Google Chrome多くのインターネット ユーザーが Web を閲覧する際に好まれる選択肢です。高速で安全ですが、場合によっては問題が発生することが知られています。たとえば、Web サイトに接続しようとすると、次のようなエラー メッセージが表示されることがあります。このサイトは安全な接続を提供できません次のエラーコードが表示されますERR_SSL_PROTOCOL_ERROR。ほとんどの場合、このエラーはサーバーの問題が原因であるか、必要なクライアント認証証明書が利用できない可能性があります。また、他のいくつかの理由によって同じエラーが発生する可能性があります。それでも、厄介な問題を解決するために試せる解決策をいくつか紹介します。
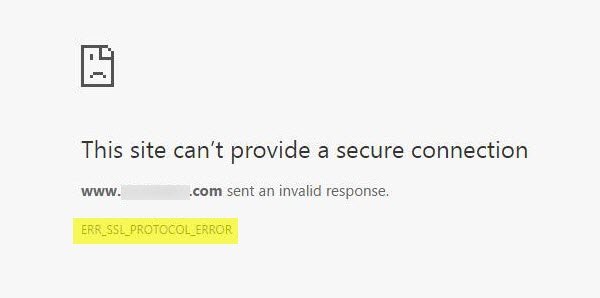
ERR_SSL_PROTOCOL_ERROR Chrome エラーを修正
ユーザーが Chrome で安全に閲覧できるようにするために、Chrome では Web サイトが信頼できる証明書を使用することを要求します。安全な Web サイトには、信頼できる SSL (Secure Sockets Layer) 証明書が必要です。つまり、Web サイトが Chrome 上で信頼できる SSL 証明書を持っていない場合、このエラーが発生する可能性があります。
ウェブサイトのURLをご覧ください。接続が安全な場合、アドレスは HTTPS で始まる必要があります (最後の s に注意してください)。または、Chrome のアドレス バーでセキュリティ ステータスを確認することもできます。どうやって? Web サイトのアドレスの左側でセキュリティ状況を確認してください。コンピューター画面に鍵のアイコンが付いた「安全」と表示されれば、その Web サイトは安全です。 「安全」以外にも、「情報が安全ではない」または「安全ではない、または危険」に気付いた場合は、すぐに Web サイトを放棄する必要があります。
Windows 10 の Chrome で ERR_SSL_PROTOCOL_ERROR を修正するには、次の手順を実行する必要があります。
- Chrome QUIC プロトコルを無効にする
- 正しい日付と時刻を設定する
- インターネットブラウザの拡張機能を無効にする
- SSL 状態をクリアする
- インターネットのセキュリティとプライバシーのレベルを変更する
- ウイルス対策設定で SSL プロトコルのスキャンを除外します。
Web サイトが本物であることが確実な場合は、次の手順に従ってトラブルシューティングを行ってください。
1] Chrome QUICプロトコルを無効にする
Chrome で QUIC プロトコル メソッドを無効にすることは、SSL エラーを修正するために試行され、テストされた方法の 1 つです。 Google Chrome ブラウザで QUIC プロトコルを無効にしたい場合は、次のアドレスをコピーしてアドレス バーに貼り付けます。
chrome://flags/#enable-quic
そしてEnterを押します。
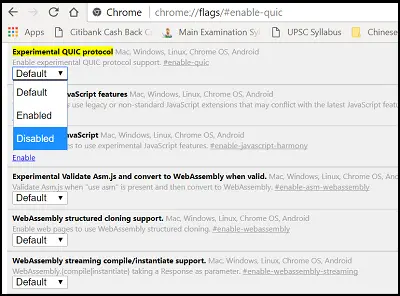
次に、ドロップダウン リストで [無効] を選択し、Google Chrome ブラウザを再起動します。今後、Google Chrome で SSL_PROTOCOL_ERROR が表示されなくなると助かります。
2] 正しい日付と時刻を設定する
場合によっては、日付と時刻の設定を変更すると、この競合が発生することがあります。したがって、この設定を適切に構成することをお勧めします。
まず、検索ボックスに「日付と時刻の設定」と入力し、この設定を選択します。次に「日付と時刻を変更」をクリックして変更します。
「タイムゾーン」をクリックして変更します。
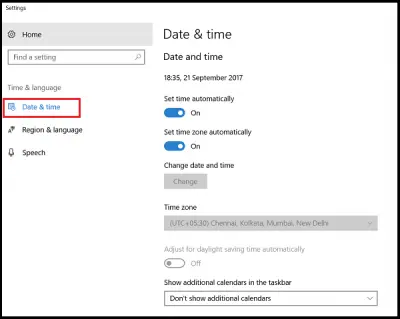
完了したら、「OK」を押します。
3] インターネットブラウザの拡張機能を無効にする
SSL 接続エラーが発生した場合は、Google Chrome をシークレット モードで起動し、SSL 接続エラーが発生した同じ Web ページをロードしてみてください。 Web ページにアクセスできる場合は、拡張機能の 1 つがこのエラーを発生させていると考えられます。原因となる拡張機能を見つけて、それを無効にするか、拡張機能を削除してみてください。これを行うには、Google Chrome ブラウザを開き、右上のメニュー アイコンをクリックして、[その他のツール] オプションを選択します。
次に、[拡張機能] オプションをクリックし、無効にする拡張機能に対してマークされている [有効] オプションのチェックを外します。
次に、「削除」をクリックして完全に削除します。
4] SSL状態をクリアします
場合によっては、SSL 状態が無意識のうちに SSL 接続をブロックすることがあります。 SSL 状態をクリアするには、次の手順に進みます。
コントロールパネルを開き、 をクリックします。ネットワークとインターネットカテゴリセクションのアプレット。
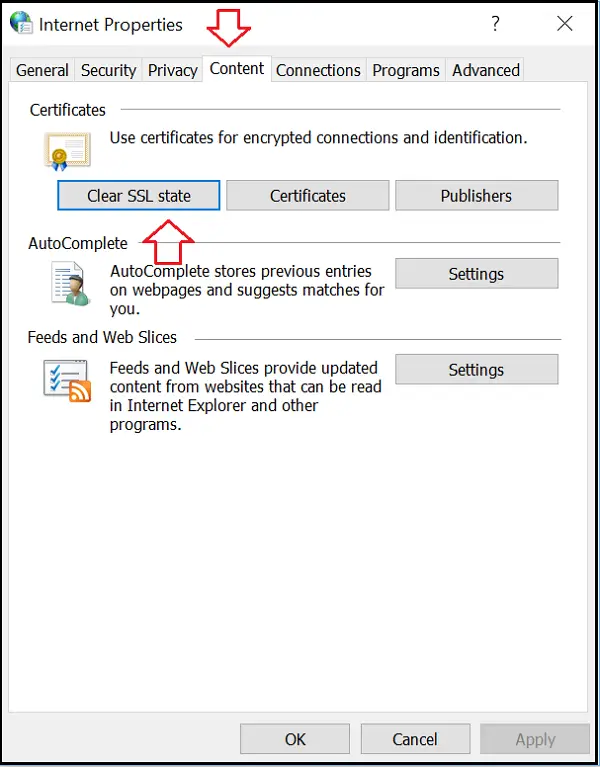
次に、選択しますネットワークと共有センターをクリックし、「インターネット オプション」を選択します。
最後にクリックしますSSL状態をクリアするでコンテンツタブを選択し、OKボタンを押します。
5] インターネットのセキュリティとプライバシーのレベルを変更する
セキュリティとプライバシーのレベルとして「高」レベルを設定している場合、SSL 接続を含む一部の不明な接続がブロックされる可能性があります。その結果、コンピューター画面に Err_SSL_Protocol_Error エラーが点滅する可能性があります。
これらの設定を「中」または「低」に変更すると、この問題が修正され、SSL 接続がブロックされなくなります。インターネットのセキュリティとプライバシーのレベルを変更するには、コントロール パネルを開き、インターネット オプションを選択します。
次に「セキュリティ」タブを選択し、レベルを「中」に設定します。
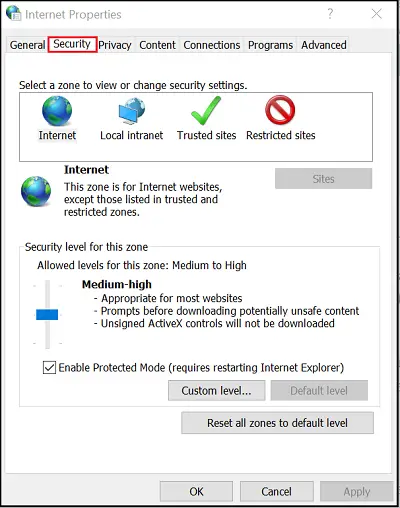
「プライバシー」タブでも同じことを行います。これらの設定を変更した後、Google Chrome ブラウザをリロードして、問題が解決されるか解決しないかを確認してください。
5] ウイルス対策設定で SSL プロトコルのスキャンを除外します。
場合によっては、ウイルス対策アプリケーションが未知の問題を引き起こす可能性があります。したがって、これを修正するには、[セットアップ] > [詳細設定] > [プロトコル フィルタリング] > [SSL] > [SSL プロトコルをスキャンしない] に移動します。なぜこれを行う必要があるのでしょうか?場合によっては、ウイルス対策と暗号化されたデータの間の競合が避けられないからです。この方法が問題のトラブルシューティングに役立つ場合は、ブラウザを更新してください、ウイルス対策、オペレーティング システム。また、ブラウザのデータをクリアして、SSL スキャナを再度有効にしてみてください。
ここで何か役に立ったことがあればお知らせください。
Google Chrome の SSL エラーとは何ですか?
Chrome を使用してアクセスしようとしている Web サイトに SSL 証明書がインストールされていない場合、Google Chrome は警告メッセージを表示します。これは、Web サイト上で機密データを使用する場合、その Web サイトは安全ではなく、別の Web サイトになりすます可能性があることをユーザーに認識させることを目的としています。
Chrome の証明書オプションはどこにありますか?
このオプションは、「プライバシーとセキュリティ」で利用できます。これは、テスト中の Web サイト、またはすでに知っていてアクセスする必要がある Web サイトの証明書をインポートする必要がある場合に役立ちます。このオプションは主に Web サイトのテストに使用されます。一般消費者は信頼できる人の依頼がない限り輸入しないでください。






![Word の回復可能な署名エラー [修正]](https://rele.work/tech/hayato/wp-content/uploads/2024/11/Recoverable-Signature-error-in-Microsoft-Word.jpg)