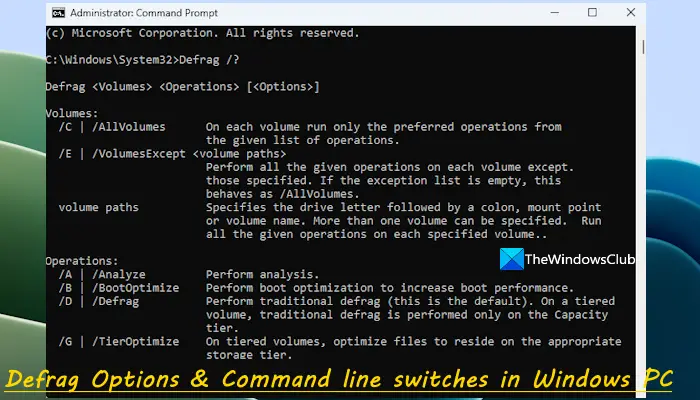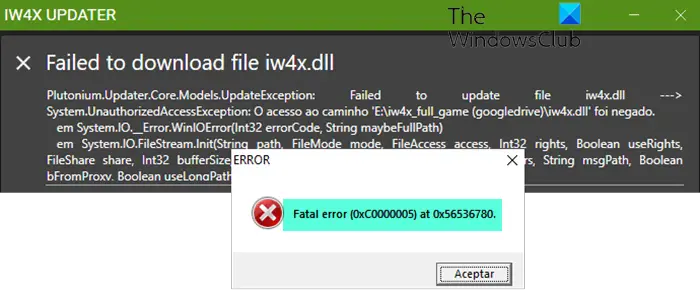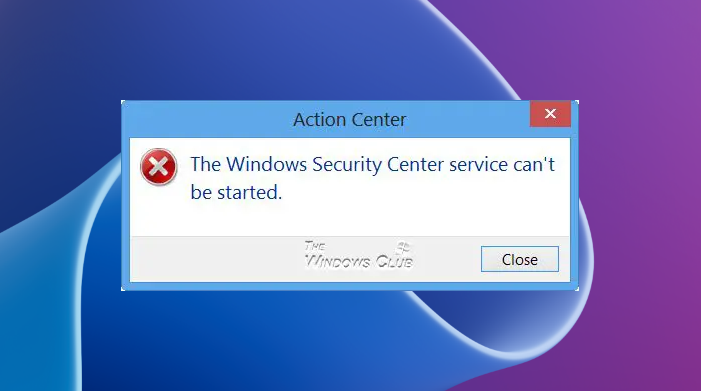Microsoft Outlook の自動設定方法を使用して、Gmail アカウントを簡単に設定できます。ただし、メールを POP としてダウンロードしたり、IMAP を使用してフォルダーとメールをマップしたりできるように Gmail を設定する必要があります。 MS Outlook を Gmail 用に設定する手順は次のとおりです。
注記:Microsoft Outlook は、2FA 検証によって保護された Google アカウント ログインを使用して Gmail に直接接続するようになりました。サーバーのアドレスとポートを手動で設定する必要はありません。そうした場合でも、設定はデフォルトの Google 方法に切り替わり、通常の方法では Google アカウントの設定にアクセスできなくなります。
Microsoft Outlook に接続するように Gmail を設定する
- Gmail アカウントにログインします。
- 歯車アイコンをクリックし、「設定」を選択します。
- をクリックしてください転送とPOP/IMAP受信箱の上にあるリンクから
- 下POPダウンロード、クリックして選択します今後受信するすべてのメールに対して POP を有効にする。
- 選択Gmail のコピーをアーカイブするの横にあるドロップダウンボックスでPOP を使用してメッセージにアクセスする場合
- をクリックしてください変更を保存
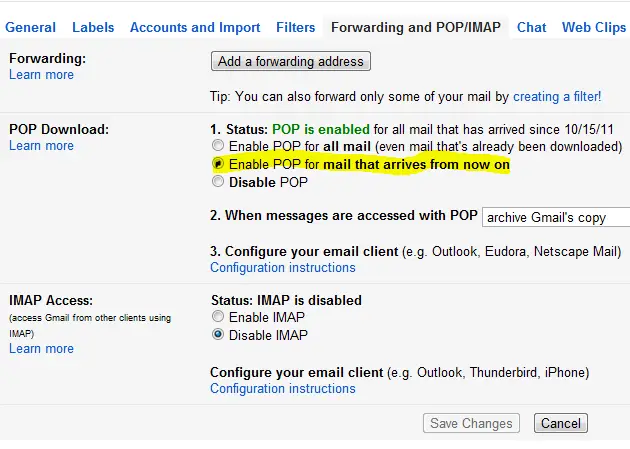
上記の方法では、MS Outlook が POP3 プロトコル経由でメッセージをダウンロードできるように Gmail アカウントを設定します。フォルダーをマッピングし、IMAP 経由で Gmail メッセージにアクセスする場合は、上記の手順 1 ~ 3 に進み、[POP を有効にする] を選択する代わりに、[IMAP アクセス] に移動して [IMAP を有効にする] を選択します。注記:POP または IMAP のいずれかを選択する必要がありますが、両方を選択することはできません。MS Outlook を自動構成します。上記の作業が完了すると、Microsoft Outlook でアカウントを自動構成することができます。
- [ファイル] メニュー (Office 2007 の [Office] ボタン) から、[新しいアカウントの追加] を選択します。
- 表示されるダイアログボックスにメールIDとパスワードを入力します。
- 「次へ」をクリックします
- Microsoft Outlook では、Gmail 設定を検索してアカウントを構成するのに数分かかります。
注記上記の Gmail の設定で POP を選択すると、POP3 アカウントが取得されることになります。したがって、上記で IMAP を選択した場合は、Microsoft Outlook で IMAP アカウントを取得します。 Gmail 用に Microsoft Outlook を手動で構成する場合は、次の設定を使用する必要があります。MS Outlook を Gmail 用に手動で構成するための設定
- 「ファイル」メニューから「アカウントの追加」を選択します
- 表示されるダイアログボックスで、サーバー設定または追加のサーバー タイプを手動で構成する。
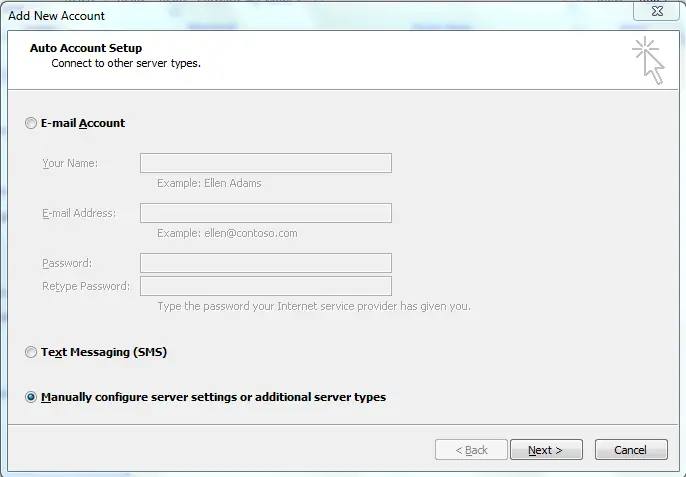
3.「次へ」をクリックします
4.選択インターネット電子メールそしてもう一度「次へ」をクリックします
5. 表示されるダイアログ ボックスの関連フィールドに名前、電子メール アドレス、パスワードを入力します。
6. 下アカウントの種類, POP3 アカウントを作成する場合は、[POP] を選択します。 IMAP の場合は、「IMAP< 7」を選択します。受信サーバーの場合は、次のように入力します。ポップ.gmail.comまたはimap.gmail.com作成しているアカウントの種類に応じて異なります。
8. 送信サーバーの場合は、次のように入力します。smtp.gmail.com
9. をクリックします。その他の設定
10. 下の送信サーバータブをクリックして選択します送信サーバー (SMTP) には認証が必要です
11. クリックして選択します受信サーバーと同じ設定を使用する
12.「詳細設定」タブに移動します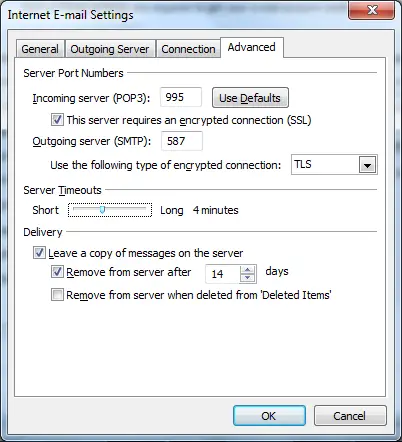
13. 入力してください995POP3 アカウントを作成している場合は、受信サーバー ポートに入力します。 IMAP を作成している場合は、次のように入力します。993。
14、クリックして選択しますこのサーバーには暗号化された接続が必要です。 IMAP アカウントの場合、暗号化の種類を SSL に設定します。
15. [送信サーバー ポート] に値を入力します。587。暗号化の種類を TLS に設定します
16. [OK] をクリックしてダイアログ ボックスを閉じます。
17.クリックアカウント設定をテストします…アカウント設定をテストするには
18. アカウント設定が正しいことを示すメッセージが表示されます。をクリックしてください次ダイアログボックスを終了します。
注記:以下のジヌさんのコメントもご覧ください。
この投稿を参照してくださいOutlook が Gmail に接続できず、パスワードを要求し続ける。
ここでは、Microsoft Outlook を Gmail 用に設定する方法について説明します。さらにサポートが必要な場合は、お気軽にこのセクションにコメントしてください。
読む:Gmail を Outlook に追加できない: このブラウザまたはアプリは安全ではない可能性があります。