Microsoft Outlook は、ユーザーが 1 つのウィンドウからさまざまな電子メール アカウントを使用できるようにする優れた電子メール クライアントです。ただし、Gmail アカウントを追加するときによくエラーが発生する人もいます。もしMicrosoft Outlook が Gmail に接続できないそしてパスワードを要求し続ける新しい Gmail アカウントを追加しようとするときはいつでも、あなたは一人ではありません。この問題は、すでに追加されているアカウントでも発生します。この問題の解決に役立ついくつかの提案を次に示します。
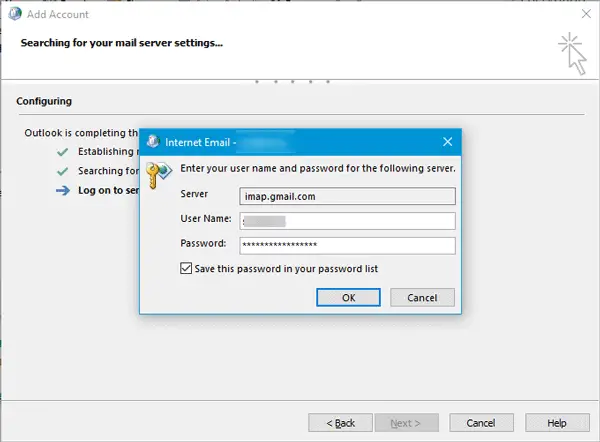
Outlook が Gmail に接続できない
この問題が発生する主な理由は、2 段階認証が有効になっている Gmail アカウントを追加しようとしていることです。 Windows メール アプリでは実際の Gmail ログイン プロンプトを表示できますが、Outlook ではそれができません。代わりに、ユーザー名とパスワードを 1 回入力する必要があるネイティブ ウィンドウが表示されます。
この問題を解決するには、次のことを行う必要があります。IMAPを有効にするそしてアプリパスワードを使用するIMAP はデフォルトで有効になっているはずですが、設定を確認する必要があります。 Gmail アカウントを開き、右上隅に表示される設定の歯車アイコンをクリックして、設定。に切り替えます転送とPOP/IMAPタブ。を確認してください。IMAPを有効にする項目が選択されており、ステータスはIMAPが有効になっています。
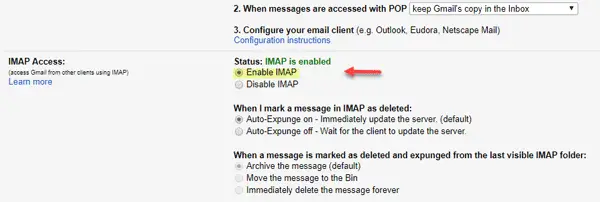
さて、次のことを行う必要があります。アプリのパスワードを作成する。アプリ パスワードは、2 段階認証による本人確認の代わりに使用するワンタイム パスワードです。これを行うには、Gmail アカウントを開き、プロフィール写真をクリックし、私のアカウント。
次に、次へ進みますサインインとセキュリティ。下にスクロールして見つけてくださいアプリのパスワード。
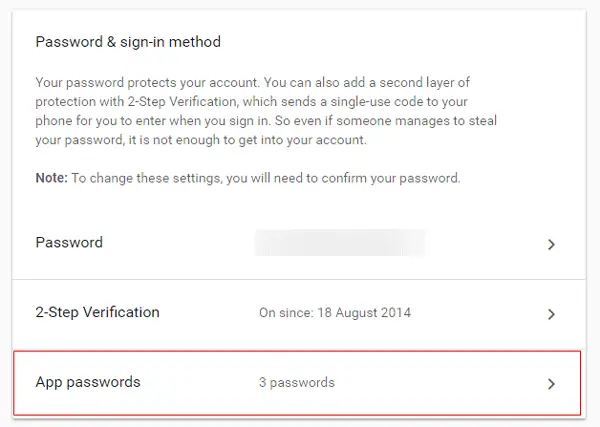
その後、Gmail アカウントのパスワードを再度入力する必要があります。次に、ドロップダウン メニューからアプリとデバイスを選択できます。最後に、生成するボタン。
すぐに 16 桁のパスワードが画面に表示されます。 Outlook の通常のアカウントのパスワードの代わりに、そのパスワードを使用します。
読む:
- Gmail を Outlook に追加できない: このブラウザまたはアプリは安全ではない可能性があります
- Outlook が Office 365 に接続するときにパスワードを要求し続ける。
その後、エラーは表示されないはずです。このようなエラーが発生した場合は、追加する Gmail アカウントごとにこれら 2 つの手順を繰り返し実行する必要があります。
PS:たぶん、おそらく正しい以下のコメントを追加します: Outlook で使用するには、Google アカウントで「安全性の低いアプリの許可」を有効にする必要があります。





