受け取っていますか—サインインできませんでした。このブラウザまたはアプリは安全ではない可能性があります。別のブラウザを使用してみてください。サポートされているブラウザをすでに使用している場合は、もう一度サインインを試みることができます—Gmail アカウントを Outlook に接続しようとしたときはどうですか?次に、この簡単なガイドに従って問題を解決してください。
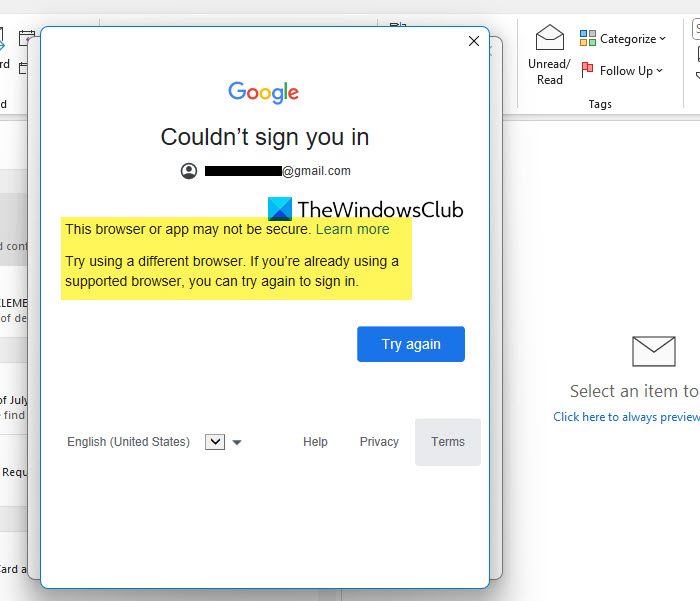
Outlook が Gmail に接続できないのはなぜですか?
1] 3 間の矛盾または非互換性rdパーティーアプリとGoogleアカウント
Google アカウントと Outlook などのサードパーティ アプリとの間の競合は、多くの場合、特に次の場合に発生する可能性があります。2段階認証有効になっています。このような場合、アプリ固有のパスワードと、使用されている Outlook のバージョンとの互換性が一般的な問題になります。
2] 安全性の低いアプリへのアクセスが有効になっていない
へのアクセス安全性の低いアプリこのオプションを使用すると、古い認証方法または安全性の低い認証方法で Gmail を Outlook に接続できます。 Outlook のバージョンが古いか古い場合は、更新された認証方法をサポートしていない可能性があります。したがって、安全性の低いアプリへのアクセスこのオプションを使用すると、古い認証方法または安全性の低い認証方法で Gmail を Outlook に接続できます。
3] 日付、時刻、セキュリティ設定が正しくありません
システムの日付と時刻の設定が正しくないと、セキュリティ証明書の有効性に影響する可能性があります。このような場合、ログイン サービスは、正しいログイン資格情報が入力された場合でも、接続が信頼できるものであるとみなさず、アクセスを拒否することがあります。
Gmail を Outlook に追加できません: このブラウザまたはアプリは安全ではない可能性があります
このエラーを解決するには、以下で詳しく説明するように、Gmail アカウントと Outlook の両方のメール設定を変更すると、問題の解決に役立つ可能性があります。
- デフォルトのブラウザを変更する (Outlook Web バージョンの場合)
- Gmail アカウントを Outlook に最初から追加する
- 受信 (IMAP) および送信 (SMTP) メール サーバーの設定を確認します。
- 安全性の低いアプリへのアクセスをオンにします。
始める前に、PC とルーターを再起動し、もう一度試して、機能するかどうかを確認してください。
1] デフォルトのブラウザを変更する(Outlook Web版の場合)
Web バージョンの Outlook を使用している場合、ブラウザーの問題により上記のエラーが発生することがあります。したがって、デフォルトのブラウザを Microsoft Edge に問題の解決に役立ちます。そのためには、
- 開けるマイクロソフトエッジ右上隅にある 3 つの点 (…) をクリックして、ブラウザの設定。
- で設定ウィンドウの左側のペインでデフォルトのブラウザセクションをクリックして、デフォルトのブラウザ設定。
- 「デフォルトにする」をクリックして、Microsoft Edge をデフォルトのブラウザとして設定します。
- 選択許可しないでください横のドロップダウンリストからInternet Explorer モードでのサイトのリロードを許可する。
- 完了したら、Gmail アカウントを Outlook に追加して、正常に動作するかどうかを確認します。
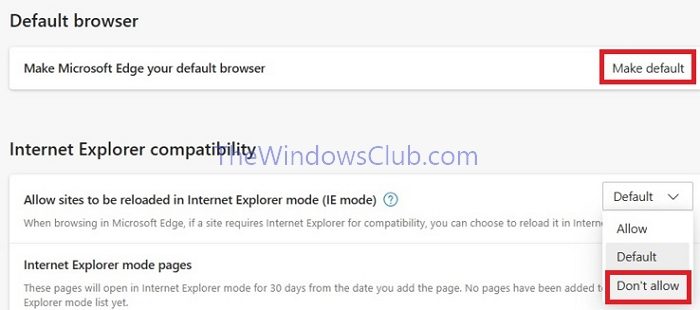
2] Gmail アカウントを Outlook に最初から追加する
- Outlook を開き、左上隅にある [ファイル] オプションをクリックします。
- 「アカウント設定」をクリックし、「電子メール」タブをクリックします。
- 「新規」をクリックして新しいアカウントを追加します
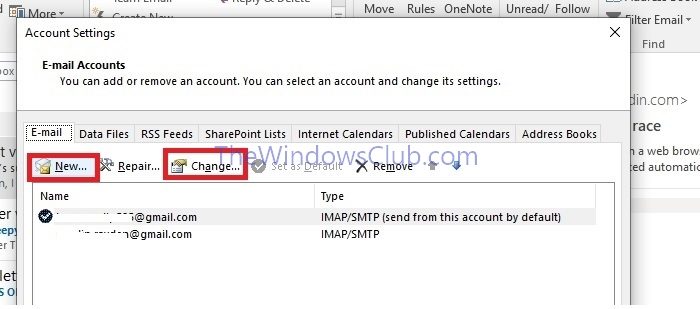
- プロンプトに従って名前、電子メール アドレス、およびパスワードを入力し、クリックします次プロセスを完了します。
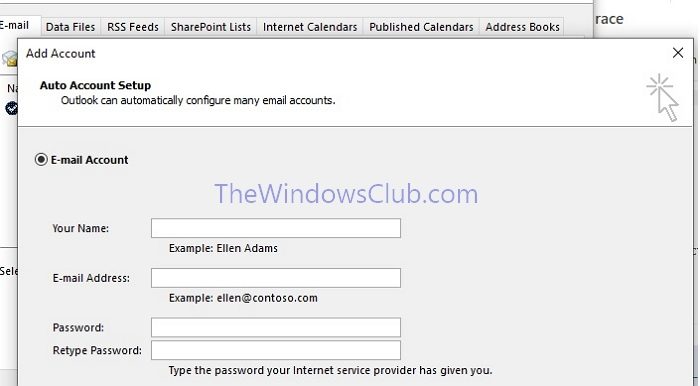
読む:Microsoft Outlook を Gmail 用に構成する– 手動設定
3] 受信 (IMAP) および送信 (SMTP) メール サーバーの設定を確認します。
メール サーバーの設定が正しくないことも、エラーの主な原因である可能性があります。したがって、受信および送信メール サーバー設定の以下の変更は、以下で説明する問題の解決に役立ちます。
IMAPを有効にする
アカウントに接続するには、Gmail で IMAP を有効にする必要があります。
- 該当する Gmail メールボックスを開きます。
- をクリックしてください設定 -> すべての設定を表示 -> 転送と POP/IMAP
- で転送とPOP/IMAPセクション、クリックIMAPを有効にするそれ以外IMAPアクセス。
- をクリックしてください変更を保存する設定を保存します。
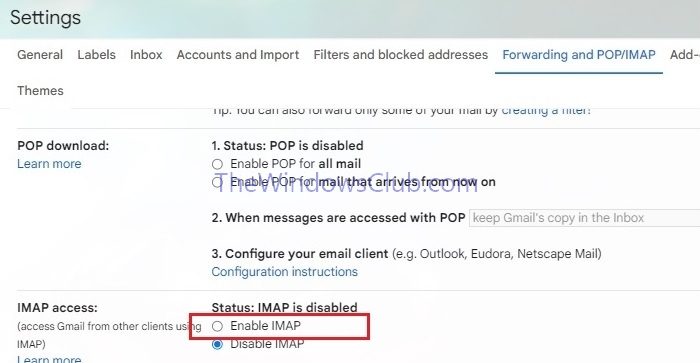
電子メール クライアントの SMTP およびその他の設定を変更する
Gmail アカウントに上記の変更を加えたら、以下の手順を使用して、Outlook で受信メール サーバーと送信メール サーバーの設定も構成する必要があります。
- Outlook を開いて、ファイル > アカウント設定
- でアカウント設定ウィンドウで、該当する電子メール アドレスを選択し、クリックします。変化
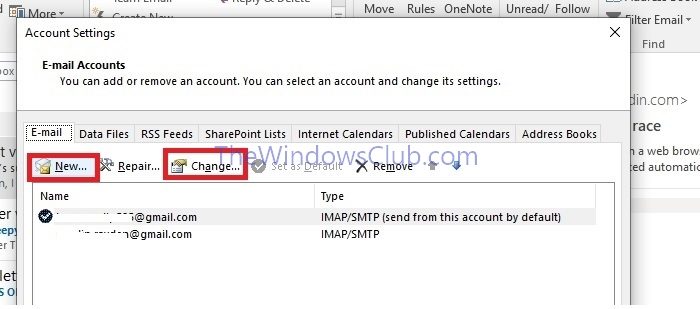
- 入力imap.gmail.comとして受信メールサーバーそしてsmtp.gmail.com下送信メールサーバーでアカウント設定ウィンドウ。
- 上記の変更を行ったら、その他の設定左下隅のボタンをクリックし、高度なタブ。
- で「サーバーポート番号」セクションとして「993」と入力します。IMAPポート番号SMTP ポート番号として 465 を指定します。
- 確保するSSLに選ばれています次のタイプの暗号化接続を使用します両方にとってIMAPそしてSMTP。
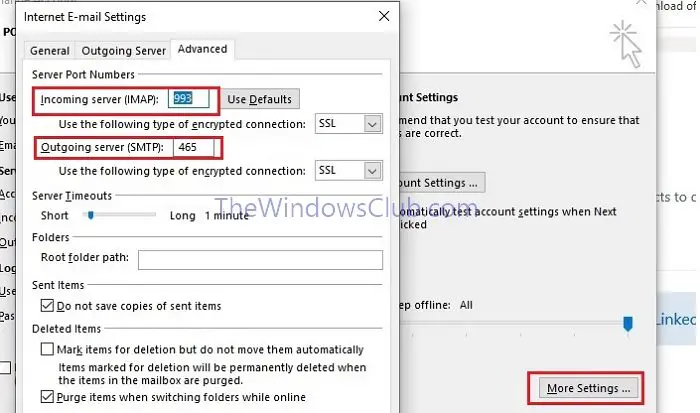
読む:Outlook が Gmail に接続できず、パスワードを要求し続ける
4] 安全性の低いアプリへのアクセスをオンにする
- Gmail アカウントにログインし、[セキュリティ] オプションを開きます。
- 下にスクロールして、安全性の低いアプリ アクセス セクション、そしてクリックしてくださいアクセスをオンにします。
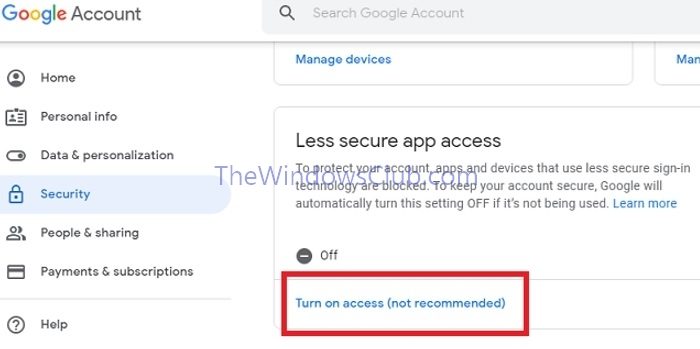
- 完了したら、Gmail アカウントを Outlook に追加し、エラーが継続するかどうかを確認します。
この投稿がわかりやすく、Outlook に Gmail を追加できることを願っています。
読む:Outlook が Gmail からメールを受信しない
Gmail が Outlook をサポートしなくなったのはなぜですか?
Gmail は Outlook をサポートしています。ただし、古い方法を使用して Outlook と Gmail を接続すると、問題が発生する可能性があります。 oAuth やパスワードレス システムなどの多くの新機能があるため、古い方法は機能しません。

![Windows Server システム状態のバックアップが失敗する [修正]](https://rele.work/tech/hayato/wp-content/uploads/2024/01/Windows-Server-System-State-Backup-Fails.png)




