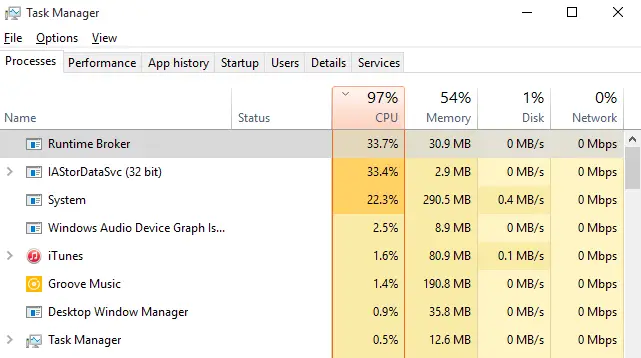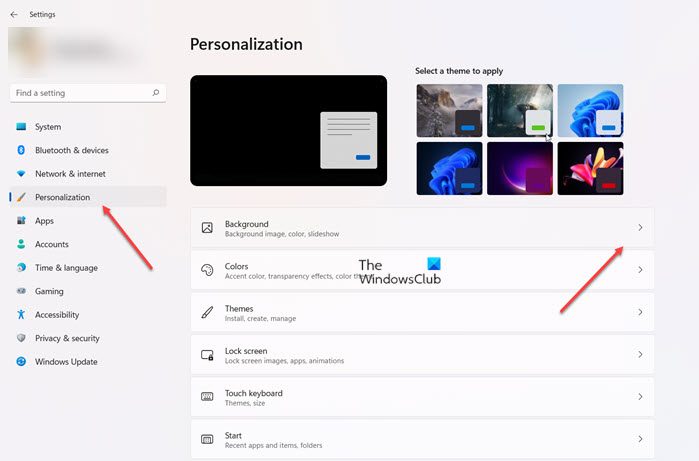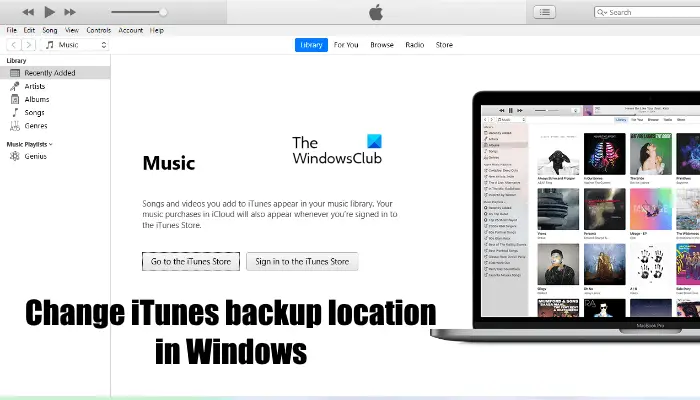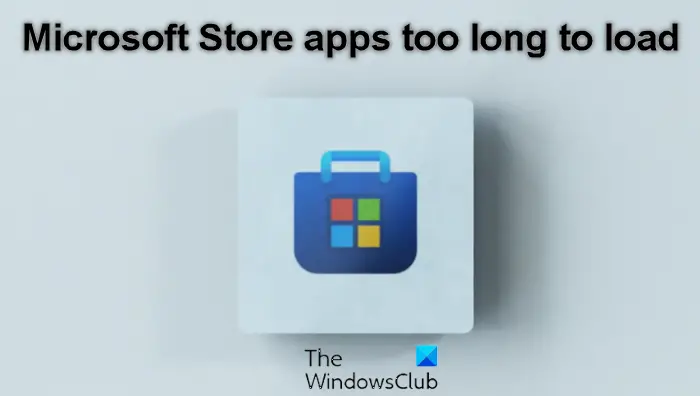最新のコンピュータ システム、特にゲーム用システムでは、内部コンポーネントを冷却するために複数のファンが使用されています。システムによって生成された熱を通気口から排出し、外部から比較的冷たい空気を取り込んでシステムへの損傷を防ぎます。ただし、あなたのファンが超高速で回転し始め、モニターがオフになります突然ですが、問題の解決方法については、この投稿を読んでください。

モニターの電源が切れ、すべてのファンが超高速で回転し始めます
ファンの問題は、GPUの温度が制御されていない。専用 GPU は大量の熱を発生するため、ゲーミング PC はすぐに過熱するリスクが高くなる傾向があります。
GPU が過熱すると、システムを潜在的な損傷から保護するために非アクティブ化され、画面がスリープ モードになります。。
これが起こると、ファンが音を立て始め、最大速度で回転します。画面に次のようなメッセージが表示される場合もあります。DisplayPort: 信号なし' これは、モニターがまだオンで動作しているが、プロセッサーが信号の送信を停止したことを示します。
モニターの電源がオフになり、すべてのファンが超高速で回転し始める問題を解決するには、次の解決策を使用します。
- デバイスが過熱しないようにしてください。
- 電源の問題を修正します。
- BIOS アップデートをインストールします。
- グラフィックドライバーをクリーンインストールします。
- 修理のために認定専門家にデバイスを持って行ってください。
これらを詳しく見てみましょう。
1] デバイスの過熱を防ぐ

システムがより多くの熱を発生すると、ファンは熱を放散するためにより激しく働き、速度と騒音につながります。 GPU の過熱はシステムのパフォーマンスにのみ影響しますが、CPU の過熱はハードウェアを含むコンピューター システム全体に影響を与える可能性があります。
PC の過熱を防ぐには、次のヒントを使用してください。
- PC を徹底的に掃除して、糸くずやほこりの蓄積を取り除きます。ほこりにより通気孔が詰まり、ファンの周囲に空気が流れなくなり、熱の放散が困難になることがあります。を使用してください掃除機または圧縮ガスダスター通気口の掃除に。コンピューター内部のクリーニングの詳細については、ラップトップの製造元の Web サイトまたはマニュアルを参照してください。するない何をしているのかよく分からず、ラップトップが保証期間内である場合は、裏蓋を開けてください。
- ラップトップは常に平らな面に置きます。ラップトップを柔らかい表面 (ベッドや膝など) に置くと、底部の通気孔の一部またはすべてがふさがれる可能性があります。ただし、硬い表面に置いた場合は、ゴム製の脚によってラップトップが十分に持ち上げられ、通気孔からの空気の流れがスムーズになります。
- 追加の冷却パッドを使用して、GPU の温度を確実に制御してください。
- 定格周波数よりも高速に動作するように GPU を手動で構成した場合、長時間の負荷により過熱する危険があります。無効にするオーバークロックGPU が常にサーマル スロットリングを行っている場合。
- アンダーボルト GPU消費電力を削減します。消費電力が少ないほど、より涼しくなります。
- ローエンド GPU の過熱に対処するために、ゲーム内設定 (アンチエイリアシング、アンビエント オクルージョン、ディスプレイ解像度など) を下げます。
- 充電器を接続して、ラップトップにハードウェア負荷の高いゲームを補うのに十分な電力が供給されるようにします。
読む:ノートパソコンのファンの過熱と騒音の問題を解決する方法。
2] 電源の問題を修正
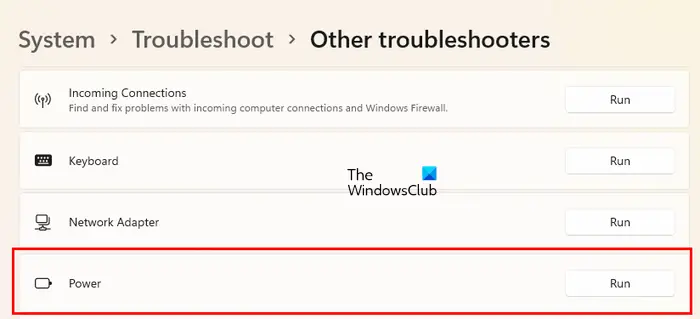
この問題は電源に関連している可能性もあります。電源ケーブルを抜き差しして再度差し込むか、交換して問題が解決するか確認してください。低電力モードまたはバランス電力モードを使用して、電力制限を押し上げます。以前に電源設定をカスタマイズしたことがある場合は、組み込みの電源のトラブルシューティングWindows 11/10 PC の電源の問題をスキャンして修正します。
電源ユニット (PSU) の過熱を防ぐために、コンピューターを内部から掃除します。 PSU (電源ユニット) が過熱すると、コンピューターの内部温度が上昇し、接続されているすべてのコンポーネントが誤動作する危険にさらされる可能性があります。 PSU の電力が不足している場合、または PSU が古くなっている場合は、電源の問題を解決するために交換することを検討してください。
3] BIOSアップデートをインストールする
一部のシステム ファンは、BIOS に依存して速度プロファイルを設定します。ファンの回転が非常に速い場合は、次のことを試してください。BIOSをデフォルトにリセットするまたは、利用可能な場合は BIOS アップデートをインストールします。
製造元の Web サイトにアクセスし、コンピュータの製品ページに移動します。アップデートが利用可能かどうかを確認してください。複数のアップデートが表示される場合は、最新のアップデートをダウンロードしてください。お使いのコンピュータ用ではないアップデートや、システムにインストールされているアップデートよりも古いアップデートはダウンロードしないでください。アップデートがダウンロードされたら、Windows 11/10 PC の BIOS をアップデートする。
4] グラフィックドライバーをクリーンインストールします
グラフィックス ドライバーに互換性があり、最新であることを確認してください。
- ディスプレイ ドライバー アンインストーラーを使用してドライバーをアンインストールする。
- してもいいです最新のドライバーをダウンロードするグラフィックス カードの製造元の Web サイトからダウンロードし、「クリーン インストールを実行する」オプションを使用してインストールします。
- ドライバーアップデートのインストール後に問題が発生した場合は、以前のバージョンにロールバックする問題を解決するには。
5] デバイスを認定専門家に修理のために持ち込んでください。
他のすべてが失敗した場合は、システムを専門の技術者に修理のために持って行ってください。彼は GPU ファンの上または下に溜まったほこりを掃除します。GPU と RAM を取り付け直します。問題が解決しない場合は、おそらく GPU (期限切れのサーマルコンパウンドを使用)、PSU、マザーボード (不良コンデンサーを使用)、故障したファン、または故障した充電器を交換することになります。
これが役立つことを願っています。
PC がランダムにシャットダウンし、ファンの速度が速くなるのはなぜですか?
PC が過熱したり、電源に障害が発生したりすると、ランダムまたは頻繁にシャットダウンが発生します。ゲーム用ラップトップはすぐに過熱する傾向が高くなります。 GPU の温度が制御不能になると、冷却するためにファンが最大能力で回転します。また、過熱した GPU は、CPU やマザーボードへの永久的な損傷を防ぐために、GPU 自体を非アクティブにし、モニターへの信号の送信を停止します。
PC が過熱しているかどうかを確認するにはどうすればよいですか?
ランダムなシャットオフやブルー スクリーン エラーに注意してください。コンピューターのケースから鳴る警告音を聞いてください。ファンの騒音にご注意ください。PCのCPU温度を監視するサードパーティのツールを使用する。パフォーマンスの低下、アプリの頻繁なクラッシュ、CPU スロットリングも PC の過熱を示す指標です。
次を読む: ビデオカードが検出されないが、ファンは回転している。

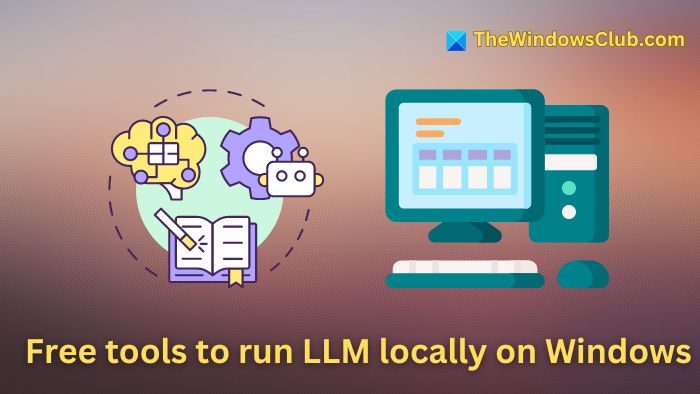
![dsound.dllはコンピューターから欠落しています[修正]](https://rele.work/tech/hayato/wp-content/uploads/2025/01/DSOUND.dll-is-missing-from-your-computer.jpg)