この投稿では、次について説明しますGPUの電圧を下げる方法グラフィックカードの電圧を低くしてもよいかどうか。高負荷のゲームをプレイしているときにグラフィックス カードの音が大きすぎて熱くなりすぎ、設定が期待どおりではない場合は、GPU の低電圧化が役立つことがあります。ほとんどの場合、工場出荷時の設定で十分ですが、GPU の電圧を低くする必要があると感じる場合もあります。したがって、GPU の電圧を低くしたい人にとっては、ここで説明する手順と詳細な説明が役立つでしょう。

すべての手順を慎重に実行すれば、グラフィックス カードの低電圧化プロセスは簡単に実行できますが、すべてのグラフィックス カード モデルが低電圧化をサポートしているわけではなく、低電圧化をすべきではありません。 GPU のアンダーボルティングはほぼすべての AMD グラフィックス カードで可能ですが、一方で、GeForce 10 シリーズ未満の NVIDIA GPU はサポートされていない可能性があります。 GPU の低電圧化を試みる前に、いくつかの利点を含む、GPU についての詳細情報を入手してください。
GPU の電圧不足とは何ですか?
GPU (グラフィックス プロセッシング ユニット) の電圧が不足しているということは、グラフィックスカードの動作電圧を下げる、または下げるまたはビデオカードを最適なレベルに調整しますコアクロック速度を同じに保ちながら。これは単に、GPU がデフォルトまたは工場出荷時の設定でより高い動作電圧にアクセスできることを意味しますが、安全な限界まで下げることができるか、または最適な最小電圧同じGPU周波数の場合。
たとえば、デフォルト設定では 1000 電圧 (mV) に対して最大 1850 周波数 (MHz) で GPU が動作しなくなったとします。ここで、すべてが順調で問題がなければ、同じ周波数 (つまり 1850) で電圧を 975 mV または 950 電圧に下げることができます。これは GPU の電圧不足です。
そうすることで、グラフィックス カードが比較的低温になり (温度が低下し)、GPU の全体的な寿命に役立ちます。
GPU の電圧を低くすると電力需要も減り、ノイズも少なくなります。そのため、グラフィックス カードの電圧を低くすることをお勧めします。それに加えて、コア クロック周波数と電圧がデフォルト設定でかなり変動している場合は、グラフィック カードの電圧が不足するもう 1 つの理由になります。これで GPU アンダー投票についてよく理解できたので、それがどのように実行できるかを確認してみましょう。
GPU の電圧を低く抑えるにはどうすればよいですか?
GPU の電圧を低く抑えたい場合は、安全に実行できますが、試行錯誤のプロセスが必要です。この投稿では、NVIDIA グラフィックス カードと AMD グラフィックス カードの低電圧化について個別のセクションで説明しました。これは、両方のオプションにはいくつかの違いがあるためです。まずは NVIDIA GPU から始めましょう。
NVIDIA グラフィックス カードの電圧不足
NVIDIA グラフィックス カードの電圧を下げるには、最も一般的でユニバーサルなグラフィックス カード ツールを使用できます。MSIアフターバーナー。オールインワンですGPUのアンダークロック、ベンチマーク、電圧不足、GPUモニタリング、 そしてオーバークロック ソフトウェア無料でご利用いただけます。次の手順でプロセス全体を確認してみましょう。
- MSI アフターバーナーをインストールする
- グラフィックスカードテストを実行する
- MSI Afterburner インターフェイスで GPU 周波数を確認する
- 電圧/周波数曲線エディターのグラフを開く
- GPU の電圧を低く抑える
- 最大 GPU 周波数と電圧レベルを維持する
- 変更を保存します
- ストレステスト用GPU
- プロセスを繰り返します。
これらすべての手順を 1 つずつ詳しく確認してみましょう。
1] MSIアフターバーナーをインストールする
MSI Afterburner の ZIP ファイルを次の場所から取得します。msi.com。それをインストールし、そのインターフェースを開きます。わかりますGPU周波数(MHz)、コア電圧セクション、コアクロック (MHz)セクション、カーブエディターなど。下の画像で強調表示されているいくつかのオプションが後で必要になります。
2] グラフィックカードテストを実行します
次に、最大使用率のグラフィックス カード テストを実行して、ストレス下での最大周波数 (コア クロック速度) を見つけます。これを簡単に行うには、GPU インセンティブ ゲームまたはプログラムを実行し、少なくとも 10 ~ 15 分間実行し続けることができます。ウィンドウモード。さらに良いのは、いくつかを使用することもできます無料のベンチマークソフトのようにファーマークこれには GPU ストレス テストが含まれます。ウィンドウモード。
3] MSI Afterburner インターフェイスで GPU 周波数を確認する
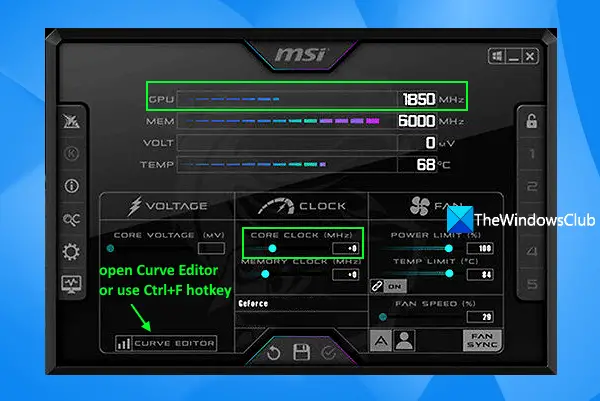
MSI Afterburner ツールのインターフェイスに戻ります。このため、このユーティリティに簡単に戻ることができるように、GPU ストレス テストをウィンドウ モードで実行する必要があります。上部のセクションで GPU 周波数 (MHz) を探してメモします。上に示したスクリーンショットの例を見てみましょう。ここでは、GPU 周波数が 1850 MHz を示していることがわかります。
4] 電圧/周波数曲線エディターのグラフを開く
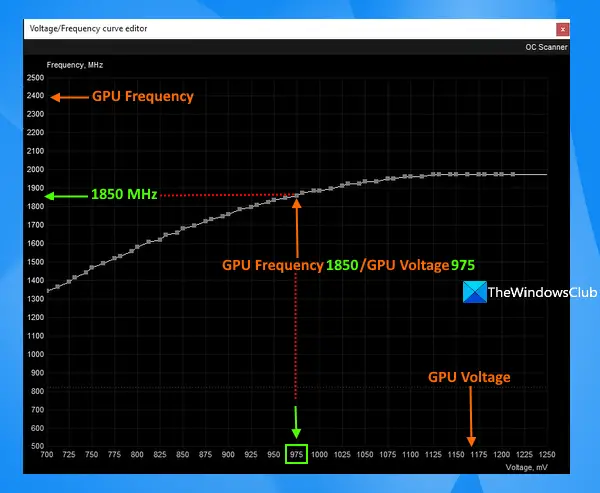
MSI Afterburner のメイン インターフェイスで、Ctrl+Fホットキーまたはカーブエディター左下のセクションに表示されるオプション。これにより、電圧/周波数曲線エディターグラフは別のボックスにあります。そのボックスを MSI Afterburner のメイン インターフェイスと並べて置き、両方に簡単にアクセスできる位置に設置します。そのボックスには、小さな正方形のボックスを含む曲線が表示されます。電圧(mV)での使用法X軸および GPU コアのクロック速度または周波数(MHz)での使用法Y軸そのグラフで。
GPU テストで取得した GPU 周波数と一致する周波数を探し、その対応電圧を確認します。たとえば、曲線上の 1850 MHz の周波数では、975 の電圧が表示されます (上に追加したスクリーンショットに見られるように)。これは、ストレス テストと使用しているグラフィック カードによって異なります。それで、あなたはすべきです自分の統計を注意深く見てくださいそのグラフで。
5] GPU の電圧を低く抑える
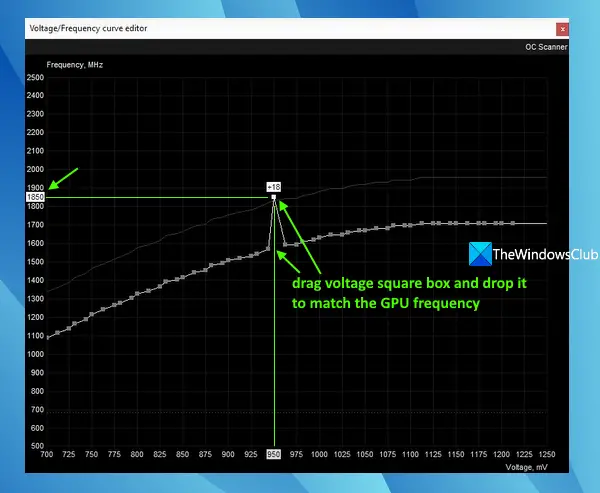
さて、アンダーヴォートの場合は、電圧を下げることから始めます。25mV(ミリボルト)、同じ周波数(つまり 1850 MHz)を維持しながら、たとえば 975 mV から 950 mV まで。このためには、アンダークロック作業を行ってグラフを下げる必要があります。 MSI Afterburner のメイン インターフェイスに戻り、値を入力します。-250でコアクロック (MHz)オプションを選択し、入力鍵。上のスクリーンショットと同じように、グラフが変更され、下がっていることがわかります。
次に、950 mV を指す小さな四角ボックスをクリックし、GPU 周波数 (この場合は 1850 MHz) に一致するように上にドラッグします。これらの数字はあなたにとって異なる可能性があることに注意してください。これは、低電圧化プロセスの実行に役立つ単なる例です。
関連している: GPUをアンダークロックするにはどうすればよいですか?そうしても安全ですか?
6] 最大 GPU 周波数と電圧レベルを維持する
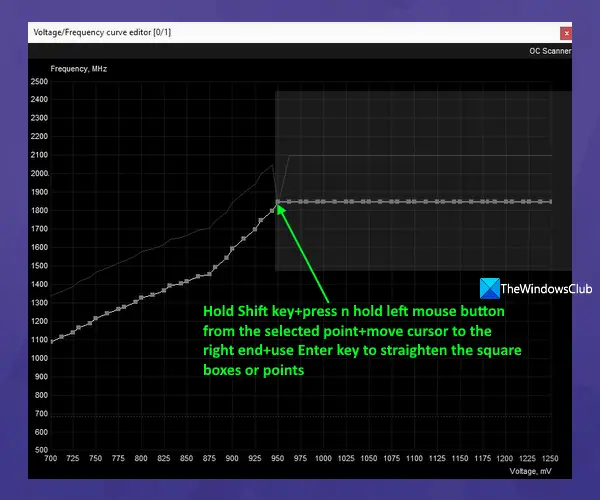
また、選択した GPU 電圧を最大にするには、選択した電圧ポイントと周波数ポイントの後で曲線を右側に平らにする必要があります。これは、変動したり、選択したポイントを超えたりして不安定にならないようにするためです。
このためには、新しい電圧 (950 mV) と GPU の最大周波数に設定した小さな四角いボックスの上にマウス カーソルを置き、ボタンを押したままにします。シフトキーを押し、マウスの左ボタンを押したままカーソルを右に最後までドラッグし、入力鍵。
曲線が平坦になり、すべての四角形 (ポインティング電圧の横に表示されます) が一列に並んでいることがわかります。これを手動で行うこともできますが、時間がかかります。
7] 変更を保存します
最後に、これらの変更を保存します。このためには、目盛りボタンまたは保存MSI Afterburner インターフェイスでアイコンを利用できるようになり、完了しました。 GPU の電圧が不足しています。
8] ストレステストGPU
作業はまだ完了していません。グラフィックス カードとシステムの安定性をテストする必要があります。 GPU を多用するゲームをプレイするか、さらに良いのは GPU ベンチマーク ツールを使用して、すべてが期待どおりにうまくいくかどうかを確認してください。基本的に、すべてがスムーズに実行されること、GPU または GPU を使用するその他のプログラムでクラッシュやその他の問題が発生しないことを確認する必要があります。
を確認できます。電圧/周波数曲線エディターMSI Afterburner ユーティリティを使用してグラフを作成し、不足電圧後の出力を確認します。 GPU 周波数が設定電圧レベル内で以前に設定したのと同じポイントに達していることが確認できれば、問題はありません。そうでない場合は、周波数を少し上げて (同じ電圧を維持して)、結果を再度確認してください。
9] プロセスを繰り返します
すでに述べたように、すべては試行錯誤です。電圧と GPU 周波数の組み合わせの最適なレベルが見つかるまで、これらの手順を繰り返す必要があります。電圧レベルをあまり上げたり下げたりしないでください。
期待した出力が得られれば、同じ周波数と電圧レベルを維持できます。さらに電圧を 25 mV 下げてテストを行うこともできます。ゆっくりと進めて結果を確認してください。
それでおしまい!それでは、AMD GPU を低電圧にする手順を確認してみましょう。
読む: PC オーバークロックとは何ですか。 PC のオーバークロックには本当に価値があるのでしょうか?
AMD グラフィックス カードの電圧不足
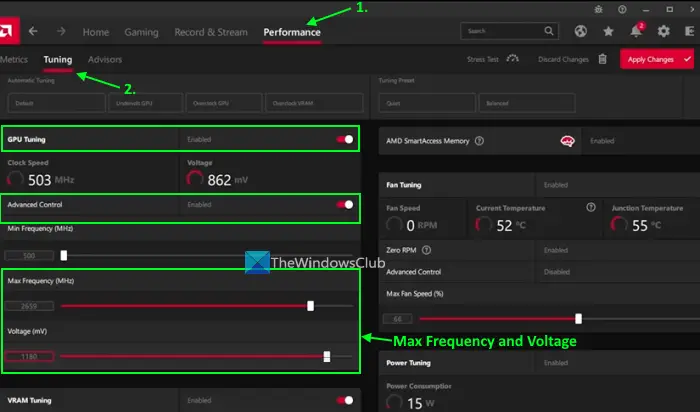
AMD GPU のアンダーボルティングは、NVIDIA GPU が独自のツールを提供しているため、NVIDIA GPU よりも比較的簡単です。 MSI Afterburner は AMD グラフィックス カードでも使用できますが、ネイティブ ツールを使用する方が便利です。手順は次のとおりです。
- AMD Radeon ソフトウェアを次からダウンロードしてインストールします。amd.comグラフィックカードと互換性があります。すでにインストールされている場合は、最新バージョン (Adrenalin Edition) に更新する必要があります。
- AMD Radeon ソフトウェア インターフェイスを開きます。 Windows 11/10 デスクトップを右クリックして、AMDソフトウェアオプションを使用するには、デスクトップのショートカットを使用して開くか、タスクバーのシステム トレイ アイコンを使用します。
- に切り替えますパフォーマンスタブ
- に行きますチューニングセクション
- を展開します。GPUセクション
- のためにチューニングコントロールセクションで、利用可能なオプションを選択しますマニュアルチューニング。オプションは次のように設定されますカスタム
- をオンにしますGPU チューニングボタンを押すか、GPU チューニング トグルを使用してオンにします
- をオンにします高度な制御ボタン。 GPU コアのクロック速度 (または周波数) と対応する電圧 (MHz および mV) の実際の数値を取得するには、このオプションをオンにする必要があります。そうしないと、両方の数値がパーセンテージで表示され、より良いアイデアが得られなくなります。
- スライダーが表示されます。最大周波数 (MHz)そして電圧(mV)と数値ボックスを使用して値を設定します。スイートスポットを設定する必要があります。たとえば、GPU の最大周波数が 2400 MHz に設定されている場合、電圧を 1000 mV に設定するとよいでしょう。電圧レベルをたとえば 10 mV または 15 mV 下げる必要があります。あまり減らしすぎないでください
- を押します。変更を適用するボタン。
ストレス テストには、GPU を多用するゲームを実行するか、GPU ベンチマーク ツール (Unigine Heaven Benchmark など) を使用します。ゲームがスムーズに動作するか、使用しているアプリケーションがクラッシュしない場合は、新しい電圧レベルが最適であることを意味します。そうでない場合は、上記の手順を使用し、それに応じて電圧レベルを上げます。
繰り返しますが、すべてが順調に進んでいる場合は、GPU の最大周波数に対して最適な電圧レベルを見つけるために、上記の手順をさらに繰り返し、電圧レベルをさらに 10 mV に下げてストレス テストを実行できます。
電圧不足になった後は、GPU の消費電力 (および温度も) が大幅に低下していることがわかります。
こちらもお読みください: AMD または NVIDIA グラフィック カードが Windows で検出されない
GPU の電圧を下げるのは良いことですか、それとも悪いことですか?
GPU の電圧を低くすると、GPU の消費電力が減り、発熱が減り、ノイズが減ります。もちろん、デフォルト設定が最適でない場合でも、グラフィックス カードの電圧を低くすることは良いことであり、安全です。一方、グラフィックス カードの標準設定または工場出荷時の設定が良好な場合は、何もする必要はなく、そのままにしておきます。 GPU の電圧を低くする必要がある場合は、少しずつ実行してください。指示に注意深く従えば、すべてうまくいきます。ゲームやアプリケーションがクラッシュしても、慌てる必要はありません。電圧レベルを少し上げて GPU の最大周波数と一致させ、このプロセスを繰り返すだけです。
GPU の電圧が低すぎるとどうなりますか?
GPU の電圧が低すぎると、電圧が一度に下がりすぎます。電圧不足によってグラフィックス カードが損傷することはありません。そうしないと、クラッシュや不安定性が発生し、最大のコアクロック速度で電圧レベルを調整する必要があるため、良くありません。すべきことは、GPU の電圧を段階的に下げて最適なレベルに保つことです。この投稿には、GPU の電圧不足に関する詳細な説明が含まれています。
次に読んでください: DDR3、DDR4、DDR5 グラフィックス カード: 違いは何ですか?






