両面印刷は、ユーザーがページの両面に印刷できるようにする、サポートされているプリンタの機能です。この機能はページの保存に役立つので便利です。一部のユーザーでは、両面印刷機能が動作しません。もしあなたのプリンターが両面印刷しないの場合は、この記事に記載されている解決策を使用して、この問題を解決してください。

Windows PC でプリンターが両面印刷できない
Windows 11/10 コンピューターでプリンターが両面印刷できない場合は、次の提案に従ってください。
- 両面印刷機能がオンになっていることを確認してください
- プリンターのプロパティを確認する
- プリンターに適したドライバーを選択してください
- プリンタードライバーをアンインストールして再インストールする
- プリンターを削除して追加する
- プリンターを工場出荷時のデフォルト設定にリセットします
以下に、これらすべての修正について詳しく説明しました。
1] 両面印刷機能がオンになっていることを確認します。
プリンターが両面印刷をサポートしている場合は、この機能が設定でオンになっているかどうかを確認してください。この機能がオフになっている場合、Windows コンピューターから両面印刷コマンドを実行しても、プリンターは両面印刷しません。プリンターのコントロール パネルを使用してプリンターの設定を行う必要があります。プリンター設定の両面印刷オプションにアクセスする方法については、ユーザーマニュアルを参照してください。
2] プリンターのプロパティを確認します
プリンタによっては、両面印刷ユニットが組み込まれているものもありますが、別個の両面印刷ユニットを備えているものもあります。用紙の両面に印刷する場合は、この独立した両面ユニットをプリンタに取り付ける必要があります。プリンターに両面印刷ユニットを取り付けた後、Windows コンピューターの設定を変更する必要があります。変更しない場合、Windows OS は両面印刷ユニットがプリンターに取り付けられていないとみなして、用紙の両面に印刷できなくなります。 。両面ユニット内蔵プリンターも同様です。
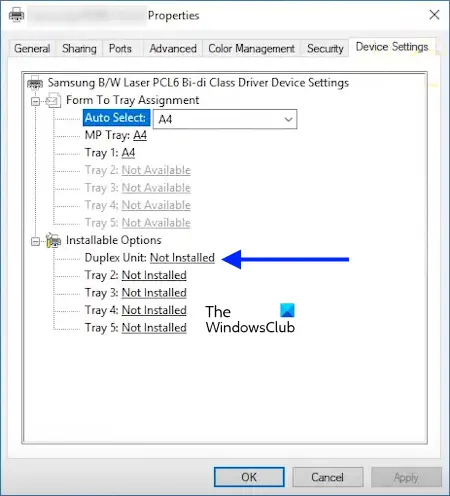
Windows コンピュータでこの設定を確認するには、以下の手順に従ってください。
- Windows 11/10の設定を開きます。
- 選択サービス > プリンターとスキャナーWindows 10 の場合。Windows 11 ユーザーの場合は、次のサイトにアクセスしてください。Bluetooth とデバイス > プリンターとスキャナー。
- プリンターを選択し、プリンターのプロパティ。
- プリンターのプロパティウィンドウで、デバイスの設定タブ。
- [二重オプション] で、両面ユニットからのオプションインストールされていませんにインストール済み。
- クリック適用するそしてクリックしてくださいわかりました。
さて、問題が継続するかどうかを確認してください。
3] プリンターに適したドライバーを選択します
Windows コンピュータでプリンタに適切なドライバが選択されていることを確認してください。選択されていないと、両面印刷が機能しません。これを確認するには、以下の手順に従います。
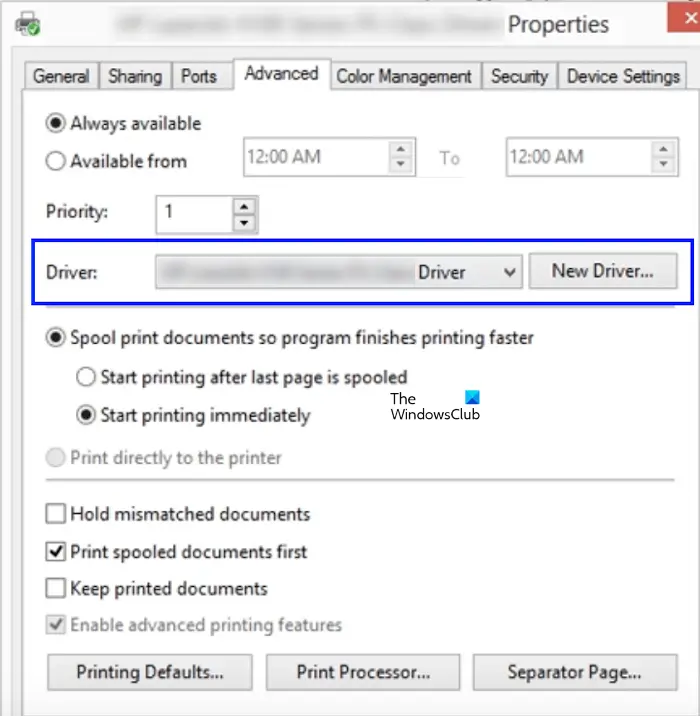
- プリンターのプロパティを開きます。
- プリンターのプロパティウィンドウが表示されたら、高度なタブ。
- [ドライバー] ドロップダウンで適切なプリンター ドライバーを選択します。
- クリック適用するそしてクリックしてくださいわかりました。
4] プリンタードライバーをアンインストールして再インストールします
プリンタードライバーをアンインストールして再インストールすると解決する場合があります。これを行うには、以下の手順に従います。
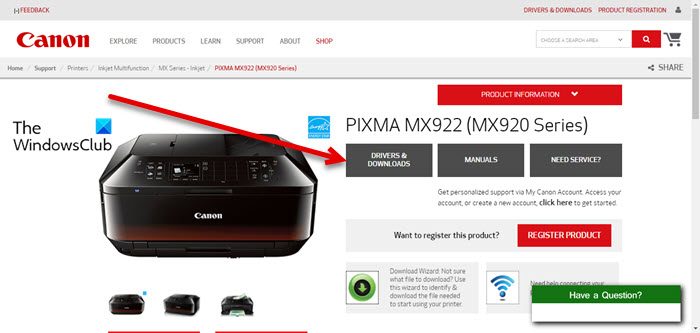
- デバイスマネージャーを開きます。
- を展開します。プリントキュー支店。
- プリンタードライバーを右クリックして選択しますデバイスのアンインストール。
- 最新バージョンのプリンタードライバーをダウンロードするプリンターのメーカーの公式 Web サイトから入手してください。
5] プリンターを削除して追加します
問題が解決しない場合は、プリンターを削除して再度追加すると問題が解決する可能性があります。システムからプリンターを削除する手順は次のとおりです。

- システムの設定を開きます。
- に行くBluetooth とデバイス > プリンターとスキャナー。
- プリンターを選択して、 をクリックします。取り除く。
- さあ、ここに行ってくださいアプリ > インストールされているアプリシステムの設定で。
- すべてのプリンター ソフトウェアをアンインストールします。
- コンピューターを再起動し、プリンターを追加します。
次に、用紙の両面に印刷できるかどうかを確認します。
6] プリンターを工場出荷時のデフォルト設定にリセットします。
上記の修正をすべて試しても問題が解決しない場合は、プリンタを工場出荷時のデフォルト設定にリセットしてください。プリンターを工場出荷時のデフォルト設定にリセットする方法については、プリンターのユーザーマニュアルを参照してください。ここで、再度両面印刷設定を行ってください。
私のプリンターが両面に印刷しないのはなぜですか?
プリンターが用紙の両面に印刷できない理由は数多く考えられます。プリンター設定で両面印刷オプションがオフになっています。プリンターのコントロール パネルからこれを確認してください。プリンターのユーザーマニュアルを参照する必要があります。この問題のその他の考えられる原因としては、間違ったプリンター ドライバーの選択、間違ったプリンター設定などが考えられます。
読む:Windows 11 でプリンターがカラー印刷できない
プリンターに両面印刷を強制するにはどうすればよいですか?
プリンタで両面印刷を強制するには、まず、プリンタに両面印刷ユニットが取り付けられていることを確認します。ここで、プリンター パネルを介してプリンター設定で両面印刷オプションを有効にします。また、プライベート ソフトウェア設定で必要なオプションを選択します。

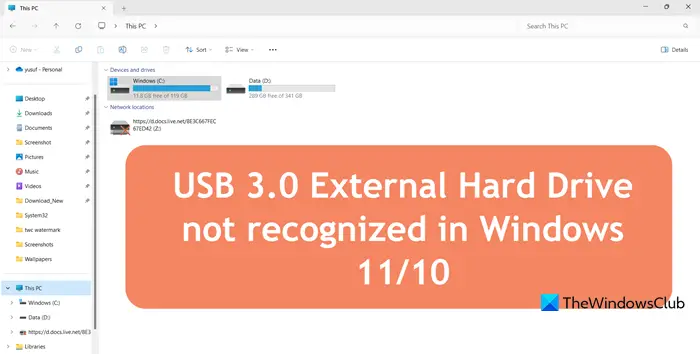
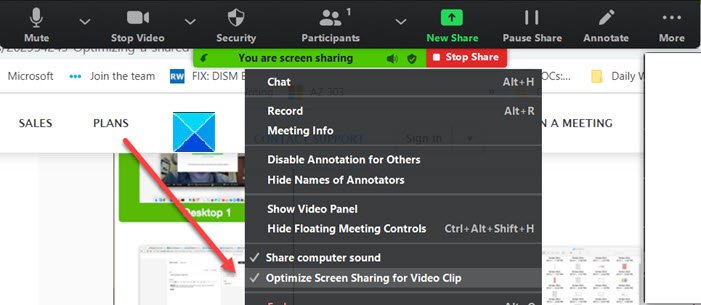
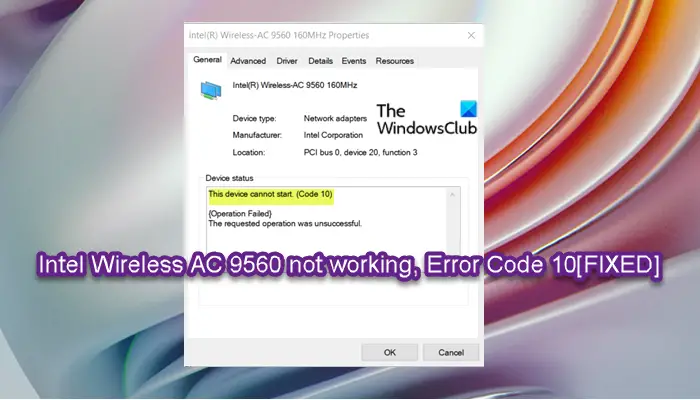
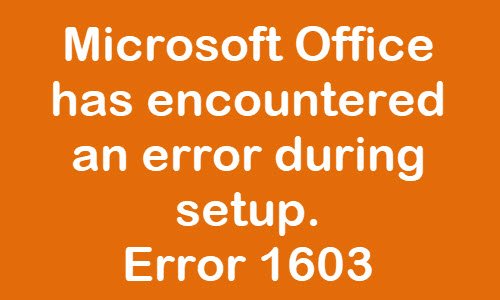
![Windows 11/10 で SD カードがフォーマットされない [修正]](https://rele.work/tech/hayato/wp-content/uploads/2021/12/SD-Card-wont-Format.png)
