のプリントスプーラーWindows 11/10 では、印刷しようとするとエラーが発生することがあり、影響を受けるプリンターから出力が得られません。また、プリンターがカラーで印刷しない場合もあります。あなたもこの問題に遭遇している場合は、いくつかの提案があります。
Windows 11/10でプリンターがカラー印刷できない
Windows 11 または Windows 10 がカラーで印刷できない場合は、次のトラブルシューティングの提案を試してください。
- [グレースケールで印刷] オプションが有効になっているかどうかを確認します。
- プリンターを工場出荷時の設定にリセットする
- プリンター ソフトウェアをアンインストールして新規インストールする
- プリンタードライバーを更新または再インストールする
- プリンターのトラブルシューティングツールを実行する
- クリーン ブートでトラブルシューティングを行います。
1] [グレースケールで印刷] オプションが有効になっているかどうかを確認します。
この場合、まずリボンがいっぱいかどうかを確認し、印刷設定を確認して、[グレー スケールで印刷] オプションが有効になっているかどうかも確認します。
- を起動します。走るダイアログボックス。
- タイププリンターの制御そしてEnterを押します。
- 選択してくださいプリンター。
- 右クリックして選択します印刷設定
- 下にスクロールして、色
- 選ぶカラーで印刷するrオプション。
- 閉じて終了します。
プリンターがカラーで印刷できない場合は、プリンターの設定が次のように設定されている可能性があります。グレースケールで印刷する。これを元に戻すと、カラーで印刷するオプションで問題が解決されるはずです。
Windows ロゴ キー + R を押して、走るダイアログボックス。
表示されるボックスの空のフィールドに、次のように入力します。プリンターの制御そして、わかりましたボタン。
に指示されたときは、デバイスとプリンターページで、下にスクロールして、プリンターセクション。
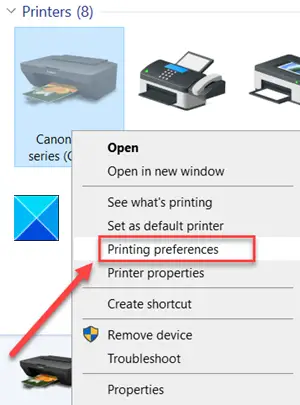
ここで、使用しているプリンターのアイコンを右クリックし、印刷設定オプション。
次に、「カラー」セクションに移動します。ここでは、2 つのオプションが表示されます。
- カラーで印刷する
- グレースケールで印刷する
必ず「カラーで印刷」オプションを選択してください。
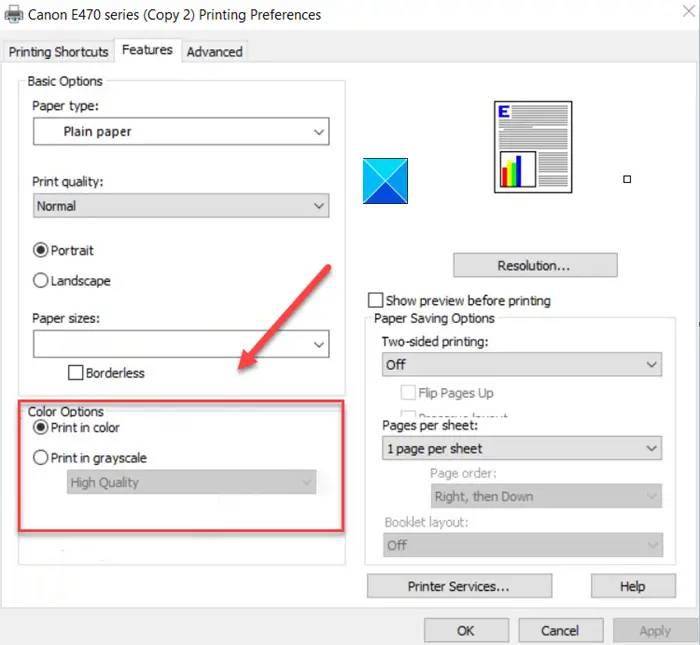
表示されない場合は、色タブでチェックを入れます詳細オプションそして、グレースケールで印刷するオフになっています。
完了したら、[印刷設定] ウィンドウを閉じると、プリンターがカラーで印刷していることがわかります。
2] プリンターを工場出荷時の設定にリセットします
したいかもしれませんプリンターを工場出荷時の設定にリセットしますそれが役立つかどうかを確認してください。
3] プリンター ソフトウェアをアンインストールし、新規インストールします。
プリンターの PC にプリンター ソフトウェアがインストールされている場合は、コントロール パネルまたは設定からアンインストールし、製造元の Web サイトにアクセスしてソフトウェアの最新バージョンをダウンロードしてインストールすることをお勧めします。
4] プリンタードライバーを更新または再インストールします
プリンタードライバーが最新であることを確認する必要があります。プリンターの製造元の Web サイトにアクセスして、最新のドライバーをダウンロードするお使いのプリンターと Windows のバージョンに応じて。
あるいは、以下のいずれかの方法に従ってデバイス ドライバーを更新することもできます。
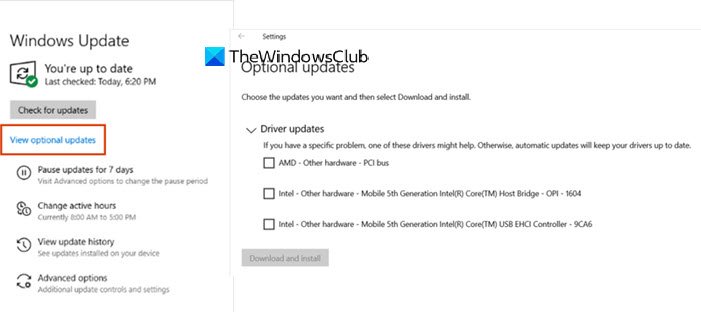
- してもいいですドライバーとオプションのアップデートを確認するWindows Update 経由でドライバーを更新する
- を使用してください無料のドライバー更新ソフトウェア
- INF ドライバー ファイルが既にコンピューター上にある場合は、次のようにします。
- 開けるデバイスマネージャ。
- ドライバー カテゴリをクリックしてメニューを展開します。
- 次に、関連するドライバーを選択して右クリックします。
- 選択ドライバーを更新する。
- 画面上のウィザードに従って、オーディオ ドライバーの更新を完了します。
5] プリンターのトラブルシューティングを実行する
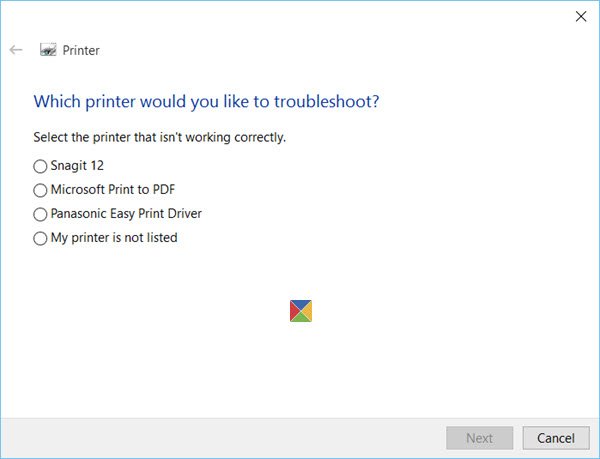
を実行します。プリンターのトラブルシューティングそれによって印刷の問題が特定され、解決されるかどうかを確認してください。
6]クリーンブートでのトラブルシューティング

何も解決せず、設定が何度も元に戻されたり変更されたりする場合は、クリーンブートを実行する問題のあるプロセスを手動で特定してみます。
似ている:方法Windows のプリンターでのカラー印刷を有効にする
Windows 11の印刷設定にカラーオプションがない
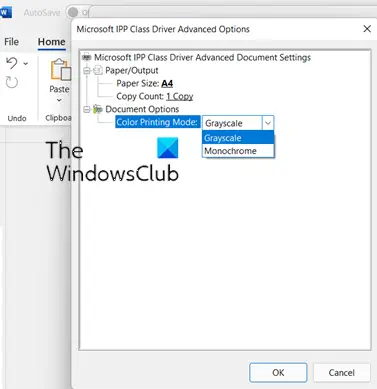
Windows 11 の印刷設定にカラー オプションが表示されない場合は、この投稿で上で説明したトラブルシューティングの提案に従ってください。プリンターを工場出荷時の設定にリセットし、プリンター ソフトウェアとドライバーを更新または新規インストールし、プリンター トラブルシューティング ツールを実行してトラブルシューティングを行います。クリーンブート。
Windows 11 でプリンターの設定を変更するにはどうすればよいですか?
次の手順が役立ちますWindows 11 でプリンター設定を開いて変更するコンピューター。
- を押して設定アプリを起動します勝利+私キー。
- 設定アプリで、選択しますBluetooth とデバイス左側から。
- 右側のペインに、という名前のタブが表示されます。プリンターとスキャナー。それをクリックしてください。
- これで、コンピュータに追加したすべてのプリンタのリストが表示されます。設定を変更するプリンターをクリックします。
- という名前のタブをクリックします印刷設定。これにより、レイアウト、紙質などのプリンター設定を変更できるポップアップ ウィンドウが開きます。高度なボタンを使用すると、プリンタの詳細設定の一部を変更できます。
何かが役立つことを願っています。
関連している:






