Windows 11/10 上のプログラムから単一のドキュメントを印刷する場合でも、複数のドキュメントを印刷する場合でも、最初に印刷設定を構成する必要があります。 Windows 11/10 の [プリンター設定] ページでは、用紙サイズ、ページの向き、ページ余白などのさまざまなオプションを構成できます。
Windows 11/10でプリンター設定を開いて変更する
簡単なセットアップ後、すぐに印刷を開始できます。ただし、いくつかのプリンター設定を構成する必要がある場合があります。あなたもできますここでデフォルトのプリンターを設定します。
Windows 11
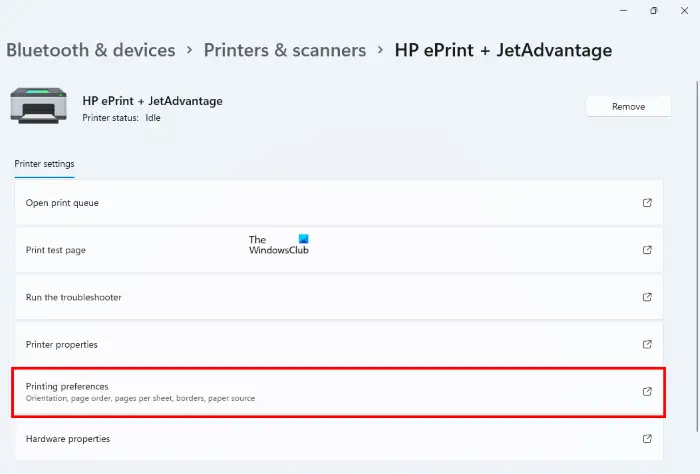
次の手順は、Windows 11 コンピューターでプリンター設定を開いて変更するのに役立ちます。
- を押して設定アプリを起動します勝利+私キー。
- 設定アプリで、選択しますBluetooth とデバイス左側から。
- 右側のペインに、という名前のタブが表示されます。プリンターとスキャナー。それをクリックしてください。
- これで、コンピュータに追加したすべてのプリンタのリストが表示されます。設定を変更するプリンターをクリックします。
- という名前のタブをクリックします印刷設定。これにより、レイアウト、紙質などのプリンター設定を変更できるポップアップ ウィンドウが開きます。高度なボタンを使用すると、プリンタの詳細設定の一部を変更できます。
Windows 10
Windows 10 でプリンター設定ページを開いて設定を変更する方法は次のとおりです。
- Windows 10の検索バーに「プリンター」と入力します。
- 「プリンターとスキャナー」オプションを選択します
- プリンターアイコンを右クリックし、「」を選択します。印刷設定'。
- [プリンター設定] ページが開きます。
これをさらに詳しく見てみましょう。
Windows 10の検索バーに「プリンター」と入力し、「プリンターとスキャナー」オプションを選択します。
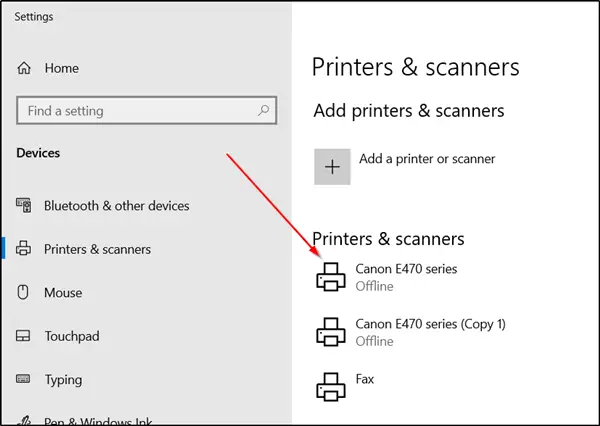
お使いのプリンターが「P」の下にリストされているかどうかを確認してください。リンターとスキャナー」メニュー。
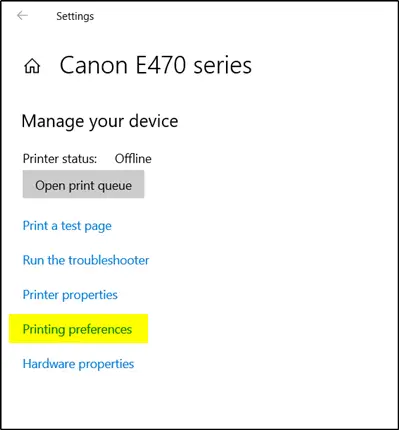
表示されたら、プリンターのアイコンを右クリックし、「」を選択します。印刷設定'。
すぐに [プリンター設定] ページにアクセスできるようになります。
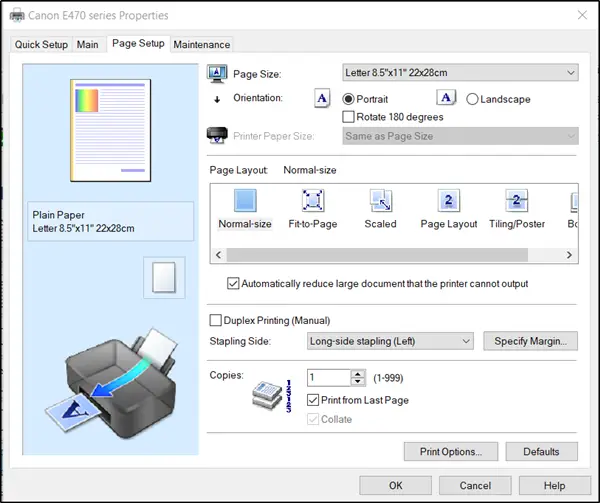
したがって、この方法で Windows 10 の [プリンター設定] ページを開くことができます。
ここでは、ページサイズ、用紙レイアウト、その他のプリンター設定を変更/修正できます。
タブと設定の名前は、プリンターのモデルとドライバーのバージョンによって異なる場合があることに注意してください。
一部のアプリケーションからプリンター設定にアクセスすることもできます。 Microsoft Wordの例を見てみましょう。
Microsoft Word またはその他の Office アプリケーションを開きます。
クリック 'ファイル' メニュー (左上隅にあります) を選択し、'印刷する' 表示されたオプションのリストから選択します。
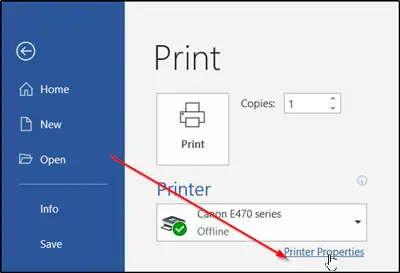
オプションの隣に「プリンターのプロパティ' リンク。リンクをクリックして、[プリンター設定] ページを開きます。
最初の方法では、デフォルトのプリンターを設定し、単一の印刷ジョブに対してアプリ経由でプリンター設定にアクセスしながら、すべての印刷ジョブのプリンター設定を定義できます。ドキュメントを印刷するとき、その用紙サイズ、ページの方向、またはページ余白がプリンター ドライバーのプロパティで指定したものと異なるため、両方の方法をリストしました。
関連している:プリンターを工場出荷時のデフォルト設定にリセットする方法
Windows 11 でプリンターを追加するにはどうすればよいですか?
簡単にできますWindows 11でプリンターを追加する設定アプリ経由。このためには、Windows 11 の設定で [プリンターとスキャナー] ページを開く必要があります。そこで見つかります。プリンターまたはスキャナーを追加するオプション。
これとは別に、コントロール パネルから Windows 11 コンピューターにプリンターを追加することもできます。コントロール パネルを開いて、大きなアイコンを選択するだけです。表示方法モード。その後、クリックしてくださいデバイスとプリンターをクリックし、プリンターを追加する上部のボタン。
プリンターのプロパティはどこで確認できますか?
Windows 11/10 オペレーティング システムでは、設定アプリからプリンターのプロパティを開くことができます。以下では、Windows 11 と 10 の両方のオペレーティング システムでプリンターのプロパティを開くプロセスを説明しました。
Windows 11
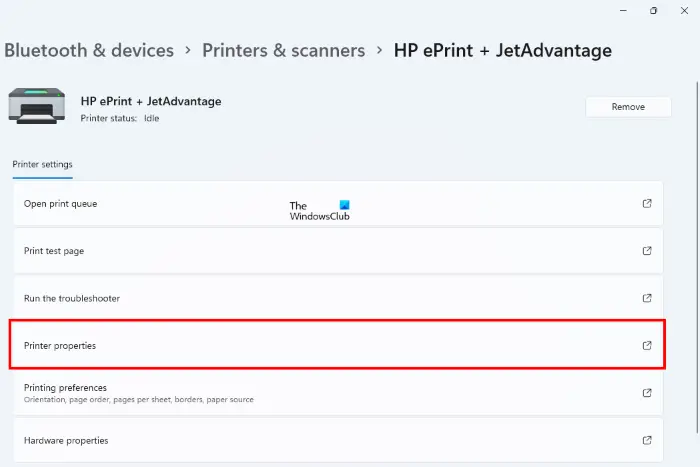
以下の手順に従います。
- 設定アプリを起動します。
- 「」に進みますBluetooth とデバイス > プリンターとスキャナー」
- リストからプリンターを選択し、プリンターのプロパティタブ。
Windows 10
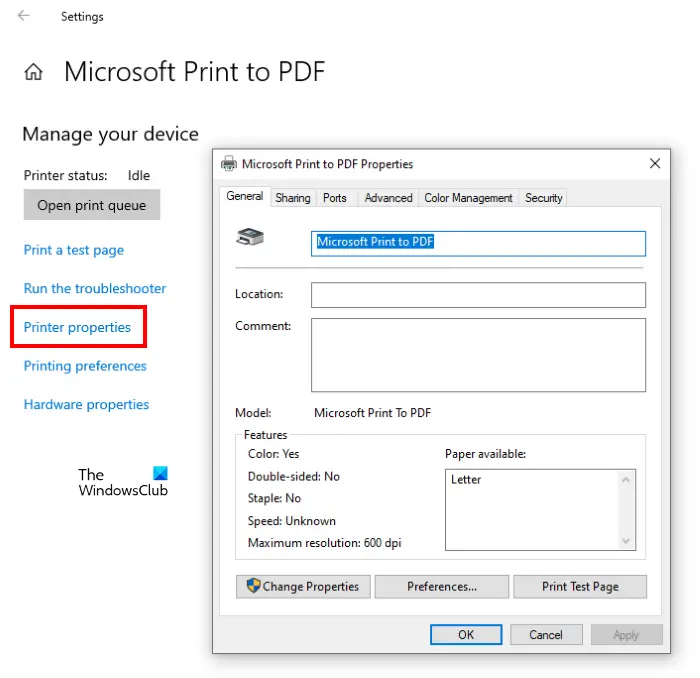
Windows 10 でプリンターのプロパティを開くには、「[スタート] > [設定] > [デバイス] > [プリンタとスキャナ]」次に、右側のリストからプリンターを選択し、管理ボタン。その後、プリンターのプロパティリンクをクリックすると、プリンターのプロパティが表示されます。
次に読む: 電源を切る方法Windows でデフォルトのプリンターを管理できるようにする設定。






