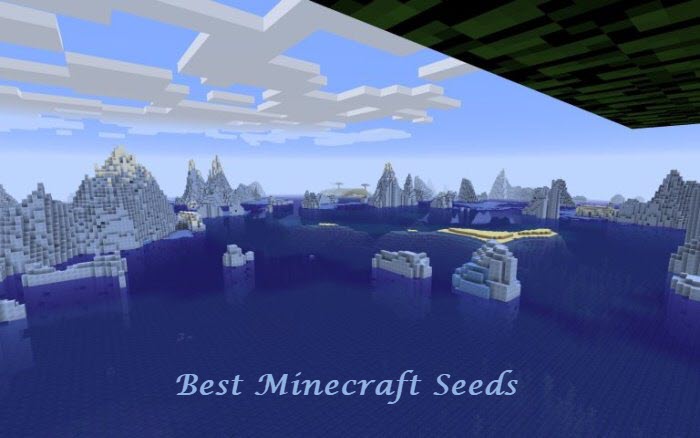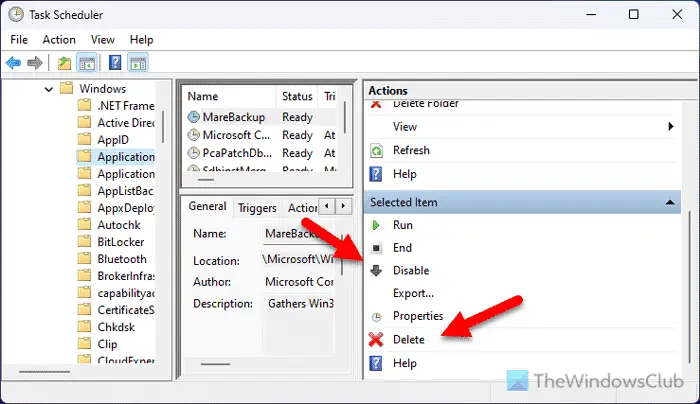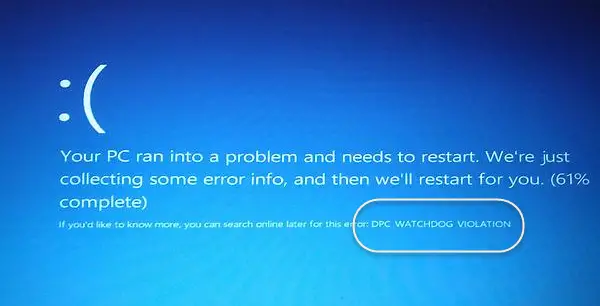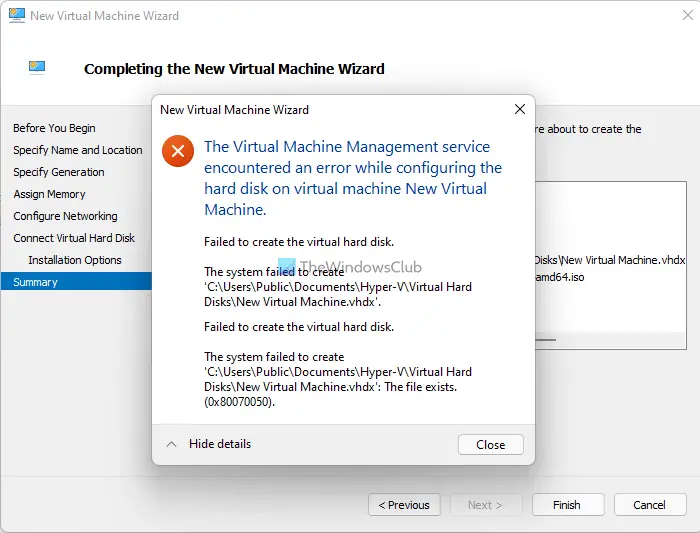プリンター関連の問題を解決する最も簡単な方法の 1 つは、プリンターをリセットすることです。ただし、問題は、ほとんどのユーザーが同じことを行う方法を知らないことです。そのため、この記事では次のことを見ていきます。プリンターを工場出荷時の設定にリセットする方法Windows コンピュータ上で。

Windows 11/10でプリンターを工場出荷時の設定にリセットする
このガイドでは、プリンターを工場出荷時のデフォルト設定にリセットする方法を説明します。以下に説明するデバイスを示します。
- HP プリンターをリセットする
- Canon プリンターをリセットする
- Brother プリンターをリセットする
- Lexmark プリンターをリセットする
- パナソニック プリンターをリセットする
- エプソンプリンターをリセットする
- OKIプリンターをリセットする
それでは、始めましょう。
1] HP プリンターをリセットします
まずは電子コミュニティの最大手ブランドの 1 つから始めましょう。にHP プリンターをデフォルトにリセットする、所定の手順に従う必要があります。
- プリンターの電源を切ります。
- 電源から外して 30 秒ほど待ちます。
- プリンターを再接続します。
- プリンタの電源をオンにし、同時にアテンション ランプが点灯するまで [再開/キャンセル] ボタンを 10 ~ 20 秒間押し続けます。
- ここで、「再開」ボタンを放すと、プリンターがリセットされます。
以上が HP プリンターをリセットする方法でした。
2] Canonプリンターをリセットします
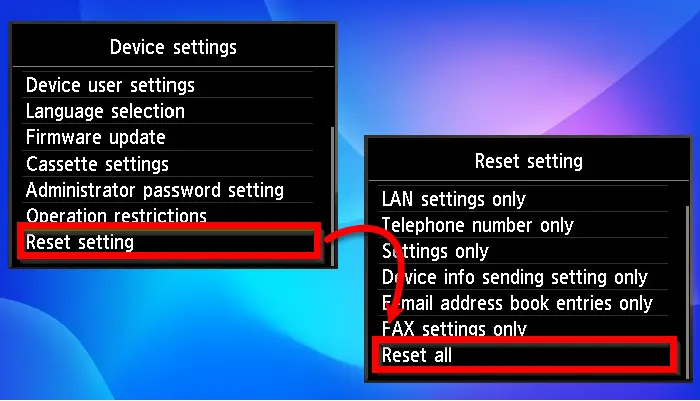
にCanon プリンターを工場出荷時の設定にリセットする指定された手順に従ってください。
- セットアップ/メニューボタンを押します。
- に行くデバイスの設定。
- 選択設定をリセット > すべてリセットします。
- 「はい」を選択します。
- 「OK」を押します。
プリンターがリセットされます。ただし、一部のプリンタにはメニューがありません。そのため、アラームが聞こえるまで停止ボタンを押し続ける必要があります (通常は 10 秒間)。ただし、一部の Canon プリンタでは、オプションが異なります。
デバイスがリセットされます。
その他の提案はこちら:Canonプリンターをリセットする方法
3] Brother プリンターをリセットします
Brother プリンターをリセットするには、次の手順に従ってください。
- プリンターの蓋を外します。
- 電源ボタンを7回連続で押します。
- グリーンライトが見えるようになります。これは、プリンターがリセットされたことを示します。
これで、蓋を元の位置に戻すことができ、直面している問題が解決されることを願っています。
ただし、オンの場合は、ブラザーのプリンターHLシリーズその場合、プリンターをリセットする手順が異なります。プリンターを工場出荷時の設定に戻したい場合は、所定の手順に従ってください。
- に行きますセットアップの開始そして「OK」を押します。
- 選択リセット > OK。
- メニューからリセット オプションを選択し、[OK] を押します。
- 「はい」を選択してアクションを確定します。
大丈夫です。
4] Lexmark プリンターをリセットする
Lexmark プリンターをリセットするには、次の手順に従う必要があります。
- 選択設定ホーム画面で [OK] を押します。
- に行く一般設定その後工場出荷時のデフォルト。
- 最後に、選択します今すぐ復元「OK」をクリックします。
これが Lexmark プリンターをリセットする方法です。
5] パナソニックプリンターをリセットします
Panasonic プリンターをリセットするには、次の手順に従います。
- パネルから、 を押す必要があります。メニュー/終了ボタン。
- まで「続行」を押し続けます。NWプロトコルの設定と表示されたら Enter を押してオプションを選択します
- が表示されるまで [続行] を押し続けます。工場出荷時設定にリセットオプションを選択し、Enter キーを押して選択します。
- 「はい」を選択し、Enter キーを押します。
これでうまくいくことを願っています。
6] エプソンプリンターをリセットする
Epson プリンターをリセットする場合は、指定された手順に従う必要があります。
- ホームボタンをタップします。
- 次に、に行きます[セットアップ] > [システム管理]。パスワードの入力が必要になる場合があります。
- 「デフォルト設定の復元」に移動します。
- 選択すべてのデータと設定をクリア > はい。
これで十分です。 Workforce Pro プリンターをお持ちの場合は、次のサイトにアクセスしてください。設定 > デフォルト設定を復元します。選択すべてのデータと設定をクリアそしてあなたの行動を確認してください。
7]OKIプリンターをリセットする
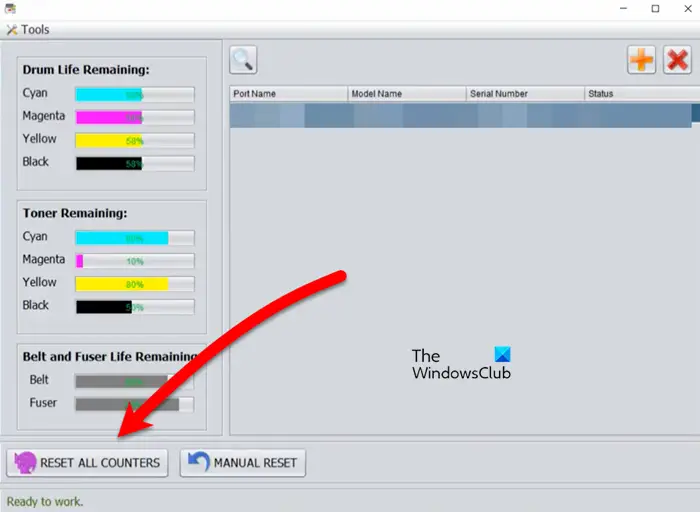
OKI プリンターをリセットするには、プリンターメニュー設定ツールそれはプリンターに付属しています。したがって、アプリを開いてプリンターを接続し、[すべてのカウンターをリセット] をクリックします。最後に、画面上の指示に従ってプリンターをリセットします。手動でプリンターをリセットする場合は、[手動リセット] > [工場出荷時設定] を選択します。大丈夫です。
これは、すべての主要ブランドのプリンターをリセットする方法に関する完全なガイドです。発生したエラーの解決に役立つことを願っています。
チェックしてください:
Windows 11 でデータを失わずにコンピューターを工場出荷時の設定に復元するにはどうすればよいですか?
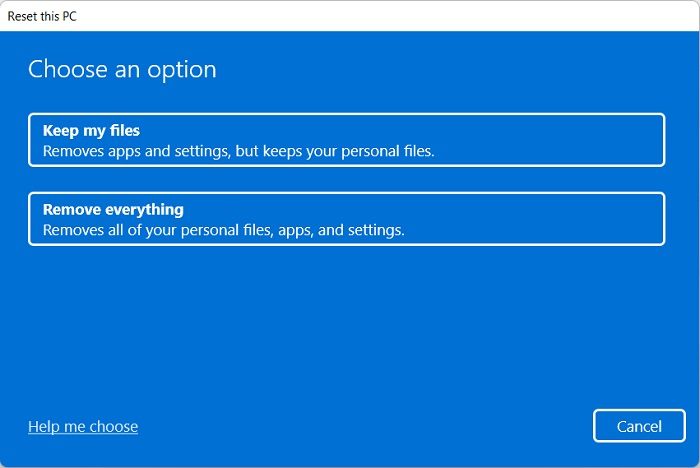
にWindows 11 コンピューターを工場出荷時の設定に復元します、次の手順に従う必要があります。
- 開ける設定による勝利+私。
- に行くWindowsアップデート>詳細オプション。
- 次に、「回復」に移動し、クリックしますPCをリセットするからこの PC をリセットするオプション。
- 選択私のファイルを保管してください。このオプションではデータは削除されません。
最後に、画面上の指示に従って Windows 11 PC をリセットします。
出荷時設定にリセットすると Windows 11 は削除されますか?
工場出荷時の状態にリセットすると、コンピュータのすべての設定がデフォルトに復元され、工場出荷時の状態に戻ります。出荷時設定にリセットしても、コンピュータにインストールされている Windows のバージョンには影響しません。工場出荷時設定へのリセットを実行する前に Windows 11 を使用していた場合は、工場出荷時設定へのリセットを実行した後に Windows 11 を入手します。
以下もチェックしてください: [この PC をリセットする] オプションを使用するとどうなるか?