Word、Excel、Publisher などの Microsoft Office プログラム内からファイルまたはドキュメントを印刷しようとすると、印刷エラーメッセージ;関数アドレスにより保護違反が発生しましたいくつかのエラー コードとともに、この投稿がエラーの修正に役立ちます。
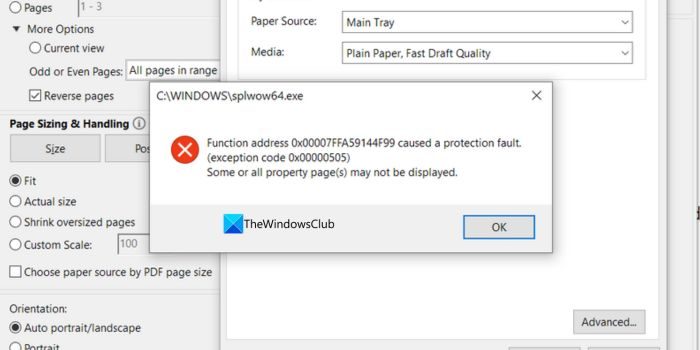
印刷ジョブが失敗すると、次のようなエラー メッセージが表示されます。
関数アドレス 12345 により保護違反が発生しました。
(例外コード 12345)
アプリケーションのプロパティ シート ページが正しく機能しない可能性があります。一部またはすべてのプロパティ ページが表示されない場合があります。
「関数アドレスが保護違反を引き起こしました」エラーが発生するのはなぜですか?
この印刷エラーが発生したほとんどのユーザーは、Office アプリケーション内から印刷しようとすると必ずエラーが表示されると報告しています。このエラー メッセージには、異なるエラー コードを持つさまざまなインスタンスがあることに注意してください。ただし、根本的な原因は同じであるため、このエラーのすべてのインスタンスに対して同じ修正が適用されるはずです。
次の既知の原因の 1 つ以上 (ただし、これらに限定されない) が原因でエラー メッセージが表示される場合があります。
- 正しいプリンターがデフォルトとして設定されていません。
- プリンタードライバーが古い。
- プリンターのサブキーが壊れています。
- システム ファイルの破損 – システム ファイルの破損は可能性は低いですが、この問題の原因である可能性があります。通常、セキュリティ スキャンによって印刷サービスで使用される一部のアイテムが隔離された後に発生します。
関数アドレスが保護違反を引き起こした問題を修正
直面した場合関数アドレスにより保護違反が発生しました印刷エラーが発生した場合は、次の解決策を試して問題を解決できます。
- プリンターのトラブルシューティングツールを実行する
- SFC および DISM スキャンを実行する
- デフォルトのプリンターを変更する
- プリンタードライバーを更新する
- プリンタードライバーをアンインストールし、印刷サブキーの名前を変更し、印刷スプーラーサービスを再起動します。
- LegacyDefaultPrinterMode レジストリ キー値のデータを変更する
- システムの復元を実行する
それぞれの方法の詳細を見てみましょう。
関数アドレスにより保護違反が発生 – Windows 11/10 での印刷エラー
1] プリンターのトラブルシューティングを実行します
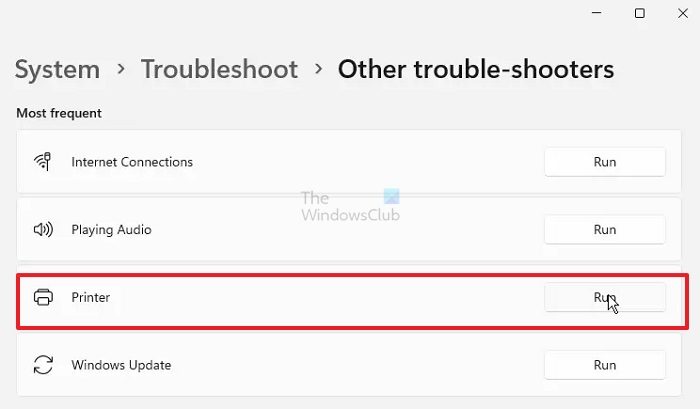
Windows 11/10 内蔵のトラブルシューティング ツールを実行すると、プリンターとドライバーが再起動され、エラーがないか確認して修正されます。手順全体を通じてプリンターが接続されている必要があります。
にWindows 10 でプリンターのトラブルシューティング ツールを実行する、次の操作を行います。
- クリック始めるそして選択します設定。
- に行くアップデートとセキュリティ。
- をクリックします。トラブルシュータータブ。
- 下にスクロールしてクリックしますプリンター。
- をクリックします。トラブルシューティングツールを実行するボタン。
- 画面上の指示に従い、推奨される修正を適用します。
Windows 11 でプリンターのトラブルシューティングを実行するには、
- プレスWindows + 私開く設定
- に移動しますシステム > トラブルシューティング > その他のトラブルシューティング
- 下にスクロールしてクリックします走るの横にプリンター
- トラブルシューティング ツールが実行され、問題があれば修正されます。
その後、印刷してみて、関数アドレスにより保護違反が発生しました印刷エラーが解消されました。そうでない場合は、次の解決策に進みます。
2] SFC および DISM スキャンを実行します。
のSFCとDISMWindows 上のユーティリティを使用すると、ユーザーは Windows システム ファイルと Windows システム イメージの破損をそれぞれスキャンして修復できます。
簡単で便利なように、次の手順でスキャンを実行できます。
Windows PC でメモ帳を開き、次の内容をコピーして貼り付けます。
@echo off date /t & time /t echo Dism /Online /Cleanup-Image /StartComponentCleanup Dism /Online /Cleanup-Image /StartComponentCleanup echo ... date /t & time /t echo Dism /Online /Cleanup-Image /RestoreHealth Dism /Online /Cleanup-Image /RestoreHealth echo ... date /t & time /t echo SFC /scannow SFC /scannow date /t & time /t pause
- ファイルに名前を付けて保存し、。バットファイル拡張子 – 例:SFC_DISM_scan.bat
- 繰り返し管理者権限でバッチファイルを実行します(保存したファイルを右クリックし、管理者として実行コンテキスト メニューから)、エラーが報告されなくなるまで続けます。
- PC を再起動します。
印刷ジョブを再試行し、問題が解決されたかどうかを確認します。そうでない場合は、次の解決策に進みます。
3] 通常使うプリンターを変更する
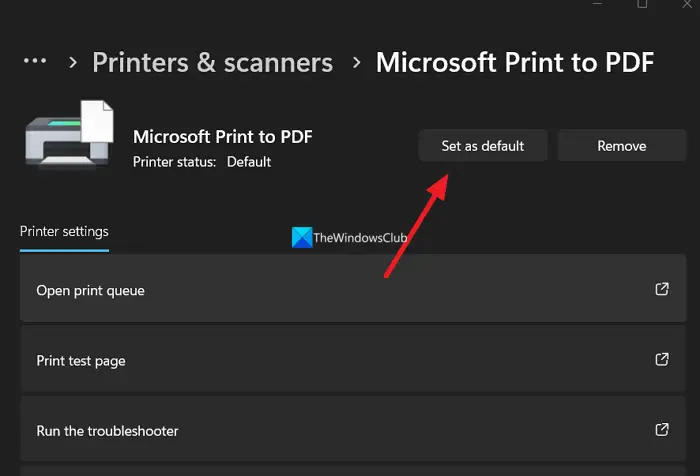
の関数アドレスにより保護違反が発生しました印刷エラーは、使用するプリンターが Windows の設定でデフォルトとして設定されていない場合にも発生することがあります。
- [スタート] ボタンをクリックし、[プリンターとスキャナー] を検索します。 「プリンターとスキャナー」をクリックします。
- でプリンターとスキャナー設定を変更し、右側のペインを下にスクロールしてチェックを外しますWindows によるデフォルトのプリンターの管理を許可する設定。
- ここで、使用するプリンターをクリックし、デフォルトとして設定。
Windows 11 で通常使うプリンターを変更するには、
- を開きます設定アプリ
- 選択Bluetooth とデバイスそしてクリックしてくださいプリンターとスキャナー
- 横のボタンをオフに切り替えますWindows でデフォルトのプリンターを管理できるようにする。
- ここで、デフォルトとして設定したいプリンターをクリックして設定を開きます。プリンターの設定で、 をクリックします。デフォルトとして設定。
正しいプリンタをデフォルトとして設定した後、コンピュータを再起動し、印刷エラーが解決されたかどうかを確認します。そうでない場合は、次の解決策に進みます。
読む:プリンターを工場出荷時のデフォルト設定にリセットする方法。
4]プリンタードライバーを更新する
この解決策では、プリンタに最新のプリンタ ドライバがインストールされていることを確認する必要があります。あなたはできる最新バージョンのプリンタードライバーをダウンロードするお使いのモデルに基づいてメーカーの Web サイトからダウンロードしてインストールします。ドライバーを見つけるのが難しい場合は、サードパーティのドライバー更新プログラムを使用するドライバーを更新します。
問題が解決したかどうかを確認してください。
5] プリンタードライバーをアンインストールし、印刷サブキーの名前を変更し、印刷スプーラーサービスを再起動します。
このプロセスには、プリンター ドライバーのアンインストール、印刷サブキーの名前変更、印刷スプーラー サービスの再起動などの一連のタスクが含まれます。関数アドレスにより保護違反が発生しました印刷エラーを解決できます。
次のことを実行します。
- 影響を受けるコンピュータにログインします。
- Windows キー + X を押して、パワーユーザーメニューを押してから、Mキーを押してデバイスマネージャーを開きます。
- デバイス マネージャーを開いたら、インストールされているデバイスのリストを移動し、プリントキュードロップダウン メニュー。
- 次に、削除するプリンタードライバーを右クリックし、「デバイスのアンインストール。
- クリックアンインストールもう一度プロセスを確認します。
アンインストール プロセスが完了したら、デバイス マネージャーを終了できます。
- 次に、Windows キー + R を押して、[ファイル名を指定して実行] ダイアログ ボックスを呼び出します。
- [ファイル名を指定して実行] ダイアログ ボックスで、次のように入力します。printui.exe /s /t2Enter キーを押して開きますプリンターサーバーのプロパティUI。
- 中に入ると、プリントサーバーのプロパティ画面に移動し、ドライバータブをクリックして、問題の原因となっているドライバーを選択します。ドライバーを選択した状態で、取り除くボタン。
- 次に、プロンプトが表示されます。ドライバーとパッケージを削除するダイアログ。
- ラジオボタンを選択してくださいドライバーのみを取り外します。
- クリックわかりました。
プロセスが完了したら、終了できます。プリントサーバーのプロパティ画面。
- ここで Windows キー + R を押して、別の [ファイル名を指定して実行] ダイアログ ボックスを開きます。
- タイプ登録編集テキスト ボックス内に入力し、Enter キーを押してレジストリ エディタを開きます。
重要: レジストリをバックアップするこの手順を続行する前に、何か問題が発生した場合にレジストリを復元できるようにしてください。
- レジストリ キーに移動またはジャンプします以下のパス:
HKEY_LOCAL_MACHINE\SYSTEM\CurrentControlSet\Control\Print\Environments\Windows x64\Print Processors\
その場所で、次のサブキーまたはキーの名前を変更します。プリントプロセッサと.old 拡張子。これにより、Windows はこれらのキーを無視し、代わりに新しいフォルダーと値を作成するようになります。
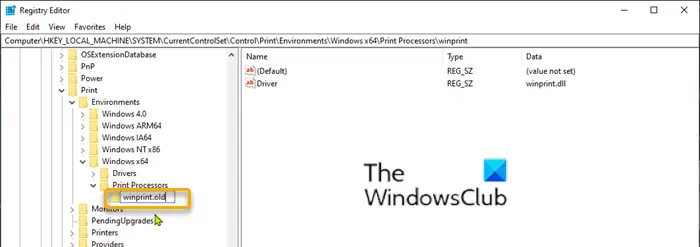
注記: この場合、サブキー (winprint) が 1 つだけあるため、その名前を次のように変更しました。winprint.old。
この手順が完了したら、レジストリ エディターを安全に閉じても問題ありません。
- もう一度、[ファイル名を指定して実行] ダイアログ ボックスを呼び出して、次のように入力します。サービス.mscテキスト ボックス内で Enter キーを押して、サービスウィンドウ。
- でサービスウィンドウで、プリントスプーラーサービス。
- を右クリックしますプリントスプーラーそして選択しますプロパティ。
- [プロパティ]ウィンドウで、停止。
これにより、印刷キューのプロセスが停止します。 [印刷スプーラーのプロパティ] ウィンドウを開いたままにしてください。
- 次に、ファイル エクスプローラーを開き、次の場所に移動します。
C:\WINDOWS\system32\spool\PRINTERS
- 内のすべてのファイルを削除しますプリンターフォルダ。
ファイルが表示されない場合は、ビュータブをクリックしてチェックを入れます隠しアイテム箱。
- ファイル エクスプローラー ウィンドウを閉じます。
- [印刷スプーラーのプロパティ] ウィンドウで、始めるボタンをクリックしてサービスを再起動します。
コンピュータをもう一度再起動し、次回コンピュータを起動するときに必要なプリンタ ドライバを再インストールします。印刷ジョブをもう一度試して、問題が解決したかどうかを確認します。
6] LegacyDefaultPrinterMode レジストリ キーの値のデータを変更します
このソリューションでは、関数アドレスにより保護違反が発生しました印刷エラーです。変更する必要がありますLegacyDefaultPrinterModeレジストリ キー レジストリ エディターの値データ。
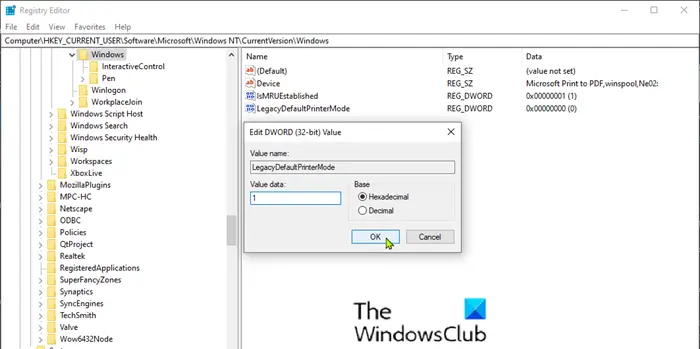
その方法は次のとおりです。
レジストリのバックアップを忘れずに行ってください。
- 以下のレジストリ キー パスに移動またはジャンプします。
HKEY_CURRENT_USER\SOFTWARE\Microsoft\Windows NT\CurrentVersion\Windows
- 右側のペインで、ダブルクリックします。LegacyDefaultPrinterModeプロパティを編集します。
- 値のデータを次のように設定します。1.
これにより、Windows 10 での古いデフォルト プリンターの動作に戻ります。
- クリックわかりましたをクリックして変更を保存します。
- PCを再起動します。
問題が解決したかどうかを確認してください。
7] システムの復元を実行する
気づいたら、関数アドレスにより保護違反が発生しました印刷エラーが最近発生し始めました。システムに最近加えられた変更によって問題が発生しやすくなった可能性があります。
Office アプリケーションの印刷機能を破壊する原因となった変更がわからない場合は、システムの復元を実行して、印刷中に PC を正常な状態に戻す必要があります。






