遭遇したらエラー - 印刷中Windows 11/10 でドキュメントを印刷するときにメッセージが表示される場合、この投稿は問題を修正するのに役立ちます。印刷ジョブ通知エラー。この投稿では、潜在的な原因を特定し、この問題を修復するために試せる解決策を提供します。
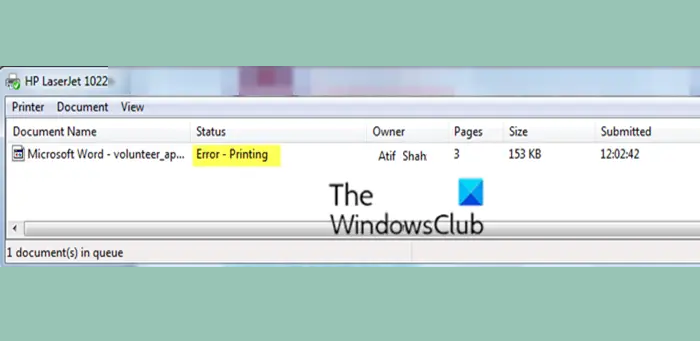
これエラー – 印刷中この問題は、プリンタ ドライバがプリンタと互換性がない場合、またはプリンタ スプール サービスが正しく動作していない場合に発生する可能性があります。
印刷エラー – 印刷ジョブ通知エラー
これに直面したら印刷エラー問題が発生した場合は、以下の推奨解決策を順不同で試し、問題の解決に役立つかどうかを確認してください。
- USBドライバーを更新する
- プリンタードライバーを更新する
- 印刷スプーラー サービスを再起動します
- プリンターのトラブルシューティングツールを実行する
- プリンターをリセット/再起動します。
リストされた各ソリューションに関連するプロセスの説明を調べてみましょう。
始める前に、プリンターの用紙を確認してください。特にオールインワン プリンタを使用していて、他の機能も使用できる場合は、給紙トレイで用紙を取り出すのに問題が発生する可能性があります。
1] USBドライバーをアップデートする
プリンタを別のコンピュータに接続し、システムがエラーなしで印刷ジョブを完了できるかどうかを確認します。プリンタが別のコンピュータで機能している場合は、USB ドライバが問題である可能性があります。この場合、次のことを行う必要があります。USBドライバーを更新する印刷ジョブに失敗しているコンピューター上で。その方法は次のとおりです。
- Windows キー + X を押して、パワー ユーザー メニューを起動します。
- キーボードの M キーを押して開きますデバイスマネージャ。
- デバイスマネージャーで、展開/折りたたみます。ユニバーサル シリアル バス コントローラー。
- プリンターが接続されている USB (通常はチップセットやコントローラーという名前) ポート ドライバーを見つけます。
- ポートドライバーを右クリックして選択しますドライバーを更新します。
- 次のウィンドウで、「更新されたドライバーを自動的に検索」(ドライバーの最新バージョンを入手するにはインターネットに接続してください)。
Windows はドライバーの更新バージョンをスキャンし、自動的にインストールします。その後、デバイス マネージャーを閉じて、プリンターを再起動します。
もう一度印刷してみて、印刷エラー問題は解決されました。そうでない場合は、次の解決策に進みます。
2]プリンタードライバーを更新する
この解決策では、プリンターの最新のプリンター ドライバーをインストールする必要があります。あなたはできる最新バージョンのプリンタードライバーをダウンロードするメーカーのウェブサイトより。
プリンタードライバーを更新した後、印刷ジョブを送信してみて、印刷エラー問題は解決されました。そうでない場合は、次の解決策に進みます。
3] Print Spoolerサービスを再起動します
保留中のタスクをクリアした後にプリンター スプール サービスを再起動すると、問題を解決できる場合があります。印刷エラー問題。
その方法は次のとおりです。
- Windows キー + R を押して、[ファイル名を指定して実行] ダイアログ ボックスを呼び出します。
- [ファイル名を指定して実行] ダイアログ ボックスで、次のように入力します。サービス.mscEnter キーを押して開きますサービス。
- でサービスウィンドウで、プリントスプーラーサービス。
- を右クリックしますプリントスプーラーそして選択しますプロパティ。
- [プロパティ]ウィンドウで、停止。
これにより、印刷キューのプロセスが停止します。 [印刷スプーラーのプロパティ] ウィンドウを開いたままにしてください。
- 次に、ファイル エクスプローラーを開き、次の場所に移動します。
C:\WINDOWS\system32\spool\PRINTERS
- 内のすべてのファイルを削除しますプリンターフォルダ。
ファイルが表示されない場合は、ビュータブをクリックしてチェックを入れます隠しアイテム箱。
- ファイル エクスプローラー ウィンドウを閉じます。
- [印刷スプーラーのプロパティ] ウィンドウで、始めるボタンをクリックしてサービスを再起動します。
これで、「サービス」ウィンドウを閉じて印刷を再試行し、問題が解決されたかどうかを確認できます。そうでない場合は、次の解決策に進みます。
4] プリンターのトラブルシューティングを実行する
Windows 内蔵のトラブルシューティング ツールを実行すると、プリンターとドライバーが再起動され、エラーがチェックされます。この手順中にプリンターを接続する必要があります。
にプリンターのトラブルシューティング ツールを実行する、次の操作を行います。
- クリック始めるそして選択します設定。
- に行くアップデートとセキュリティ。
- をクリックします。トラブルシュータータブ。
- 下にスクロールしてクリックしますプリンター。
- をクリックします。トラブルシューティングツールを実行するボタン。
- 画面上の指示に従い、推奨される修正を適用します。
その後、印刷してみて、印刷エラー問題は解決されました。そうでない場合は、次の解決策に進みます。
読む: プリンターが起動されていません。エラー コード 30
5] プリンターをリセット/再起動します
場合によっては、これだけで問題を解決できることもあります印刷エラー問題。キュー内のジョブをシフトできない場合は、再起動によってこれらのジョブがフラッシュされます。
次のことを実行します。
- プリンターの電源を切ります。
- 電源ケーブルを壁のコンセントから抜きます。
- プリンターを 1 分間アイドル状態にしておきます。
- 電源ボタンを押し続けます。
- 電源ボタンを押したまま電源ケーブルを壁のコンセントに接続し、プリンターが再起動したら電源ボタンを放します。
次に、印刷を試して、エラーが解決されたかどうかを確認します。
これがお役に立てば幸いです!





