問題は、プリンターはまったく問題なく動作していましたが、ある日状況が逆転し、次のようなエラー メッセージがポップアップ表示されることです。プリンターがアクティブ化されていません。エラー コード -30」これは良くありません。午後 7 時 30 分までに完了しなければならない重要な仕事がある場合はなおさらです。問題は、このプリンタの問題は解決できるのか、また、期限内に解決できるのか、ということです。そうですね、答えはすべて「はい」です。
プリンターが起動されていません。エラー コード 30
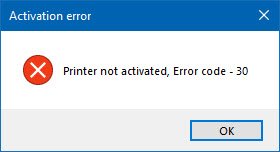
問題を解決するために試せることがいくつかあります。
1] プリンターのトラブルシューティングを実行します
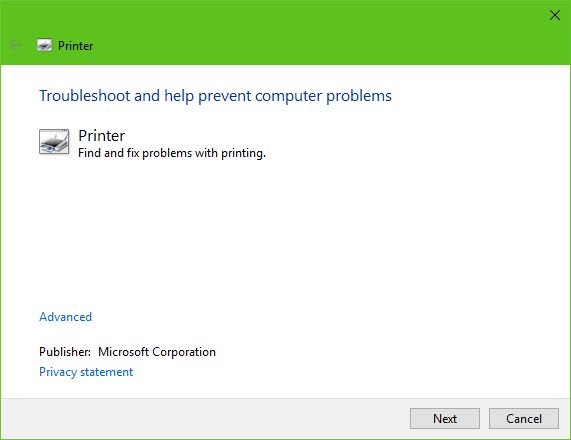
最初のオプションは、プリンターのトラブルシューティング。をクリックしてくださいWindowsキー+Rを点火する走るダイアログ ボックスに次のコマンドを入力して、入力:
msdt.exe /id PrinterDiagnostic
ここからは、指示に従ってプリンターを修理し、プリンターが最後まで正常に動作することを願います。
2] 目的のプリンターが通常使うプリンターとして設定されていることを確認します。
プリンターがデフォルトとして設定されていない可能性があるため、プリンターが動作していない可能性があります。心配しないで;これは頻繁に起こる傾向があるため、この点に関してはあなただけではありません。
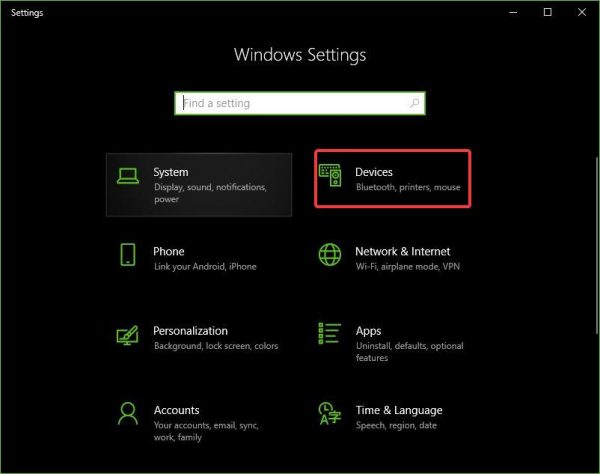
ここで最初に行うことは、Windows キー + Iを点火する設定アプリを選択し、デバイスメニューから。
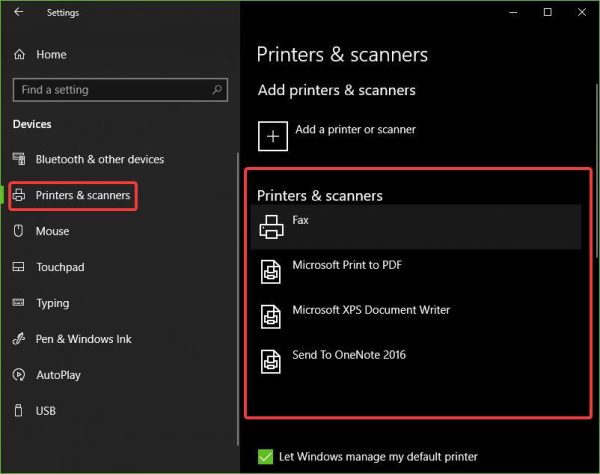
をクリックしてくださいプリンターとスキャナー次に、オプションのリストからプリンターを探します。見つかったら、プリンターをクリックして選択します。管理をクリックしてから、デフォルトとして設定。
3] USBコンポジットデバイスのドライバーをアップデートする
おそらく、USB 複合デバイスが動作していないため、プリンターが動作していない可能性があります。では、どうすればよいでしょうか?そうですね、削除して再インストールすることをお勧めします。この作業は比較的簡単です。
やるべきことは次のとおりです。 [スタート] ボタンをクリックし、「デバイス マネージャー」と入力します。検索結果に表示されたら、それをクリックするだけでデバイス マネージャーが起動します。
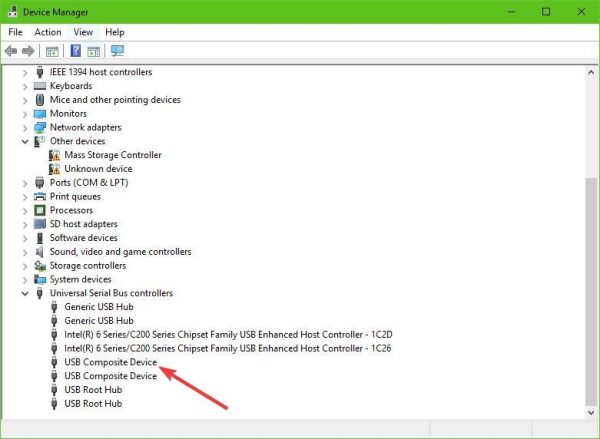
[USB コンポジット デバイス] というオプションを見つけて右クリックし、メニューから [ドライバーの更新] を選択します。コンピュータを再起動します。ここで最後に行うことは、[更新されたドライバー ソフトウェアを自動的に検索する] をクリックすることです。これで完了です。
プリンターをアンインストールし、プリンタードライバーソフトウェアを削除して、すべてを再インストールして更新します。
4] プリンターのドライバーを更新します。
通常、プリンターの製造元が新しいドライバーをリリースすると、自動的にダウンロードされ、インストールされます。しかし、これが起こらない場合は、ユーザーが手動でジョブを完了する必要があります。
ブランドの公式 Web サイトにアクセスし、最新および古いドライバーをダウンロードできるセクションを検索することをお勧めします。最新のドライバーを見つけた場合は、コンピューターにそれをインストールしてください。
コンピュータ システムを再起動し、ドキュメントを印刷して、「プリンタがアクティブ化されていません。エラー コード -30」という醜いメッセージが表示されなくなっていることを確認します。
これでほぼ完了です。次に、プリンターをもう一度テストして、正常に戻ったかどうかを確認します。






