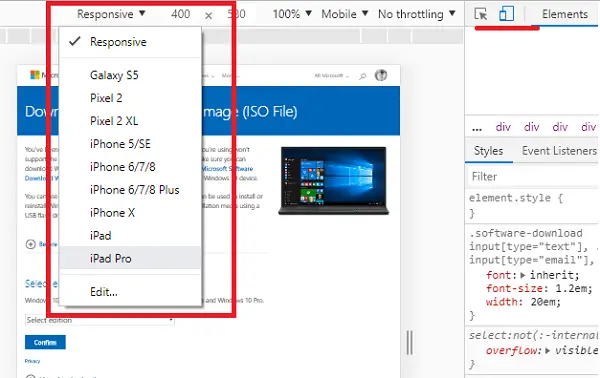一部のユーザーでは Microsoft Excel で問題が発生しています。 Excel から印刷しようとしても、何も起こりません。一方、一部のユーザーは、Excel に印刷コマンドを実行した直後に小さなウィンドウが表示されて消えると報告しています。もしあなたがExcelから印刷できない、この投稿で提供されている提案が役立つかもしれません。Microsoft Excelの印刷の問題を修正する。
Excelから印刷できない
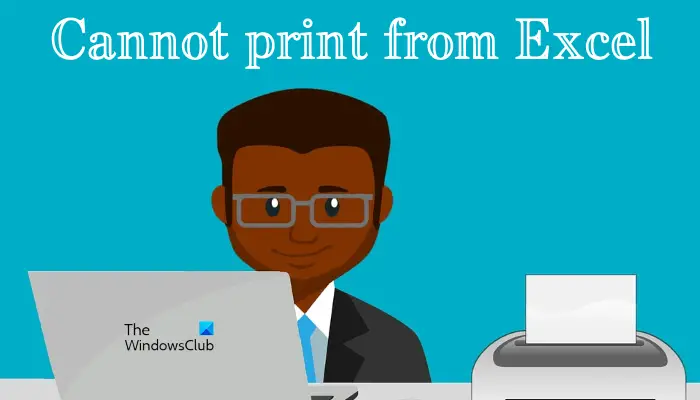
Windows 11/10のExcel印刷問題を修正
Excel からは印刷できないが Word からは印刷できる、またはメモリ不足エラー メッセージが表示される場合は、Excel の印刷の問題を解決するためのヒントをいくつか紹介します。続行する前に、最新バージョンの Microsoft Office を使用していることを確認してください。試してみることもできますOffice を手動で更新する問題が解決するかどうかを確認してください。問題が解決しない場合は、以下に示す解決策を試してください。
- Microsoft XPS Document Writer 経由で印刷してみる
- プリンタードライバーを更新する
- レジストリ エディターで権限を編集する
- セーフ モードでの Excel のトラブルシューティング
- プリンターを削除して再度追加します
- 修理オフィス
これらすべてのソリューションを詳しく見てみましょう。
1] Microsoft XPS Document Writer 経由で印刷してみます
スプレッドシートを印刷する前に、Excel ではプリンターを選択するオプションが表示されます。通常のプリンターで Excel から印刷できない場合は、Microsoft XPS Document Writer で印刷してみてください。これを行う手順は次のとおりです。
- Microsoft Excel を起動し、スプレッドシートを開きます。
- 「」に進みますファイル > 印刷」
- をクリックしてくださいプリンタードロップダウンして選択しますMicrosoft XPS ドキュメント ライター。
- これにより、Excel スプレッドシートが XPS 形式で保存されます。
次に、保存したファイルを開きます。印刷できるはずです。
2]プリンタードライバーを更新します
プリンタ ドライバが破損しているか古いために、Excel で印刷の問題が発生している可能性があります。プリンタードライバーを更新して、何が起こるかを確認することをお勧めします。
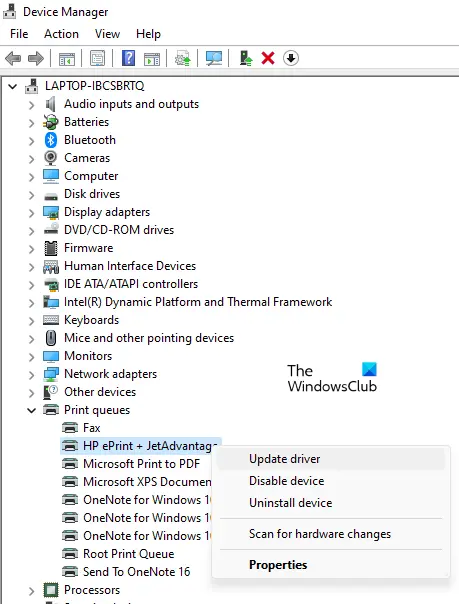
プリンタードライバーを更新するには、次の選択肢があります。
- を開きますWindows のオプションのアップデートページに移動し、そこからプリンター ドライバーを更新します (更新が利用可能な場合)。
- プリンターのメーカーの公式 Web サイトにアクセスし、プリンタードライバーの最新バージョンをダウンロードします。ここで、インストーラー ファイルをダブルクリックして、プリンター ドライバーを手動でインストールします。
3] レジストリエディタで権限を編集する
Windows レジストリは、Windows の設定と構成を保存する階層データベースです。 Windows レジストリの変更中にミスをすると、システムに重大な損傷を与える可能性があります。したがって、続行する前に、次のことをお勧めします。システムの復元ポイントを作成するそしてWindows レジストリをバックアップする。
指示に注意深く従ってください。
を押します。勝利+Rキー。これにより、走るコマンドボックス。タイプ登録編集そして「OK」をクリックします。 UAC プロンプトで [はい] をクリックします。
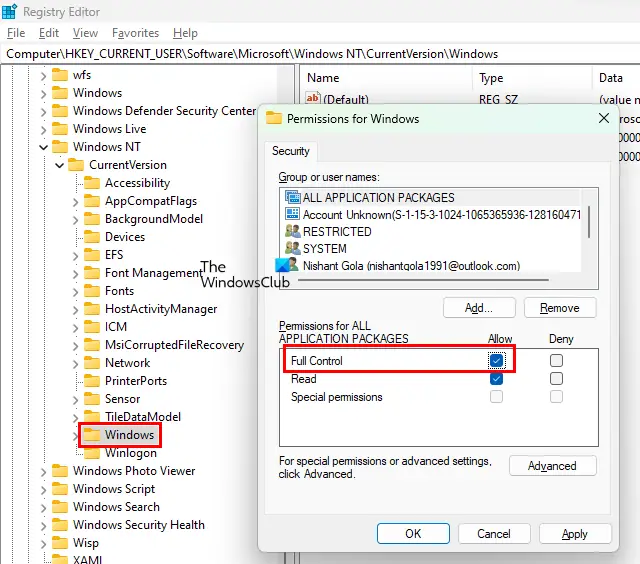
レジストリ エディターが画面に表示されたら、次のパスに移動します。以下に示すパスをコピーし、レジストリ エディターのアドレス バーに貼り付けるだけです。その後、 を押します入力。
Computer\HKEY_CURRENT_USER\Software\Microsoft\Windows NT\CurrentVersion\Windows
を右クリックします。窓キーを押して選択します権限。 [権限]ダイアログボックスが表示されます。ここで、許可するの横にあるチェックボックスフルコントロールオプション。クリック適用するそしてクリックしてくださいわかりました。
4] セーフ モードでの Excel のトラブルシューティング
それでも問題が解決しない場合は、アドインに問題がある可能性があります。これを確認するには、Excel をセーフ モードで起動するスプレッドシートを印刷します。セーフ モードでスプレッドシートを印刷できる場合は、アドインが問題の原因となっています。
次に、Excel を閉じて、通常モードで再度開きます。すべての COM アドインを 1 つずつ無効にし、アドインを無効にするたびにスプレッドシートを印刷します。これにより、どのアドインが問題の原因となっているかがわかります。影響を受けたユーザーのフィードバックによると、Acrobat PDFMaker Office Com アドインが問題の原因でした。このようなアドインをインストールしている場合は、それを無効にして、スプレッドシートを印刷できるかどうかを確認してください。 「はい」の場合は、そのアドインを削除します。
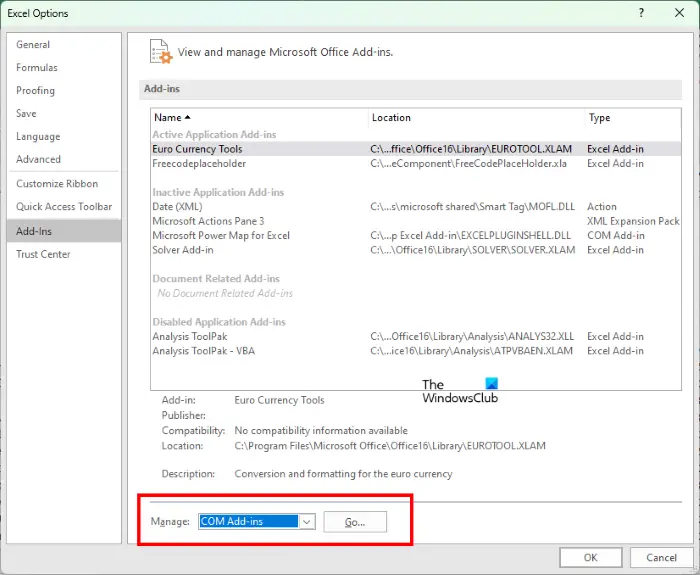
次の手順は、Excel で COM アドインを無効にするのに役立ちます。
- Excel でスプレッドシートを開きます。
- 「」に進みます[ファイル] > [オプション] > [アドイン]」
- 選択COM アドイン下部のドロップダウンでクリックします行く。
- [COM アドイン] ダイアログ ボックスが表示されます。ここで、チェックボックスをオフにするだけで、特定のアドインを無効にできます。
- 「OK」をクリックします。
読む:Windows 11/10でExcelがちらつき続ける問題を修正。
5] プリンターを削除して再度追加します
場合によっては、プリンターを削除して再度追加すると、プリンター関連の問題が解決されることがあります。プリンターを完全に削除またはアンインストールしますそして再び追加します。これが役立つかどうかを確認してください。次の方法で、Windows 11/10 マシンからプリンターを完全に削除できます。
- 設定
- コントロールパネル
- プリントサーバーのプロパティ
- コマンドプロンプト
- レジストリエディタ
6]修理オフィス
何も解決しない場合は、Microsoft Office を修復してください。場合によっては、Office ファイルの破損が原因で問題が発生することがあります。このような場合は、Microsoft Office を修復すると問題が解決します。まず、クイック修復を実行します。これでも問題が解決しない場合は、オンラインでOffice修復を実行する。
読む:Microsoft Excel で CPU 使用率が高いと表示される。
Windows 11/10 での Excel の印刷の問題を修正する
上記では、Excel がユーザーから印刷コマンドを受信しても印刷されない場合の問題を解決する解決策を見てきました。ここで、Microsoft Excel で発生する可能性のある一般的な印刷の問題をいくつか見てみましょう。 Excel からスプレッドシートを印刷すると、希望どおりの印刷結果が得られないことがあります。そんな悩みを経験された方もいらっしゃるかもしれません。このような種類の問題は、スプレッドシートを印刷する前に印刷設定が正しく構成されていない場合に発生します。
ここでは、Microsoft Excel での一般的な印刷の問題を回避するために実行できる調整をいくつか示します。
- スプレッドシートを 1 ページに収める
- Excelで印刷範囲を設定する
- スプレッドシートを印刷する前に印刷設定を構成する
1] スプレッドシートを 1 ページに収める

正しいページ設定を行っているにもかかわらず、Excel でスプレッドシートが複数のページに印刷されるという経験をした人もいるかもしれません。この問題は、Excel で倍率を変更することで解決できます。 Excel ですべての行または列を 1 ページに印刷したい場合は、スケーリングなしExcel のオプションすべての行を 1 ページに収めるそしてすべての列を 1 ページに収めるそれぞれオプションです。
2】Excelで印刷範囲を設定する
スプレッドシートで選択したセルを印刷する場合は、同じセルの印刷領域を設定できます。印刷範囲を設定する手順は次のとおりです。
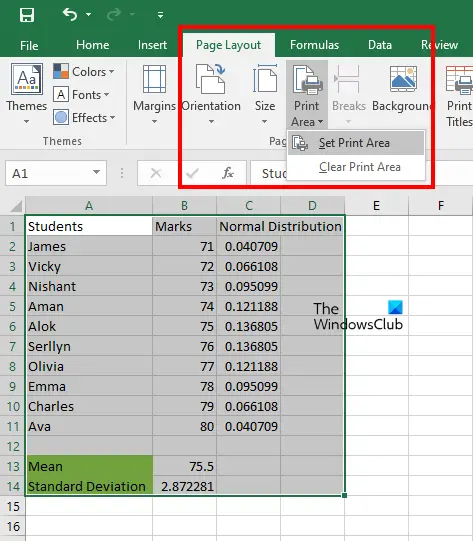
- Excel を開きます。
- Excel でワークシートを開きます。
- 印刷するセルの範囲を選択します。
- 「」に進みます印刷レイアウト > 印刷領域 > 印刷領域の設定」
ここで、Excel に印刷コマンドを与えると、ページ上の選択したセルのみが印刷されます。セルを追加すると、印刷領域を拡張できます。追加するセルが既存の印刷領域に隣接している場合、Excel はそれらのセルを同じページに印刷します (スペースが利用可能な場合)。追加する選択したセルが既存の印刷領域に隣接していない場合、既存の印刷領域にスペースがあるかどうかに関係なく、Excel はセルを別のページに印刷します。
既存の印刷領域にセルを追加するには、次の手順に従います。
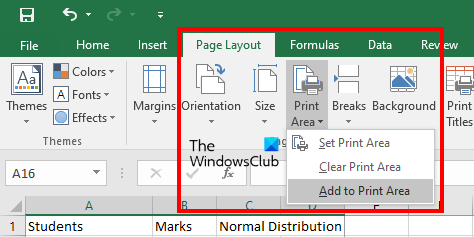
- 既存の印刷領域に追加するセルの範囲を選択します。
- 「」に進みますページレイアウト > 印刷領域 > 印刷領域に追加」
印刷領域をクリアするには、「ページレイアウト > 印刷領域 > 印刷領域のクリア」
3] スプレッドシートを印刷する前に印刷設定を構成します
スプレッドシートを印刷する前に、印刷設定を構成できます。そのためには、「」にアクセスしてください。ファイル > 印刷」を押すか、単にCtrl + Pキー。そこには、さまざまな印刷設定が表示されます。ページの向き (横または縦) を変更したり、レター、リーガル、A4、A3 などの用紙サイズを選択したり、ページの余白を変更したりできます。印刷設定を変更するたびに、Excel に次のようなメッセージが表示されます。プレビューウィンドウの印刷プレビュー。
Word からは印刷できるのに、Excel からは印刷できないのはなぜですか?
Word からは印刷できるが Excel からは印刷できない場合は、Excel に問題のあるアドインがある可能性があります。これは、Excel をセーフ モードで開くことで確認できます。セーフ モードで印刷できる場合は、アドインの 1 つが原因です。次に、Excel にインストールされているアドインを 1 つずつ無効にします。アドインを無効にするたびにスプレッドシートを印刷します。これは、問題のあるアドインを特定するのに役立ちます。
その他の解決策としては、プリンターを削除して再度追加する、プリンター ドライバーを更新するなどがあります。
Excel がすべての列を印刷しないのはなぜですか?
Excel ですべての列を 1 ページに印刷するには、スプレッドシートを印刷する前にページ設定を構成する必要があります。同じ手順は次のとおりです。
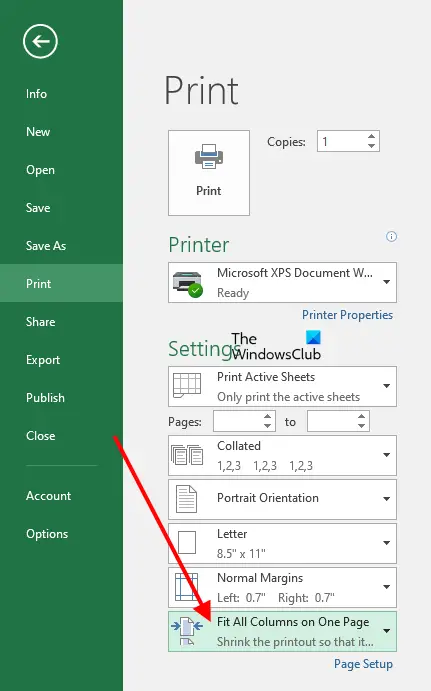
- Excel でスプレッドシートを開きます。
- 「」に進みますファイル > 印刷」
- デフォルトでは、ページ設定は次のように設定されています。スケーリングなし。このオプションを変更する必要があります。それをクリックして選択してくださいすべての列を 1 ページに収める。
その後、Excel で 1 ページのすべての列を印刷できるようになります。
Microsoft Excel が選択したプリンターに接続できなかったため、印刷プレビューは利用できません
Excel からスプレッドシートを印刷中に、「Microsoft Excel が選択したプリンターに接続できなかったため、印刷プレビューを利用できません」というエラー メッセージが表示された場合は、コンピューターが最新バージョンの Windows オペレーティング システムで実行されていることを確認してください。 Windows 11/10の設定を開いてアップデートを確認します。アップデートが利用可能な場合は、ダウンロードしてインストールします。
また、Microsoft Office を手動で更新して、問題が解決するかどうかを確認することをお勧めします。問題が解決しない場合は、Microsoft Office を修復します。
メモリ不足のため Excel から印刷できません
』をご覧になった方もいるかもしれません。メモリが足りませんMicrosoft Excel でスプレッドシートを印刷中に「」エラー メッセージが表示される。エラー メッセージは一目瞭然です。ジョブを印刷しているプリンターに十分なメモリがない場合、このエラーが表示されます。ただし、このエラーを引き起こす原因は他にもあります。この問題を解決するには、次の修正を試すことができます。
- スプレッドシートから新しいスプレッドシートにデータをコピーします。
- デフォルトのプリンターを変更する
- プリンタードライバーを更新する
- ドラフトモードで印刷する
- Excel ファイルを ODS 形式で保存します
- プリンターのメモリをリセットする
- クリアプリントスプーラー
- 修理オフィス
これらすべての修正を詳しく見てみましょう。
1] スプレッドシートから新しいスプレッドシートにデータをコピーします。
この方法により、一部のユーザーの問題が解決されました。これを試すこともできます。スプレッドシートから新しいスプレッドシートにデータをコピーし、それが役立つかどうかを確認してください。
2] 通常使うプリンターを変更する
それでも問題が解決しない場合は、デフォルトのプリンターを変更する。任意の仮想プリンタをデフォルトのプリンタとして設定できます。Microsoft Print to PDF、Microsoft XPS ドキュメント ライター、など。
3] プリンタードライバーを更新します
プリンタードライバーが古いか誤動作しているために問題が解決しない場合があります。このような場合は、プリンタードライバーを更新すると問題が解決します。これを行うには、以下の手順に従います。
- を開きますデバイスマネージャ。
- を展開します。プリントキューノード。
- プリンタードライバーを右クリックして選択しますドライバーを更新する。
- 「」を選択してくださいドライバーを自動的に検索します" オプション。 Windows に最新バージョンのプリンタ ドライバをインストールさせます。
これで問題が解決しない場合は、プリンターの製造元の公式 Web サイトにアクセスし、そこから最新バージョンのプリンター ドライバーをダウンロードしてください。次に、インストーラー ファイルを実行して、プリンター ドライバーの最新バージョンを手動でインストールします。
4] ドラフトモードで印刷する
一部のユーザーは、スプレッドシートをドラフト モードで印刷すると問題が解決しました。これを試して役立つかどうかを確認することもできます。これを行うには、高速モードをドラフト モードに変更する必要があります。デフォルトでは、印刷品質は次のように設定されています。速いモード。印刷品質設定を開き、高速モードをドラフト モードに変更します。
5] ExcelファイルをODS形式で保存します
この問題を解決するもう 1 つの効果的な解決策は、Excel スプレッドシートを ODS (OpenDocument Spreadsheet) 形式で保存することです。これを行う手順は次のとおりです。
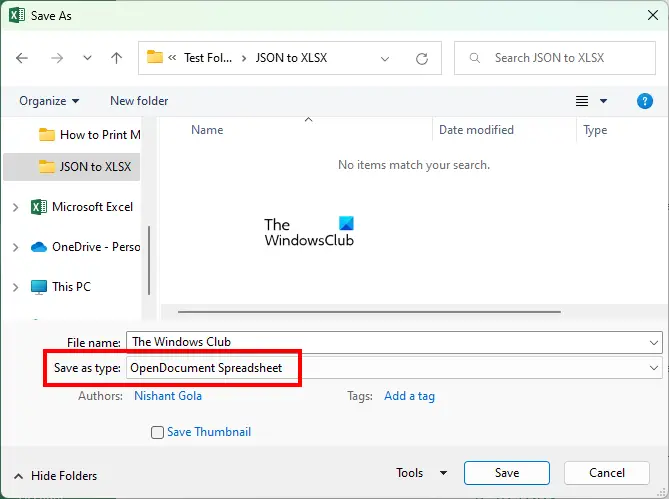
- Microsoft Excel を起動し、スプレッドシートを開きます。
- 「」に進みますファイル > 名前を付けて保存」
- をクリックしてくださいファイルの種類として保存ドロップダウン メニューから選択しますOpenDocument スプレッドシート。
- クリック保存。
次に、ODS ファイルを開いて印刷します。今回は問題は発生しないはずです。
6] プリンターのメモリをリセットします
プリンターのメモリが不足している場合は、メモリをリセットすると問題が解決します。プリンタのメモリをリセットすると、キュー内の印刷ジョブがクリアされます。これを行うには、以下の手順に従います。
- プリンターをコンピューターから切断します。
- プリンターの電源を切ります。
- プリンターの電源ケーブルを取り外し、数分間待ちます。
- 電源ケーブルを再度接続し、プリンターの電源をオンにします。
- プリンターをコンピューターに接続します。
上記の方法で問題が解決しない場合は、プリンターをコールド リセットしてください。プリンターをコールド リセットする方法は、プリンターのブランドによって異なります。したがって、プリンターをコールド リセットする正しい方法を知るには、プリンターのユーザー マニュアルを参照する必要があります。
7] プリントスプーラーをクリアする
Windowsでは、プリントスプーラー印刷ジョブを一時的に保管するサービスです。スプレッドシートの印刷中に Excel に「メモリが不足しています」というメッセージが表示される場合は、印刷スプーラーをクリアすると問題が解決する可能性があります。印刷スプーラーをクリアする手順は次のとおりです。
- を押します。勝利+Rを起動するキー走るコマンドボックス。
- タイプサービス.mscそして「OK」をクリックします。これにより、サービス管理ウィンドウ。
- 下にスクロールして、プリントスプーラーサービス。
- 見つかったら、それを右クリックして選択します停止。
- ファイルエクスプローラーを開き、「C:\Windows\System32\スプール" パス。このパスをコピーして、ファイル エクスプローラーのアドレス バーに貼り付けるだけです。その後、ヒットします入力。
- を開きますプリンターフォルダーを開き、その中のファイルをすべて削除します。 PRINTERS フォルダーは削除しないでください。
- [サービス管理] ウィンドウに戻り、[印刷スプーラー] サービスを右クリックします。
- 選択始める。
8]修理オフィス
Word などの他の Office アプリでも同じエラー メッセージが表示されるかどうかを確認します。そうでない場合は、Excel ファイルの一部が破損している可能性があります。この問題を解決するには、Microsoft Office のオンライン修復を実行します。
これがお役に立てば幸いです。

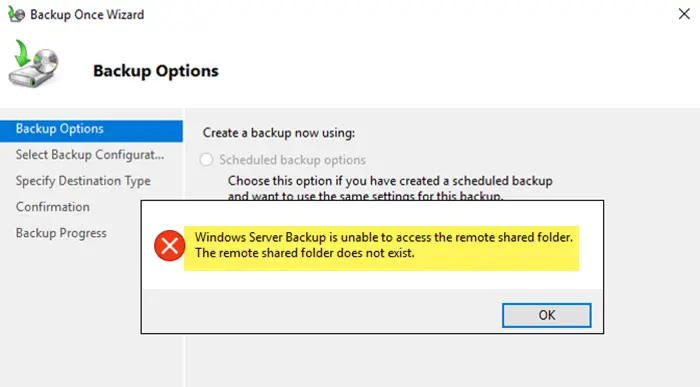
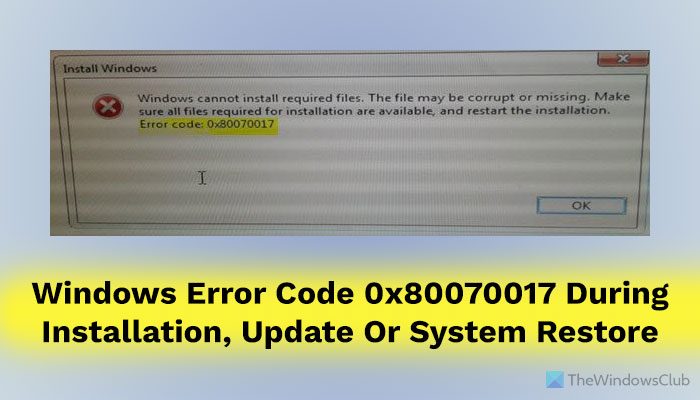
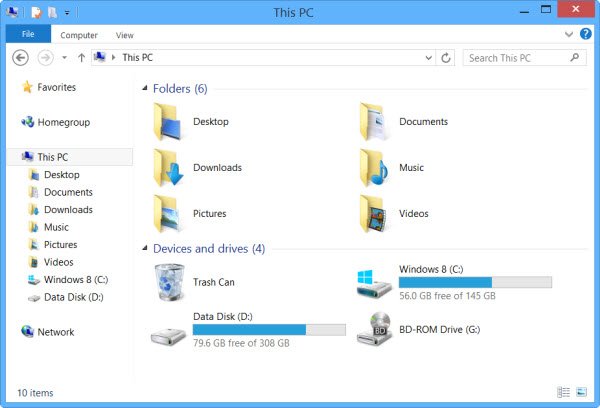
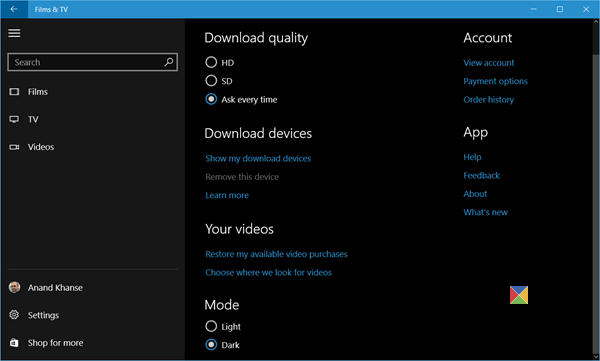
![付箋は現在利用できません [修正済み]](https://rele.work/tech/hayato/wp-content/uploads/2018/01/Sticky-Notes-is-currently-not-available-to-you-1.png)