Windows コンピュータでは、多数のコンピュータと接続できます。プリンターさまざまな時間に。プリンター アプリケーションをコンピューターにインストールするプロセスは、長年にわたって進化し、非常に便利になりました。しかし、いつでも、コンピューターが実際に使用し続ける必要があるプリンターは限られています。プリンターをインストールするたびに、手動で削除するまでプリンターはそこに残ります。プリンターを削除することにした後でも、将来再びプリンターがインストールされる場合に備えて、デバイスのメモリーにドライバーが保存されます。今日は、コンピューターからプリンターのリンクを完全に解除するさまざまな方法を紹介します。
Windows 11/10でプリンターを削除する方法
Windows コンピュータからプリンタをアンインストールするにはいくつかの方法があるので、そのうちの 5 つについて説明します。
- 設定経由
- コントロールパネル経由
- プリントサーバープロパティの使用
- コマンドプロンプトの使用
- レジストリ エディター経由。
1] 設定を使用してプリンターをアンインストールします
- Windows の設定を開きます。
- カテゴリの中には「デバイス」という名前のカテゴリがあります。それをクリックしてください。
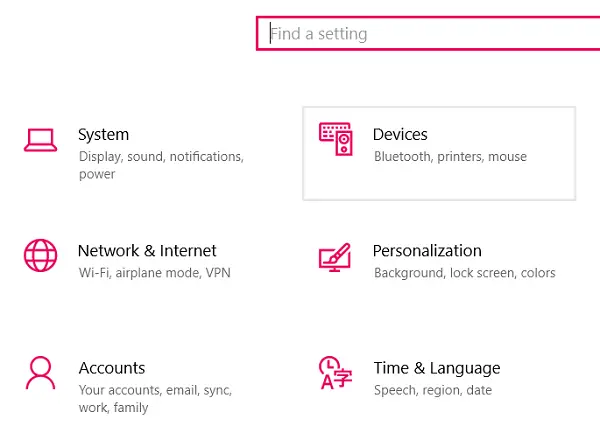
- 左側のオプションをスクロールし、「プリンターとスキャナー」を選択します。ここには、これまでにコンピュータにインストールされているすべてのプリンタとスキャナのリストが表示されます。
- アンインストールしたいものをクリックすると、「デバイスの削除」オプションが表示されます。
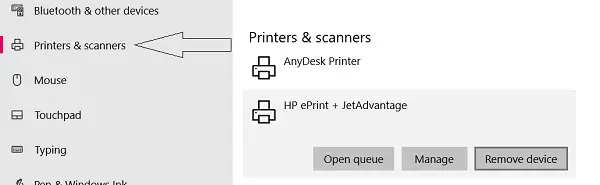
ほとんどの人はここまでの手順を実行すれば問題ありませんが、これらのプリンタを実行するためにサードパーティのアプリケーションを使用している場合は、それも削除する必要があります。これは次の方法で実行できます。
- 「設定」から「アプリ」を選択します。
- 「アプリと機能」をクリックします
- ソフトウェアを選択してアンインストールします。
関連している:Windows のアプリケーション分離機能アプリケーションをプリンタードライバーから分離します。
2] コントロールパネルを使用してプリンターをアンインストールします
- コンピュータの検索ウィンドウに「そう」と入力して、コントロール パネルを開きます。
- 「ハードウェアとサウンド」カテゴリに移動します。
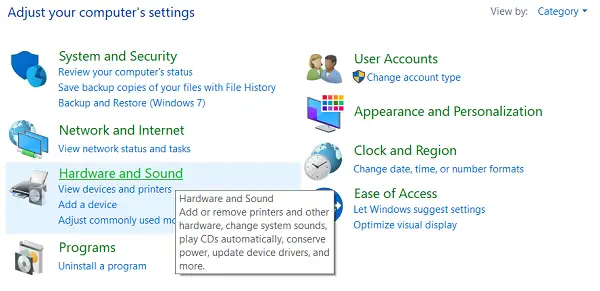
- 「デバイスとプリンター」というオプションをクリックします。
- ここで、アンインストールするプリンターを右クリックし、表示されるドロップダウンから「デバイスの削除」をクリックします。
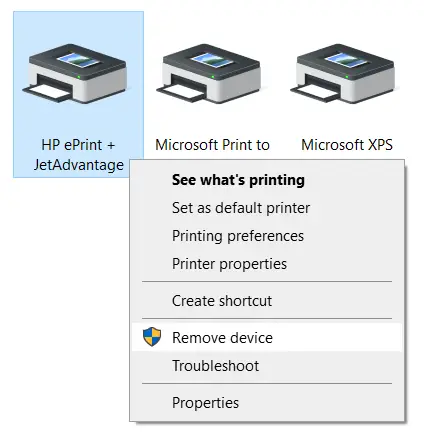
この方法を使用してプリンターのリンクを解除することを選択した場合も、プリンター関連ソフトウェアのアンインストールに関する前述の手順に従う必要があります。
読む:Windows でのデバイスの削除中にプリンターがスタックする
3] プリントサーバーのプロパティを使用してプリンターをアンインストールする
場合によっては、デバイスの設定からプリンターをアンインストールした後でも、現在または以前コンピューターにリンクされていたプリンターの中にそのプリンターがまだ表示される場合があります。このようなシナリオでは、デバイスのプリント サーバー プロパティを利用してプリンターを削除できます。
- コンピューターの設定を開き、「デバイス」に移動します。
- 左側の関連設定の下に、「プリント サーバー プロパティ」という名前のオプションが表示されます。
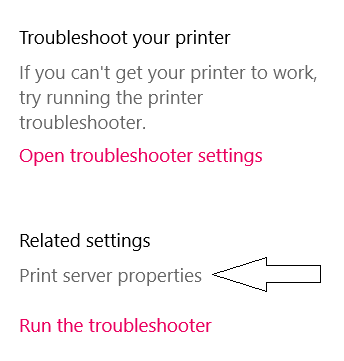
別の方法で、かなり簡単に開く方法プリントサーバーのプロパティ、「実行」実行を開き、次のように入力して Enter キーを押します。
printui /s /t2
とにかく、戻ってきて、プリントサーバーのプロパティリンクをクリックすると、別のダイアログ ボックスが開き、さまざまなプロパティが表示されます。 「ドライバー」設定を選択します。
次に、コンピュータのインベントリに保存されているすべてのプリンタが表示されます。
アンインストールしたいものをクリックし、ボックスの下部にある「削除」を押します。
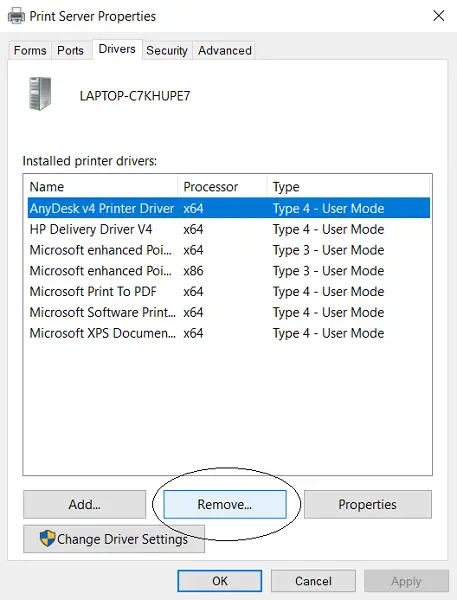
- さて、あなたには選択肢が与えられます。ドライバーのみを削除するか、ドライバー パッケージと一緒に削除します。適切なものを選択し、「OK」をクリックします。
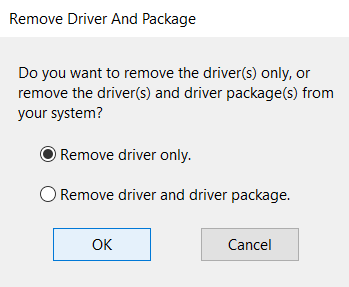
4]コマンドプロンプトを使用してプリンターをアンインストールする
Windows コマンド プロンプトを使用して、デバイスからプリンターを削除することもできます。
- [スタート] を選択し、コマンド プロンプトを検索した後、管理者として実行します。
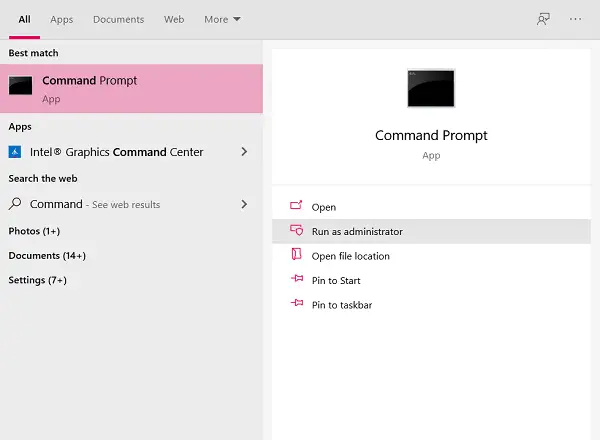
- 次のコマンドを入力して、コンピュータのメモリに保存されているプリンタのリストを取得し、「Enter」を押します。
wmic printer get name
- 次のコマンドを入力して続行し、「プリンター名」を、上記のプロンプトを使用して生成されたリストに記載されている、アンインストールするプリンターの名前に置き換えます。 Enter を押してプロセスを完了します。
printui.exe /dl /n "Printer Name"
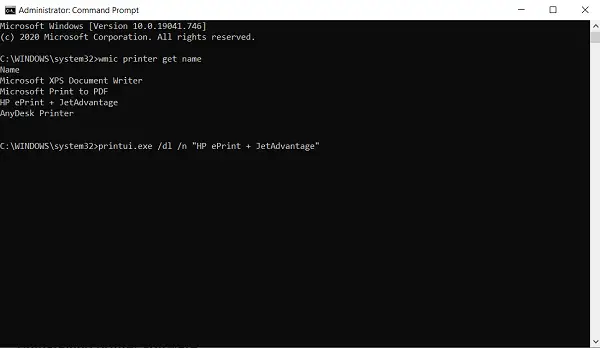
これは、次の場合に役立ちます。削除したプリンターが再び表示され続ける。
5]レジストリエディタを使用してプリンタをアンインストールする
Windows レジストリは、Windows 設定データベースのコレクションです。この Windows レジストリには、ほとんどのソフトウェア プログラムとハードウェアの設定が保存されます。レジストリ エディタは、既存のプログラム設定を編集またはスキャンするためのゲートウェイです。これは、Windows 10 PC からプリンターをアンインストールするためにも使用できます。
- [ファイル名を指定して実行] コマンドで「regedit.exe」と入力し、Enter キーを押してレジストリ エディターを開きます。
- コンピュータにリンクされているプリンタを見つけるには、次のキーを入力します。
HKEY_CURRENT_USER\SOFTWARE\Classes\Local Settings\Printers\Roamed
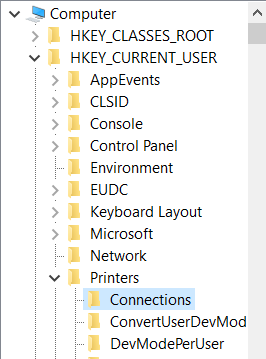
- そこで、次のキーを使用してください。
HKEY_LOCAL_MACHINE\SYSTEM\CurrentControlSet\Control\Print\Printers
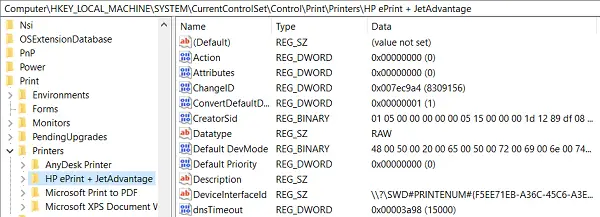
- これにより、プリンターのリストが表示され、そこから特定のプリンターを右クリックして [削除] をクリックできます。
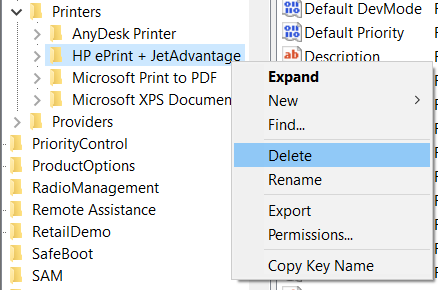
PowerShell や印刷の管理設定を使用するなど、コンピューターからプリンターをアンインストールする方法は他にもいくつかありますが、それらはすべて前述の方法と同様に優れています。
この投稿がお役に立てば幸いです。





