もしあなたの削除されたプリンターが Windows システムに再び表示され続ける、特に何かを印刷しようとしているとき、あなたは一人ではありません。数人のユーザーが同じ問題について苦情を申し立てています。多くの場合、プリンタが再表示され続ける場合、システムによって命令されたものの完全に処理されていない未完了の印刷ジョブが存在します。実際、クリックして印刷内容を確認すると、印刷しようとしているドキュメントがあることがわかります。これが、プリンターを取り外した後でもプリンターが表示され続ける理由である可能性があります。
プリンターを削除しても再び表示されるのはなぜですか?
これは、何らかの問題がある場合に発生する可能性がありますそのプリンターに関連付けられた印刷ジョブ。したがって、これらの印刷ジョブをクリアしてからプリンターを削除する必要があります。また、複数のユーザー アカウントがログインしていて、それらのユーザー アカウントの 1 つが削除したいプリンターを使用している場合にも発生することがあります。
削除したプリンターが何度も再表示され、戻ってきます
この問題は、複数のプリンタが使用されており、異なる人が個々のプリンタで作業している職場では非常に一般的な問題です。もし削除したプリンターWindows 11/10 では繰り返し再発する可能性があります。これらの提案を試して、問題が解決するかどうかを確認してください。
プリンターを削除できません
1] 問題はプリント サーバーのプロパティにある可能性があります
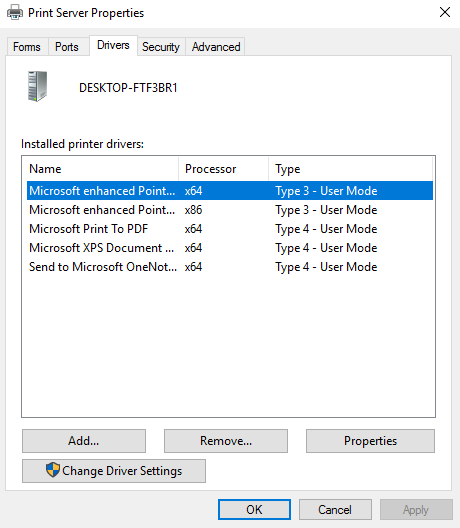
- おそらく、問題はプリント サーバーのプロパティにある可能性があります。ただし、修正できる可能性があります。
- 選択'勝利+S'そして、に行きますプリンター。
- メニューから、デバイスとプリンター。
- プリンターを 1 回クリックして選択し、プリントサーバーのプロパティ。
- その上で、ドライバータブをクリックし、システムから削除するプリンターを選択します。右クリックして選択します取り除く。
- 選ぶ適用するそしてわかりましたをクリックして、行った変更を保存します。
次に、次の場所に行く必要があります。設定アプリを選択し、「システム」を右クリックします。次に選択しますアプリと機能、プリンタードライバーを見つけて、システムから削除することを選択します。
2] レジストリに問題がある可能性があります
設定アプリやコントロールパネルからプリンターを削除しても、レジストリの構成は変更されないため、編集する必要があります。レジストリを設定するには次の手順を実行する必要があります。
「」を選択してください勝利+R'キーボードで書いてください登録編集「実行」が表示されたら。これにより、レジストリ エディタが開き、[OK] をクリックします。
レジストリ エディターで、次のキーに移動します。
HKEY_LOCAL_MACHINE\SYSTEM\CurrentControlSet\Control\Print\Printers
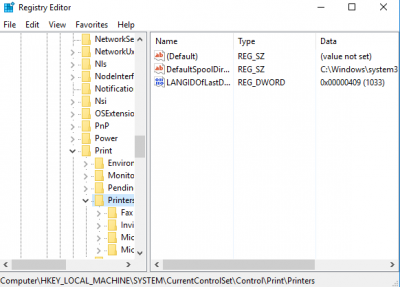
次に、展開する必要がありますプリンターキーを押して、削除する必要があるプリンタを見つけます。それを右クリックし、「削除」をクリックします。ここで、PC を再起動してから、次の場所に移動します。デバイスとプリンターもう一度プリンターが削除されたかどうかを確認します。
3] すべてのユーザーとしてログアウトします
オフィスのコンピューターには通常、複数のユーザーがおり、削除したいプリンターに同時にログインしている可能性があります。各アカウントからログアウトし、プリンターとドライバー パッケージを削除する必要があります。
読む:Windows でのデバイスの削除中にプリンターがスタックする
4] デリーターツールを使用する
たとえば、Kyocera Deleter ツールを管理者として実行すると、プリンターが削除されます。このツールはここから入手できます。システムの復元ポイントを使用する前に、まずシステムの復元ポイントを作成します。
5]デバイスマネージャーを使用する
に行きますデバイスマネージャ[表示] に移動して選択します。非表示のデバイスを表示する。 [ソフトウェア デバイス] グループを展開すると、すべてのプリンタ デバイスが表示されます。そこから削除できます。
6] 印刷管理を使用する
印刷管理アプリを使用している場合、これは手間をかけずにゴースト プリンターを削除するのに適したツールである可能性があります。
- 選択Windowsキー+Sキーボードから次へ進みます印刷管理デスクトップアプリ。
- カスタムフィルターを選択し、次へ進みます。すべてのプリンター。
- これは、削除したいプリンターを見つけるのに役立ちます。それを右クリックし、「削除」を選択します。
ここで何かがお役に立てば幸いです。
プリンタードライバーを完全に削除するにはどうすればよいですか?
Windows 11/10でプリンタードライバーを完全に削除するには、まず、印刷管理検索ボックスを使用してアプリを起動します。そのアプリのナビゲーション ウィンドウで、カスタムフィルターセクションを選択し、すべてのドライバー。ドライバー名を含むすべてのプリンタードライバーのリストが右側のセクションに表示されます。プリンタードライバーを右クリックし、ドライバーパッケージの削除オプション。



![deepseek検証コードが受信されていない[修正]](https://rele.work/tech/hayato/wp-content/uploads/2025/02/DeepSeek-Verification-code-not-received-Fix.jpg)


