もしあなたのプリンターが削除されないそしてそれは取り外し装置に引っかかっているWindows 11/10 で問題が発生している場合は、この投稿が問題の解決に役立ちます。
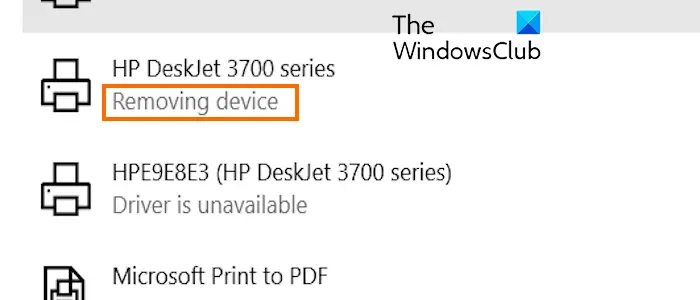
あなたはできるプリンタデバイスをコンピュータから削除する設定アプリを使用して。を開きますWindowsの設定アプリをクリックして、Bluetooth とデバイス > プリンターとスキャナーセクション。プリンターを選択して、取り除くボタン。ただし、一部のユーザーは、プリンターを削除または再インストールしようとしても削除されず、次のようなメッセージが表示され続けると報告しています。デバイスの取り外し状態。
この問題は、一時的なシステム キャッシュの問題が原因で発生する可能性があります。したがって、PC を再起動して、プリンターが削除されているかどうかを確認してください。また、プリンター キューまたはプリンター ドライバーに問題がある場合にも発生する可能性があります。
Windows でのデバイスの削除中にプリンターがスタックする
もしあなたのプリンターが削除されないそして永遠です取り外し装置に引っかかっているWindows 11/10 でステージを変更した場合は、次の提案に従って問題を解決してください。
- プリンターキューを削除します。
- [設定] を使用してプリンターを削除してみてください。
- プリント サーバーのプロパティを使用してプリンターを削除します。
- デバイスマネージャーを使用してプリンターを削除します。
- 印刷管理を使用してプリンターデバイスを削除します。
- コマンド プロンプトまたは PowerShell を使用してプリンター ドライバーを削除します。
1] プリンターキューを削除します
プリンター スプーラーによって生成される印刷コマンドのキューがあります。このキューにコマンドが多すぎる場合、または何らかの破損がある場合、プリンターの削除が困難になる可能性があります。したがって、デバイスの削除ステータスでスタックします。したがって、削除しますプリンターのジョブキュー問題が解決したかどうかを確認してください。
Win+R ホットキーを押して、走るコマンドボックスに入力してサービス.msc[開く] ボックスにチェックを入れると、サービス アプリがすぐに起動します。
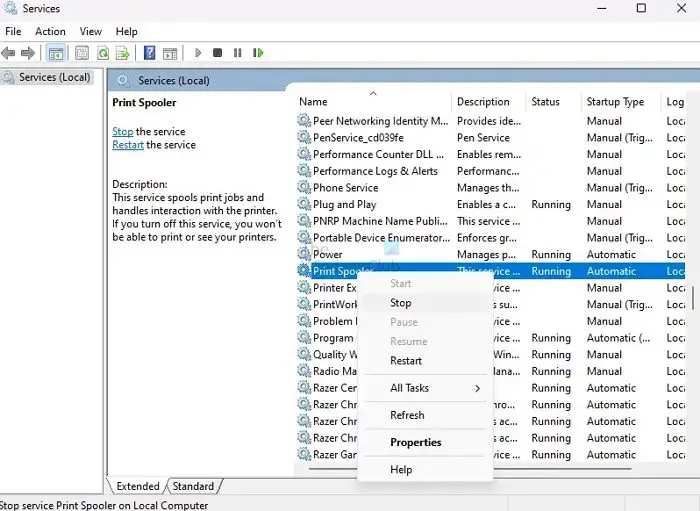
下にスクロールして、プリンタースプーラーサービスを選択して、停止このサービスを停止するにはボタンをクリックしてください。
Win+E を押してエクスプローラーを開き、次の場所に移動します。
C:\Windows\System32\spool\PRINTERS
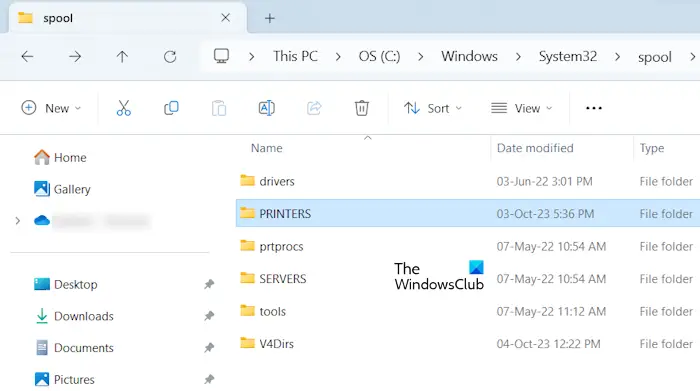
PRINTERS フォルダーに入ったら、CTRL+A を使用してすべてのファイルとデータを選択し、消去ボタンをクリックしてすべてのファイルをクリアします。
完了したら、サービスを再度開き、Printer Spooler サービスを選択し、[開始] ボタンをクリックしてサービスを再起動します。
デバイスの削除モードでスタックせずにプリンターを削除できるかどうかを確認します。
読む: Windows で印刷スプーラー サービスが自動的に停止し続ける。
2] 設定を使用してプリンターを削除してみてください
[設定] > [アプリ] > [インストールされているアプリ] から、インストールされているプリンターを削除してみることもできます。アプリのリストでプリンターを見つけ、その横にある 3 つの点のメニュー ボタンをクリックします。その後、アンインストールオプションを選択し、表示される指示に従ってプリンター ドライバーを削除します。完了したら、PC を再起動し、問題が解決されたかどうかを確認します。
読む:プリンターを削除できません。削除したプリンターが再び表示され続ける
3] プリント サーバーのプロパティを使用してプリンターを削除します

この問題を解決するもう 1 つの方法は、プリント サーバーのプロパティを使用してプリンター デバイスを強制的に削除することです。
- まず、設定を開いて、Bluetooth とデバイス > プリンターとスキャナーオプション。
- さて、関連設定セクションで、プリントサーバーの設定オプション。
- 次に、に移動します。ドライバータブをクリックし、リストから問題のあるプリンタを選択します。
- その後、 を押します。取り除くボタンを押してプリンタードライバーを削除します。これで問題は解決するはずです。
4]デバイスマネージャーを使用してプリンターを削除します。
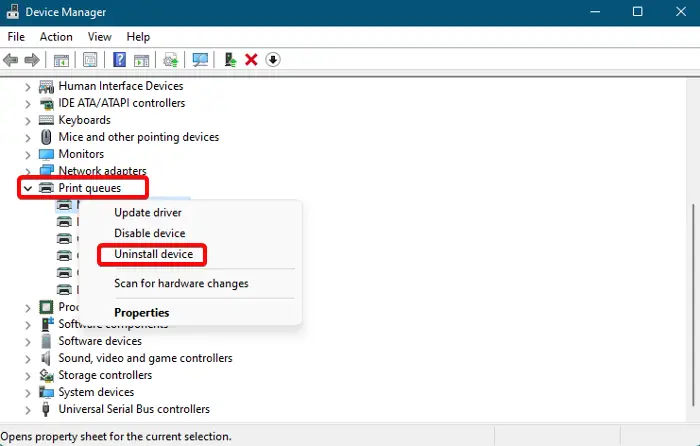
デバイス マネージャー アプリを使用して問題のあるプリンター ドライバーをアンインストールし、問題が解決されたかどうかを確認することもできます。その手順は次のとおりです。
- まず、Win+X ホットキーを押して、デバイスマネージャショートカットメニューからアプリを選択します。
- ここで、ビューメニューを選択し、非表示のデバイスを表示するオプション。
- その後、展開して、プリントキューカテゴリを選択し、削除するプリンタ デバイスを右クリックします。
- コンテキスト メニューから、デバイスのアンインストールオプションを選択し、画面に表示される指示に従います。
- 完了したら、コンピュータを再起動し、問題が解消されたかどうかを確認します。
読む: Excelの印刷問題を解決する方法?
5] 印刷管理を使用してプリンターデバイスを削除する
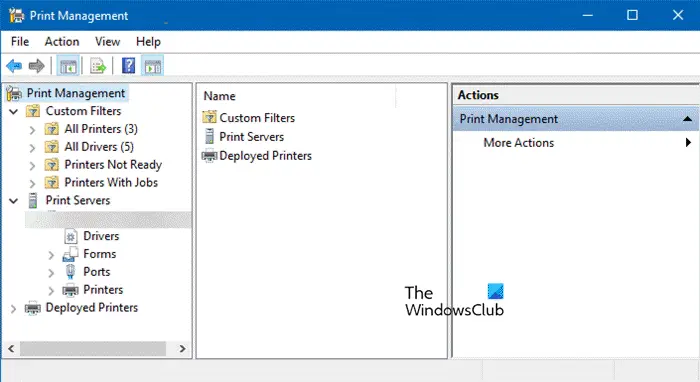
Windows には、PC にプリンタ デバイスをインストール、表示、管理できる組み込みの印刷管理ツールが用意されています。通常の方法 (設定) を使用してデバイスを削除できない場合は、それを使用してプリンターを削除できます。その手順は次のとおりです。
- まず、Win+R を使用して [ファイル名を指定して実行] コマンド ボックスを開き、次のように入力します。印刷管理.msc[名前] ボックスにチェックを入れて、印刷管理を開きます。
- さて、展開して、プリントサーバー左側のペインでセクションを選択し、プリンターインストールされているすべてのプリンターのリストを確認します。
- 次に、問題が発生しているプリンタを右クリックします。
- その後、消去コンテキスト メニューからオプションを選択し、プリンターの削除を確認します。
あなたの問題は今すぐ解決されるはずです。
注記:もしあなたのWindows で印刷管理が見つかりません、リンクされたガイドに従って問題を解決できます。
修理: 印刷中に Windows コンピューターがフリーズする。
6] コマンドプロンプトまたはPowerShellを使用してプリンタードライバーを削除します
プリンターが削除されず、「デバイスの削除」のままになっている場合は、コマンド プロンプトまたは Windows PowerShell を使用してドライバーをアンインストールできます。
コマンドプロンプト
まず、管理者権限でコマンド プロンプトを開きます。 Windows の検索ボックスに「cmd」と入力し、コマンド プロンプト アプリの上にマウスを置き、[管理者として実行] オプションを選択します。
次に、以下のコマンドを入力して、インストールされているすべてのプリンターの名前を取得し、Enter キーを押します。
wmic printer get name
その後、次のコマンドを入力して、問題のあるプリンター デバイスを削除します。
printui.exe /dl /n "Printer-Name"
完了したら、PC を再起動し、問題が解決したかどうかを確認します。
Windows PowerShell
まず、Windows Search を使用して、管理者として Windows PowerShell を開きます。
ここで、次のように入力してすべてのプリンタ ドライバに名前を付けます。
Get-PrinterDriver | Format-List Name
次に、以下のコマンドを入力して Enter ボタンを押し、プリンターを削除します。
Remove-PrinterDriver -Name "Printer-Name"
最後に、コンピュータを再起動すると、プリンタが削除されるはずです。
読む: リモート デスクトップ プリンターのリダイレクトが機能しない
この投稿が、プリンターが動かなくなる問題の解決に役立つことを願っています。デバイスの取り外し状態。
プリンターが削除されないようにするにはどうすればよいですか?
他のユーザーが Windows 上でプリンター デバイスを削除したり削除したりできないようにするには、ローカル グループ ポリシー エディターを開き、[ユーザー構成] > [管理用テンプレート] > [コントロール パネル] > [プリンター]セクション。その後、プリンター設定の削除を防止するポリシーを選択し、それを有効に設定します。それに加えて、次のこともできますレジストリ エディタを使用して、他のユーザーがプリンタを削除できないようにする。
削除されない印刷ジョブをキャンセルするにはどうすればよいですか?
Windows PC で印刷ジョブをキャンセルするには、次の手順に従います。
- まず、Win + Iを使用して設定アプリを開き、Bluetooth とデバイス > プリンターとスキャナーオプション。
- 次に、リストからプリンターを選択し、印刷キューを開くオプション。
- その後、キャンセルしたいジョブを右クリックし、キャンセルコンテキスト メニューからオプションを選択します。
今すぐ読んでください: Windows PCでの印刷が遅い場合の解決方法?






