もしリモート デスクトップ プリンターのリダイレクトが機能しないまたは Windows 11/10 でリモート デスクトップ セッションにプリンターが表示されない場合は、この問題を解決する方法を次に示します。これらの解決策は、コンピューターのいくつかの設定を変更して確認することで、問題のトラブルシューティングに役立ちます。

Windows 11/10 でリモート デスクトップ プリンターのリダイレクトが機能しない
Windows 11/10 でリモート デスクトップ プリンターのリダイレクトが機能しない場合は、次の手順に従ってください。
- コンピュータを再起動します
- リモートコンピュータにプリンタドライバをインストールする
- リモート セッション用にプリンターを有効にする
- プリンターをハードリセットする
- グループポリシー設定を確認する
- レジストリ設定を確認する
これらの手順の詳細については、読み続けてください。
1]コンピュータを再起動します
これは、コンピュータで前述の問題が発生したときに最初に行う必要があることです。場合によっては、コンピューターを再起動することで解決できる場合があります。一方で、リモート デスクトップ セッションを再起動してみることもできます。何らかの不具合や内部矛盾が原因で問題が発生した場合は、解決できる可能性があります。
2] リモートコンピュータにプリンタドライバをインストールします
ほとんどのプリンタはドライバをインストールしなくても動作しますが、リモート コンピュータにプリンタ ドライバをインストールする必要がある場合があります。ホスト コンピュータにインストールした場合でも、リモート コンピュータにも同じものをインストールすることをお勧めします。ドライバーを入手できない場合は、プリンターの製造元の公式 Web サイトからドライバーをダウンロードできます。
3] リモートセッション用にプリンターを有効にする
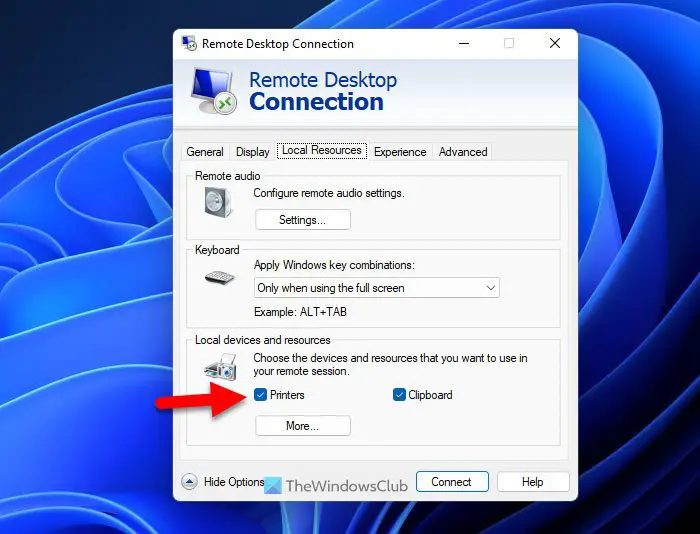
リモート デスクトップ セッションでプリンターを使用するには、設定パネルからプリンターを有効にする必要があります。以下にあります。ローカルのデバイスとリソースセクション。リモート セッションでプリンターを有効にするには、次の手順に従います。
- 検索するリモートデスクトップ接続タスクバーの検索ボックスに。
- 個々の検索結果をクリックします。
- をクリックします。オプションを表示ボタン。
- に切り替えます地元のリソースタブ。
- にチェックを入れますプリンターチェックボックス。
- をクリックします。接続するボタン。
これで、問題は見つからないはずです。
4] プリンターのハードリセット
場合によっては、内部ファイルの破損がこのエラーの原因である可能性があります。このような状況では、プリンターをリセットすることで問題を解決できます。このガイドに従って、プリンターを工場出荷時のデフォルト設定にリセットする。
5]グループポリシー設定を確認する
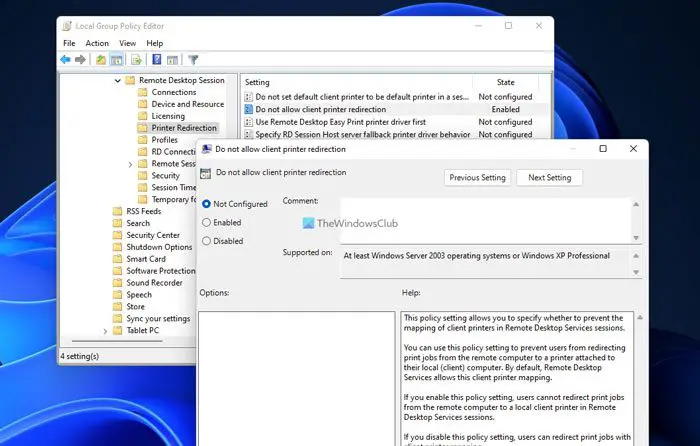
ローカル グループ ポリシー エディターには、このような問題を引き起こす可能性のある設定があります。したがって、Windows 11/10 のグループ ポリシー設定を確認するには、次の手順に従ってください。
- プレス勝利+R> タイプgpedit.mscそして、入力ボタン。
- 次のパスに移動します: [コンピュータの構成] > [管理用テンプレート] > [Windows コンポーネント] > [リモート デスクトップ サービス] > [リモート デスクトップ セッション ホスト] > [プリンタ リダイレクト]
- をダブルクリックします。クライアントプリンターのリダイレクトを許可しない設定。
- を選択してください未構成オプション。
- をクリックします。わかりましたボタン。
次に、コンピュータを再起動し、問題が解決するかどうかを確認します。それとは別に、最初にリモート デスクトップ Easy Print プリンタ ドライバを使用する設定を選択し、未構成オプション。
6] レジストリ設定を確認する
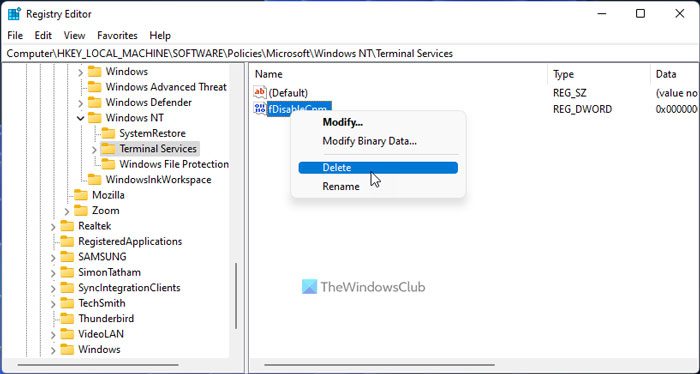
レジストリ エディターを使用して、同じグループ ポリシー設定を有効または無効にすることができます。したがって、Windows レジストリを使用して有効にしている場合は、そこから無効にする必要があります。レジストリ設定を確認するには、次の手順に従います。
- 検索する登録編集タスクバーの検索ボックスに。
- 個々の検索結果をクリックします。
- をクリックします。はいボタン。
- 次のパスに移動します。
HKEY_LOCAL_MACHINE\SOFTWARE\Policies\Microsoft\Windows NT\Terminal Services - を右クリックします。f無効Cpm。
- を選択してください消去オプション。
- をクリックします。はいボタン。
次に、コンピュータを再起動する必要があります。
注記:RDC 6.1 以降のバージョンをインストールして使用する必要があります。 Windows XP を使用する場合は、.NET Framework 3.5 SP1 がインストールされていることを確認してください。
読む:コマンド プロンプトまたは PowerShell を使用してリモート デスクトップを有効にする
リモート デスクトップでのリダイレクトを修正するにはどうすればよいですか?
リモート デスクトップのリダイレクトを修正するには、上記の解決策を実行する必要があります。コンピュータとリモート デスクトップ セッションを再起動して、トラブルシューティング プロセスを開始する必要があります。次に、リモート デスクトップ セッションのプリンター設定を有効にします。一方、グループ ポリシーとレジストリ エディターの設定を確認することもできます。
リモート デスクトップ セッションでプリンターのリダイレクトを有効にするにはどうすればよいですか?
プリンターのリダイレクトは、リモート デスクトップ セッションに対してデフォルトですでに有効になっています。ただし、無効になっている場合は、グループ ポリシーまたはレジストリ エディターの設定に従う必要があります。どちらのオプションも上記で説明したとおりであり、ジョブを完了するための手順を実行できます。
それだけです!お役に立てば幸いです。






