を使用したい場合は、リモートデスクトップWindows の設定パネルを開かずにこの機能を有効にすると、コマンド プロンプトまたは Windows PowerShell を使用してリモート デスクトップを有効にすることができます。モバイルまたは別のコンピュータにリモート デスクトップ クライアントがある場合は、それに接続して PC をリモートで使用できます。
リモート デスクトップは、Windows 11/10 コンピューターのよく知られた機能で、2 台のコンピューターまたはモバイルを接続して、個人が別のコンピューターにリモートでアクセスできるようにします。モバイル経由でコンピュータ上のいくつかの問題を解決したり、要件に応じて他の仕事をしたりできます。次のようなリモート デスクトップ クライアントが必要ですMicrosoft リモート デスクトップなど、携帯電話で 2 つのデバイスを接続します。
可能ですリモート デスクトップを有効にして無効にするWindows の設定経由。このオプションにアクセスするには、[システム] > [リモート デスクトップ] に移動する必要があります。ただし、次のように仮定します。Windowsの設定パネルが開かない何らかの理由により、そうする必要がありますリモート デスクトップをオンにする特徴。その後、この方法を使用して、コマンド ラインを使用してリモート デスクトップを起動できます。
コマンドラインを使用してリモート デスクトップを有効にする
コマンド プロンプトと Windows PowerShell を使用してリモート デスクトップを有効にするには、次の手順に従います。
- 管理者権限でコマンド プロンプトまたは PowerShell を開きます
- fDenyTSConnections REG DWORD の値を 0 に設定します。
- ファイアウォールルールを追加する
- コンピュータを再起動します
- Windows 10 でリモート デスクトップの使用を開始します。
コマンドは、コマンド プロンプトと Windows PowerShell で同じではありません。
1] コマンド プロンプトを使用して RDP ファイアウォールを有効にする
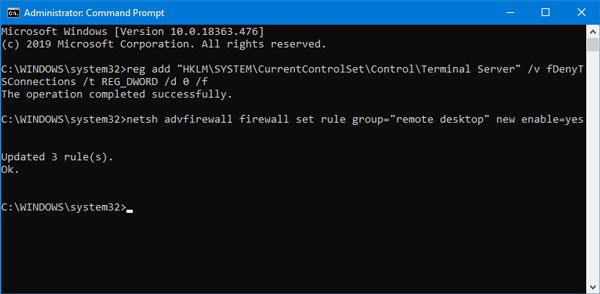
始めるには、管理者権限でコマンドプロンプトを開きます。タスクバーの検索ボックスで検索し、管理者として実行画面に表示されるオプション。その後、次のコマンドを入力して Enter キーを押します。
reg add "HKLM\SYSTEM\CurrentControlSet\Control\Terminal Server" /v fDenyTSConnections /t REG_DWORD /d 0 /f
デフォルトでは、fDenyTSConnections の値は次のように設定されています。1。このコマンドは値を次のように変更します。0。
次に、次のコマンドを実行します。
netsh advfirewall firewall set rule group="remote desktop" new enable=yes
このコマンドにより、ファイアウォールに 3 つのルールが追加および更新され、リモート デスクトップの使用を開始できるようになります。
2] Windows PowerShell を使用して RDP を有効にする
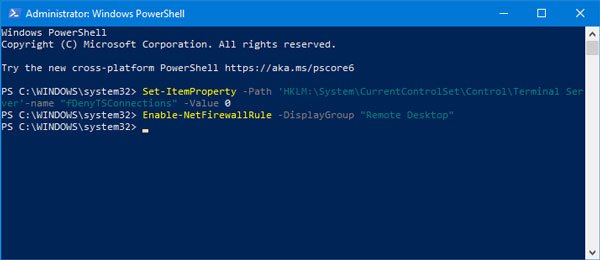
必要がある管理者権限で Windows PowerShell を開きます次のコマンドを入力して Enter キーを押します。
Set-ItemProperty -Path 'HKLM:\System\CurrentControlSet\Control\Terminal Server'-name "fDenyTSConnections" -Value 0
このコマンドは、fDenyTSConnections 値を次のように変更します。0。ここで、次のコマンドを実行してファイアウォールにルールを追加する必要があります。
Enable-NetFirewallRule -DisplayGroup "Remote Desktop"
その後、Windows 10 でリモート デスクトップを使用できるようになります。
コマンド プロンプトと Windows PowerShell を使用してリモート デスクトップを無効にする場合は、次の手順を入力する必要があります。
関連している:リモート デスクトップ オプションがグレー表示される。
コマンド プロンプトまたは PowerShell を使用してリモート デスクトップを無効にする
コマンド プロンプトと Windows PowerShell を使用してリモート デスクトップを無効にするには、次の手順に従います。
- 管理者権限でコマンド プロンプトまたは PowerShell を開きます
- fDenyTSConnections REG DWORD の値を 1 に設定します
- ファイアウォールルールを追加する
- コンピュータを再起動します。
さらに詳しく知りたい場合は、続きを読む必要があります。
コマンドプロンプトを使用してリモートデスクトップを無効にする
fDenyTSConnections のデフォルト値を次のように設定する必要があります。1。そのためには、このコマンドを使用します-
reg add "HKLM\SYSTEM\CurrentControlSet\Control\Terminal Server" /v fDenyTSConnections /t REG_DWORD /d 1 /f
次に、ファイアウォールからルールを削除する必要があります。そのためには、このコマンドを使用します-
netsh advfirewall firewall set rule group="remote desktop" new enable=No
PowerShell を使用してリモート デスクトップを無効にする
fDenyTSConnections の値を次のように変更する必要があります。1。このコマンドを使用してそれを行うことができます-
Set-ItemProperty -Path 'HKLM:\System\CurrentControlSet\Control\Terminal Server'-name "fDenyTSConnections" -Value 1
2 番目のコマンドを使用すると、ファイアウォールからルールを削除できます。
Disable-NetFirewallRule -DisplayGroup "Remote Desktop"
RDP が有効かどうかを確認するにはどうすればよいですか?
Windows 11/10 システムの RDP プロトコルのステータスを知りたい場合は、レジストリ エディターを開きます。その後、アクセスして、ターミナルサービスそしてターミナルサーバーレジストリキー。そこで、fDenyTS接続DWORD (32 ビット) 値。この値の値データが に設定されている場合、0にすると、RDP が有効になります。に設定されている場合1、RDP が無効になります。
PowerShell を使用して RDP サービスを再起動するにはどうすればよいですか?
PowerShell を使用してリモート デスクトップ サービスを再起動する場合は、まずWindows PowerShell を管理者として開きます。その後、以下のコマンドを実行します。
Restart-Service -Force -DisplayName "Remote Desktop Services"
次のコマンドを使用して RDP サービスを再起動することもできます。
Restart-Service -Force -Name "TermService"
それだけです!この簡単なチュートリアルがお役に立てば幸いです。






