PC 用の Windows 11/10 OS とスマートフォン用の Android OS は、依然として多くのユーザーにとって好まれる選択肢です。どちらの OS も非常に人気があり、アップデートや機能強化によって進化し続けています。ユーザーとして、あなたは常に 2 つのプラットフォーム間の統合を強化し、データ アクセスを容易にすることを保証してきました。
Android スマートフォンを Windows 11/10 PC に接続する
それができれば大きなメリットではないでしょうかリモートアクセスあなたのWindowsパソコンあなたと一緒にAndroidデバイス物理的に同じ場所にいないときにファイルやプログラムにアクセスできるようにするには?簡単に役立つアプリケーションの 1 つAndroid デバイスを Windows PC に接続するはAndroid 用 Microsoft リモート デスクトップ。
Android 用 Microsoft リモート デスクトップの機能
- これは、Google の Playstore として簡単にダウンロードできる無料のアプリケーションです。
- このアプリを通じて、リモート デスクトップ ゲートウェイを介してリモート リソースにアクセスできます。
- Windows ジェスチャをサポートするリモート デスクトップ プロトコル (RDP) と RemoteFX による豊かなマルチタッチ エクスペリエンスが可能になります。
- 画期的なネットワーク層認証 (NLA) テクノロジーにより、データとアプリケーションへの安全な接続を提供します。
- 接続センターからのすべてのリモート接続の簡単な管理
- 圧縮率と帯域幅の使用率が向上した高品質のビデオとサウンドのストリーミングをサポートします。
- Azure RemoteApp のサポート。
Android 用 Microsoft リモート デスクトップの使用
Windows 10 で Android 用のリモート デスクトップをセットアップするには、3 つの簡単な回避策が必要です。
- スマートフォン/タブレットと同様に Android デバイスを設定する
- Windows PC の設定
- Android デバイスでのリモート デスクトップ接続の作成
一つずつ見ていきましょう。
スマートフォン/タブレットと同様に Android デバイスを設定する
始めるにはMicrosoft リモート デスクトップAndroid デバイスで次の手順に従います。
- Android デバイスで Google Playstore にアクセスし、リモート デスクトップ クライアントをダウンロードして、[同意する] を選択します。
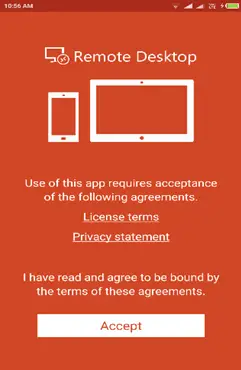
2. 次に、リモート デスクトップ接続またはリモート リソースを追加する必要があります。接続を使用して Windows PC に直接接続し、リモート リソースに RemoteApp プログラム、セッションベースのデスクトップ、またはオンプレミスで公開された仮想デスクトップを使用します。
ただし、デスクトップの追加を成功させるには、Windows PC が正しく構成されていることを確認する必要があります。次のセクションでは、Android デバイス経由で Windows PC をリモート アクセスできるように設定する方法について詳しく説明します。
Windows PC の設定
デスクトップを Android デバイスに正常に追加するには、Windows を構成する必要があります。
Android デバイスから Windows PC に接続する前に、PC の電源が入っており、ネットワークに接続されている必要があります。リモート デスクトップが有効になっており、リモート コンピューターへのネットワーク アクセス (インターネット経由の場合もあります)、および接続許可が必要です。
接続を許可するには、ユーザーのリストに登録されている必要があります。したがって、接続しているコンピューターの名前を常に確認し、ファイアウォールを介したリモート デスクトップ接続が許可されていることを確認してください。
リモート デスクトップを有効にする
リモート デバイスから PC へのアクセスを許可する最も簡単な方法は、[設定] の [リモート デスクトップ] オプションを使用することです。この機能は Windows 10 で後から追加されたため、以前のバージョンの Windows に同様の機能を提供する別のダウンロード可能なアプリも利用できます。
次の手順に従ってください。
- 接続したいデバイスで、 を選択します始めるそして、設定左側のアイコン。
- を選択します。システムグループの後にリモートデスクトップ
- スライダーを使用してリモート デスクトップを有効にします。
- 接続を容易にするために、PC を起動状態にして検出可能な状態にしておくこともお勧めします。クリック設定を表示有効にします。
- 必要に応じて、 をクリックしてリモート接続できるユーザーを追加します。この PC にリモート アクセスできるユーザーを選択してください。管理者グループのメンバーは自動的にアクセス権を持ちます。
お持ちの場合は、以前のバージョンの Windows 11/10 または Windows 8/7、次に、をダウンロードして実行しますMicrosoft リモート デスクトップ アシスタント。このアシスタントはシステム設定を更新してリモート アクセスを有効にし、コンピュータが接続のために起動していることを確認し、ファイアウォールがリモート デスクトップ接続を許可していることを確認します。
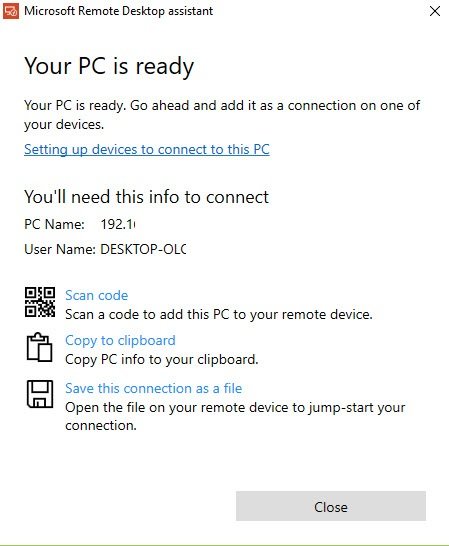
Android デバイスでのリモート デスクトップ接続の作成
リモート デスクトップ接続を作成するには:
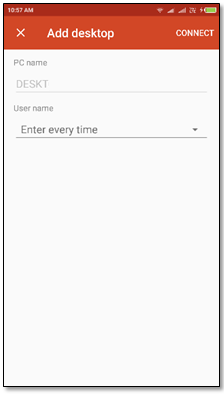
- 接続センターで をタップします+をタップし、デスクトップ。
- 接続するコンピューターに関する次の情報を入力します。
- PC名– コンピュータの名前。これは、Windows コンピュータ名、インターネット ドメイン名、または IP アドレスです。 PC 名にポート情報を追加することもできます (例:私のデスクトップ:3389または0.0.1:3389)。
- ユーザー名– リモート PC へのアクセスに使用するユーザー名。次の形式を使用できます。ユーザー名、ドメイン\ユーザー名、 または[メールで保護されています]。ユーザー名とパスワードの入力を求めるかどうかも指定できます。
- 選択保存, 続行しても問題ありません。
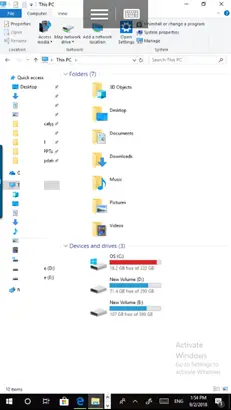
接続すると、Windows のタッチ機能のおかげで、画面上のタッチ ジェスチャを使用して自由に閲覧できるようになります。それでも、上部のタブから設定メニューを開いて?スワイプでカーソルをドラッグできます。
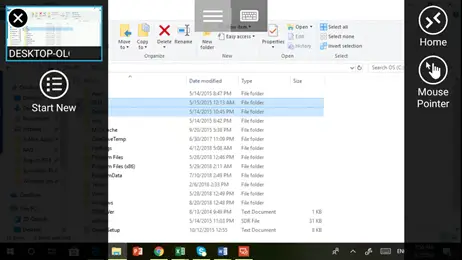
カスタマイズされた表示、マウス ボタンの交換など、Microsoft リモート デスクトップのその他の機能を探索できます。
さらに詳しく知りたい方はこちらをご覧くださいdocs.microsoft.com。 Microsoft リモート デスクトップをダウンロードするには、次のサイトにアクセスしてください。Google プレイストア。
この投稿ではその方法を説明しますMicrosoft リモート デスクトップを使用して iPhone を Windows PC に接続する。






