一部のユーザーは、このコンピュータへのリモート接続を許可するはグレー表示されており、デフォルトでは、このコンピュータへのリモート接続を許可しないにチェックが入っています。この投稿では、この問題の解決策を紹介します。
にリモートデスクトップを有効にするWindows 11/10 では、いくつかの設定を確認して有効にする必要があります。最初の設定は、リモート アシスタンスが有効かどうかを確認することです。次に、[このコンピュータへのリモート接続を許可する] が有効になっているかどうかを確認する必要があります。どちらの設定も、Windows マシンで RDP にアクセスするために非常に重要です。
Windows でリモート デスクトップ オプションがグレー表示される
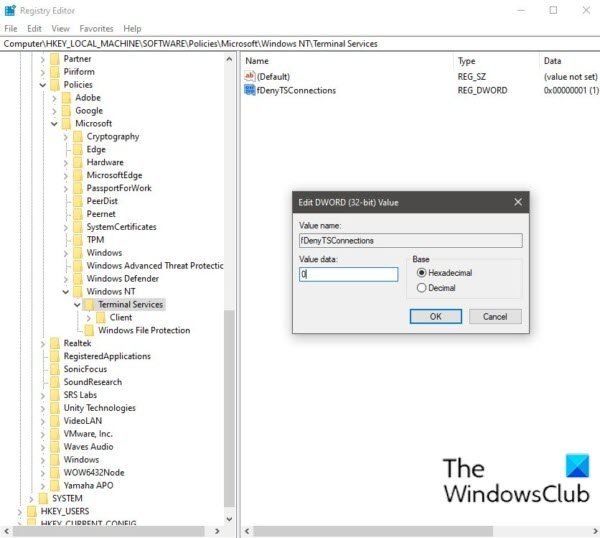
これに直面したらリモート デスクトップ オプションがグレー表示されるこの問題が発生した場合は、以下に概説されている手順に従って問題を解決できます。
これはレジストリ操作であるため、次のようにすることをお勧めします。レジストリをバックアップするまたはシステムの復元ポイントを作成する必要な予防措置として。完了したら、次のように続行できます。
プレスWindowsキー+Rをクリックして「実行」ダイアログを呼び出します。
[ファイル名を指定して実行] ダイアログ ボックスで、次のように入力します。登録編集Enter キーを押して、レジストリエディタを開く。
レジストリ キーに移動またはジャンプします以下のパス:
Computer\HKEY_LOCAL_MACHINE\SOFTWARE\Policies\Microsoft\Windows NT\Terminal Services
その場所の右側のペインで、fDenyTS接続プロパティを編集するためのエントリです。
プロパティウィンドウで、次のように入力します。0[値のデータ] フィールドに入力します。
- 0 = ユーザーがターミナル サービス/リモート デスクトップを使用してリモート接続できるようにします
- 1 = ユーザーがターミナル サービス/リモート デスクトップを使用してリモート接続することを禁止します
「OK」をクリックして変更を保存します。
レジストリ エディタを終了し、コンピュータを再起動します。
この手順を完了すると、リモート デスクトップ オプションがグレー表示になり、Windows コンピュータの問題が解決されるはずです。
リモート デスクトップ (RDP) は、主に IT プロフェッショナル、カスタマー サポート担当者、マネージド サービス プロバイダー (MSP) によって使用されます。ほとんどの企業では、ユーザーは RDP を使用してクライアント マシンにアクセスし、リモートで作業します。
さらにトラブルシューティングを行う:Windows でのリモート デスクトップ接続の問題。
Windows でリモート デスクトップのロックを解除するにはどうすればよいですか?
Windows 11/10 でリモート デスクトップのロックを解除するには、Windows キーを押して「advanced system」と入力します。 「システムの詳細設定を表示」をクリックし、「リモート」タブに移動して、「このコンピュータへのリモート接続を許可する」を選択します。
グレー表示されている場合にリモート デスクトップを有効にするにはどうすればよいですか?
グレー表示の場合にリモート デスクトップを有効にするには、[システムのプロパティ] > [リモート] タブに移動し、[このコンピュータへのリモート接続を許可する] が選択されていることを確認します。また、[コンピューターの構成] > [管理用テンプレート] > [Windows コンポーネント] > [リモート デスクトップ サービス] でグループ ポリシー設定を確認し、無効になっていないことを確認します。
Windows で RDP を有効にするにはどうすればよいですか?
Windows で RDP を有効にするには、[設定] > [システム] > [リモート デスクトップ] に移動します。 「リモート デスクトップを有効にする」を「オン」に切り替え、プロンプトに従います。コンピュータがリモート接続を許可するように設定されており、ファイアウォール設定で RDP トラフィックが許可されていることを確認してください。






