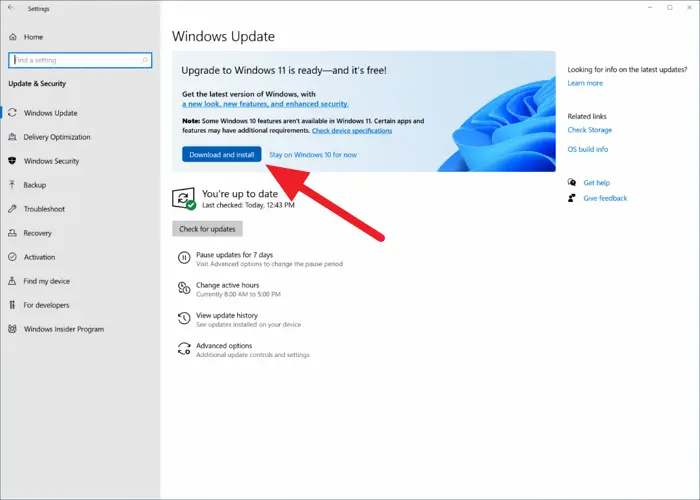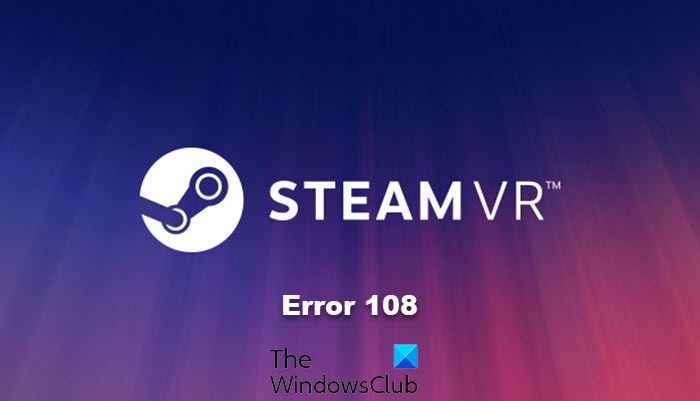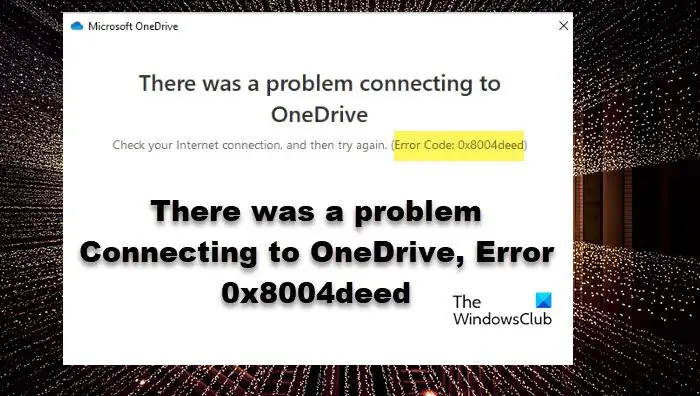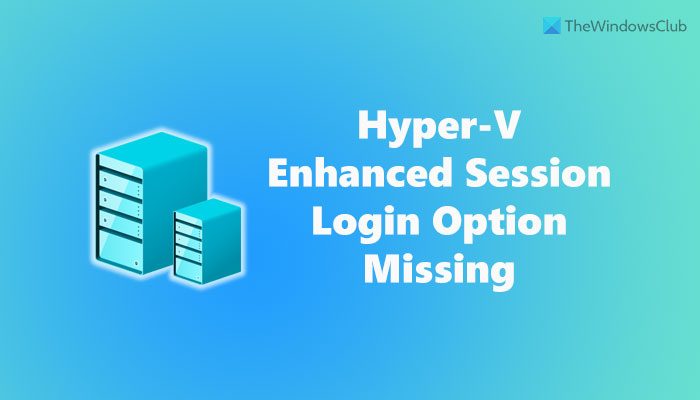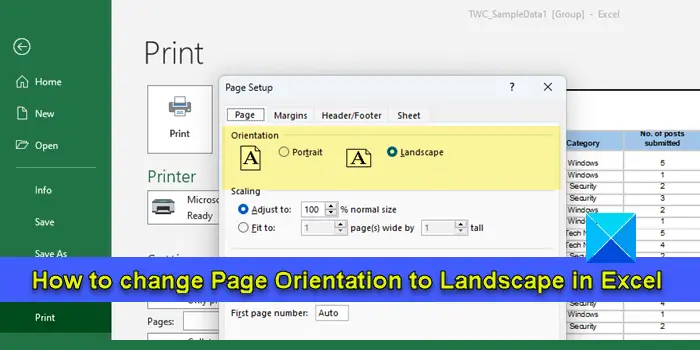この記事では、リモート デスクトップ接続を有効または無効にする方法と、リモート デスクトップを使用してインターネット経由で別のコンピュータに接続する方法。
のリモートデスクトッププロトコルWindows 11/10/8/7 では、ユーザーが自分のコンピュータをネットワーク接続経由で別のコンピュータに接続するときに、リモートデスクトップ接続クライアントソフトウェア。同時に、他のコンピュータでもリモート デスクトップ サービスサーバーソフトウェア。
Windows リモート デスクトップ接続を使用すると、ネットワーク経由で任意の Windows PC を別の Windows PC に接続できます。これは、物理的にその場に居なくても、別のコンピューターを表示したりアクセスしたりできる、新時代のデバイス共有ツールです。ホスト コンピュータのデスクトップ、フォルダ、ファイルが、接続されているコンピュータに表示されます。この機能により、システム管理者、テクニカル サポート チーム、および在宅勤務や職場から個人のホーム デバイスにアクセスしようとしているエンド ユーザーの作業が容易になります。
コントロール パネル経由で Windows 11/10 のリモート デスクトップ接続を有効または無効にする
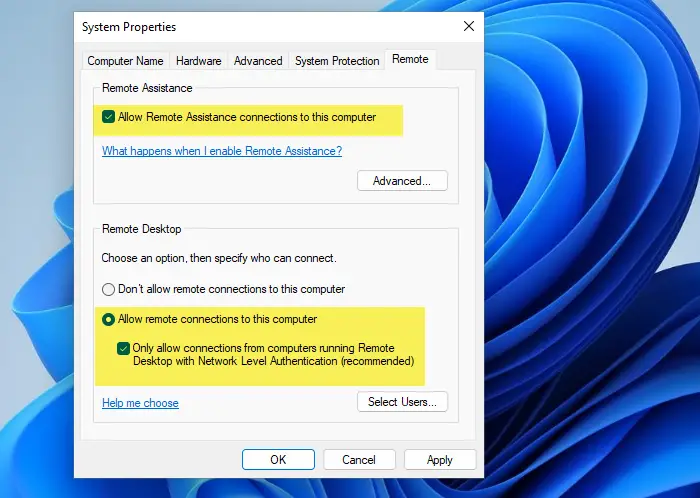
指定された手順に従って、コントロール パネルで機能をオンにします。
- 開けるコントロールパネルからのスタートメニュー。
- 選択セキュリティとシステム。
- さあ、クリックしてくださいリモートアクセスを許可します。
- に行きますリモートタブ、チェックマークこのコンピュータへのリモート アシスタンス接続を許可します。そしてこれへのリモート接続を許可する コンピューター。
これを詳しく見てみましょう。
コントロール パネルからシステムのプロパティ ボックスを開きます。または、コマンド プロンプト ウィンドウを開き、次のように入力します。SystemPropertiesRemote.exeEnter キーを押して、「システムのプロパティ」ボックスの「リモート」タブを開きます。
[リモート デスクトップ] には、次の 3 つのオプションが表示されます。
- このコンピュータへのリモート接続を許可しない
- このコンピュータへのリモート接続を許可します。
さらに、次のオプションも表示されます。
- ネットワーク レベル認証を使用してリモート デスクトップを実行しているコンピューターからの接続のみを許可します (推奨)。
1] [このコンピュータへのリモート接続を許可しない] オプション
これにより、リモート デスクトップ接続を使用しているすべてのコンピュータから PC が非表示になります。あなたも、可視性を変更するまでデバイスをホストとして使用することはできません。
関連している: 方法リモート デスクトップ接続の数を増やすWindowsで。
2] [このコンピュータへのリモート接続を許可する] オプション
このオプションは、Windows 11/10/8.1 に表示されるように、ユーザーは PC がどのバージョンを実行しているかに関係なく、PC に接続できるようにします。このオプションを使用すると、サードパーティのリモート デスクトップ (Linux デバイスなど) がデバイスに接続できるようになります。 Windows 7 では、これは「」と呼ばれます。任意のバージョンのリモート デスクトップを実行しているコンピュータからの接続を許可する'。 Windows 7 での名前付けについて詳しく説明します。
トラブルシューティング:Windows でのリモート デスクトップ接続の問題。
3] [ネットワーク レベル認証を使用してリモート デスクトップを実行しているコンピューターからの接続のみを許可する] オプション
これは、クライアント コンピューターにリモート デスクトップ接続クライアントがある場合に使用する必要があるものです。リモート デスクトップ クライアント 6.0 では、これがさらに排他的になりました。
希望のオプションを選択し、「適用」をクリックします。
リモート デスクトップ接続を有効にするには、このコンピュータへのリモート接続を許可する。さらに、ネットワーク レベル認証のみを使用してリモート デスクトップを実行しているコンピュータからの接続のみを許可することをお勧めします。
リモート デスクトップ接続を無効にするには、このコンピュータへのリモート接続を許可しない。
管理者の資格情報を他の人と共有したくない場合は、をクリックします。ユーザーの選択ユーザーを追加します。
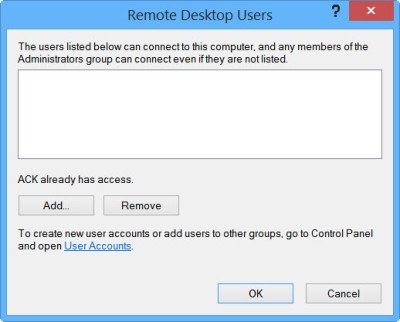 これが完了すると、あなたまたはユーザーはリモート デスクトップ接続を使用してコンピュータに接続できるようになります。
これが完了すると、あなたまたはユーザーはリモート デスクトップ接続を使用してコンピュータに接続できるようになります。
注記:他にも10以上の方法がありますWindows でリモート デスクトップ接続を有効にする。
重要: [この PC への接続方法] にあるこの PC の名前をメモします。これは後で必要になります。
ヒント:Microsoft リモート デスクトップ アシスタントこのツールは、PC でリモート デスクトップ アプリケーションを使用できるようにするのに役立ちます。
Windows 11/10 で RDP にアクセスまたは開く方法
1]検索ボックスから
カーソルを検索ボックスに入力してくださいリモート。見つけてクリックしますリモートデスクトップ接続。
2]スタートメニューから
- をクリックします。窓アイコン。
- アプリのリストを下にスクロールして選択しますWindows アクセサリ>リモートデスクトップ接続。
3]コマンドプロンプトから
- をクリックしてください検索ボックス、タイプcmdを選択してくださいコマンドプロンプト。
- コマンド プロンプト ウィンドウで、次のように入力します。
mstsc.exeそして殴る入力。
4] パワーシェルより
- を右クリックします。窓 始めるアイコンを選択してWindows PowerShell。
- タイプ
mstscPowerShell ウィンドウでクリックして、入力。
5] [実行]ダイアログボックスから
- プレス勝利+Rを示すために走るダイアログボックス。
- 入力してくださいmstscをクリックしてから、わかりました。
ヒント: を使用して、リモートでテクニカル サポートを提供したり受けたりすることもできるようになりました。Windows のクイック アシスト。
リモート デスクトップ ユーザー グループにユーザーを追加する方法
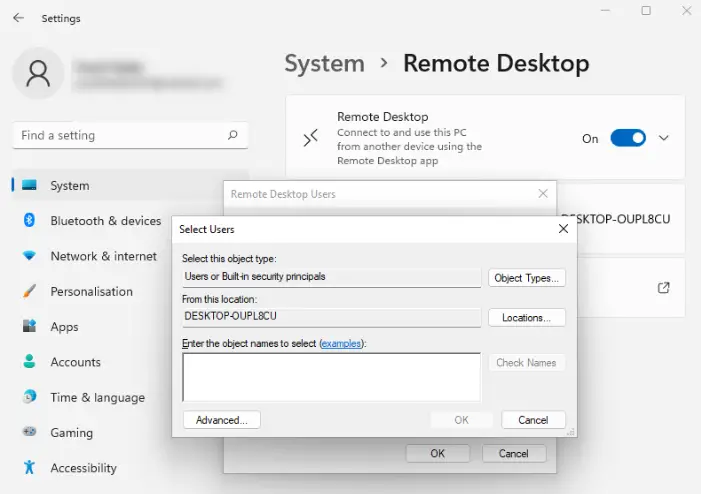
ユーザーをリモート デスクトップ ユーザー グループに追加するには、次の手順に従います。
- 開ける設定による勝利+私。
- クリックシステム。
- 少し下にスクロールしてクリックしますリモートデスクトップ。
- クリックリモート デスクトップ ユーザー。
- クリック追加。
- ユーザーの名前を入力し、クリックします名前を確認します。
- 最後にクリックしますわかりました。
読む: 方法パスワードなしでリモート デスクトップを有効にするWindowsで
Windows 11/10パソコンでリモートデスクトップ接続を使用する方法
1] ローカルの Windows 11/10 PC:
- 検索ボックスに次のように入力しますリモートデスクトップ接続をクリックして結果を選択します。
- [リモート デスクトップ接続] に、接続する PC の名前を入力し、[接続] を選択します。
2] Windows、Android、または iOS デバイスで:
- を開きますMicrosoft リモート デスクトップ アプリをクリックし、接続する PC の名前を追加します。
- 追加したリモート PC 名を選択し、接続が完了するまで待ちます。
こちらもお読みください:Windows で LAN 経由のリモート デスクトップを使用する方法
PS: リモート デスクトップを使用して Windows PC に接続する方法については、この投稿を参照してください。Windows リモート アシスタンスのセットアップと使用。
管理情報を共有するユーザーを選択することをお勧めします。デバイス情報は、使い慣れたデバイスの信頼できるユーザーとのみ共有してください。
以下の投稿もご覧ください。