のMicrosoft リモート デスクトップ アプリのためにWindows 11/10 PCそしてiPhone および Android フォンどこからでもリモート デバイスに接続できるようになります。リモート デスクトップ ゲートウェイとリモート リソース アクセスを提供します。最新の開発ではアプリをプレビュー段階から進化させ、パフォーマンスと信頼性の向上が約束されています。さらに、機能リクエスト サイトから最もリクエストの多かった 2 つのエンタープライズ機能が最新のイテレーションに組み込まれました。
- リモート デスクトップ ゲートウェイ経由でインターネット上で利用可能なリモート システムに接続します。
- リモート リソース (RemoteApp とも呼ばれる) およびデスクトップ接続をサブスクライブする機能。
Windows 11/10用リモートデスクトップアプリ
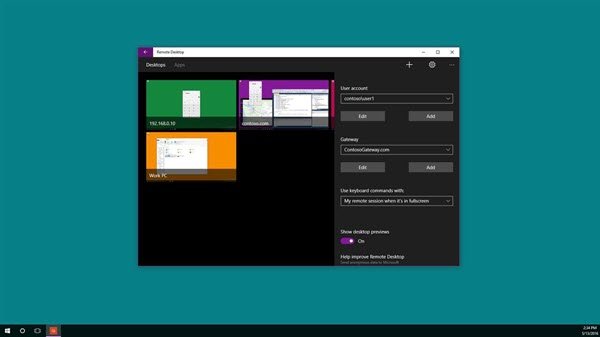
Microsoft リモート デスクトップ アプリを使用して、管理者が利用できるリモート PC または仮想アプリやデスクトップに接続できます。このユニバーサルアプリの機能の使い方を見てみましょう。
リモート デスクトップ ゲートウェイ
前述の最初の機能は、リモート デスクトップ サービス展開を通じて管理者が利用できるようにしたアプリとデスクトップへのユーザー アクセスをサポートします。ゲートウェイ サーバーのセットアップに続いて、ゲートウェイを使用してその背後にあるシステムに接続するようにリモート デスクトップ アプリを構成できます。ゲートウェイの追加には、デスクトップ接続を追加することが望ましいです。まず、接続センターの下部にある + をクリックし、デスクトップを選択します。
その後、最初の画面でリモート PC の名前を入力し、必要に応じて接続に使用する資格情報を保存し、右側の詳細ピボットまでスワイプします。
次に、詳細ピボットから、接続に固有の追加設定を変更します。
- ゲートウェイを追加する、または
- ゲートウェイの選択。
まず、[ゲートウェイ] ドロップダウン ボックスをタップし、[ゲートウェイの追加] を選択します。
次に、ゲートウェイ サーバー名を入力し、必要に応じてゲートウェイに使用する資格情報を追加または選択します。
デスクトップ接続の構成を完了し、[保存] をタップして新しいデスクトップ タイルを接続センターに追加します。リモート システムへの直接接続が失敗した場合は、タイルをタップするだけでゲートウェイ経由で接続できます。
リモートリソースへのアクセス
リモート リソースを使用すると、管理者は設定を行い、エンド ユーザーがすぐに利用できるようになります。完了したら、次のようにさらに進むことができます。
接続センターに移動し、+ をタップして、ページ上のリモート リソースを選択します。
プロンプトが表示されたら、管理者から提供された URL を [フィード URL] フィールドに入力し、フィードへの接続に使用する資格情報を選択または追加します。 「保存」をタップしてください!これに続いて、公開されたリソースが接続センターに表示されます。フィードにリストされているデスクトップは、デスクトップ ピボット上の他の個人的なつながりとともにリストされている可能性があります。いずれかをタップするだけで接続できます。
これら 2 つの変更に加えて、Microsoft は最後のアクティブなセッションにすぐに戻るための新しい再開ボタンを追加し、接続に適切なタイルを見つける必要をなくしました。全体として、Microsoft は、アクセシビリティ要件を満たし、誰にとっても使いやすいアプリの設計を試みてきました。
Microsoft リモート デスクトップ アプリを次の場所から入手します。マイクロソフトストア。
関連している:






