すべてのオペレーティング システムには独自の癖があり、Windows と Mac も例外ではありません。 Windows と Mac のどちらを選択するかは簡単な作業ではなく、どちらを選択するかは主に使用方法と要件によって異なります。どちらのプラットフォームにも独自の長所と短所があります。ゲームとソフトウェアに関しては、Windows が Mac よりもはるかに先を行っています。ただし、デザイン、美しさ、セキュリティに関しては Mac が優れています。仕事用に両方のマシンを維持したい場合は、Mac と Windows PC の間で作業できるようにするリモート デスクトップをセットアップするのが賢明です。
Mac で Microsoft リモート デスクトップをセットアップして PC にアクセスする
MacBook または MacOS デバイスから Windows PC 上のすべてのファイル、アプリにアクセスし、作業するには、Microsoft が提供する無料ツールを使用するだけです。Mac用リモートデスクトップ。リモート デスクトップを使用するには、Windows 10 Pro または Enterprise が必要です。 Mac でのリモート デスクトップのセットアップは簡単です。この記事では、Windows PC を制御するために Mac 用 Microsoft リモート デスクトップをインストールおよび設定する方法を詳しく説明します。
Windows PC でリモート デスクトップを有効にする
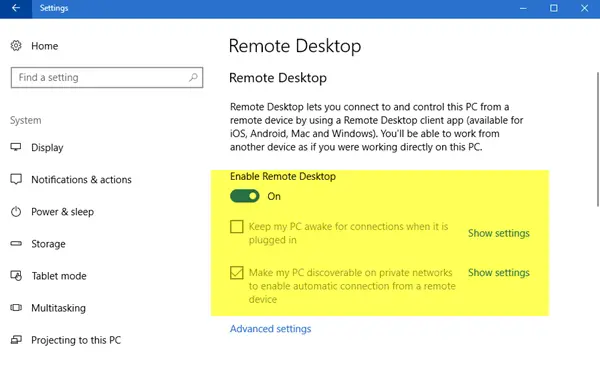
にリモートデスクトップを有効にする, Windows コンピューターで、始めるメニューをクリックして設定。
に移動しますシステムそしてオプションをクリックしますリモートデスクトップメニューの左側にあります。
リモート デスクトップを有効にするには、リモートデスクトップオプション。
クリック確認する小さなポップアップウィンドウのボタンをクリックします。
リモート接続するには、PC が常に起動していることを確認してください。スリープ設定を次のように変更します一度もないリモートデスクトップオプションの下で。
リモート デスクトップ クライアントをセットアップするために Mac に切り替える前に、まず Windows の IP アドレスと PC 名に関する情報を収集する必要があります。
同じリモート デスクトップ ウィンドウで PC 名を確認するには、次の場所に移動します。接続方法このPCに。
この下に PC 名をメモします。
ラップトップの IP アドレスを取得するには、[設定] に移動し、[ネットワークとインターネット] をクリックします。
クリックWi-Fiをクリックしてネットワーク接続を選択します。
あなたのことをメモしてくださいIPv4アドレスからのプロパティリスト。
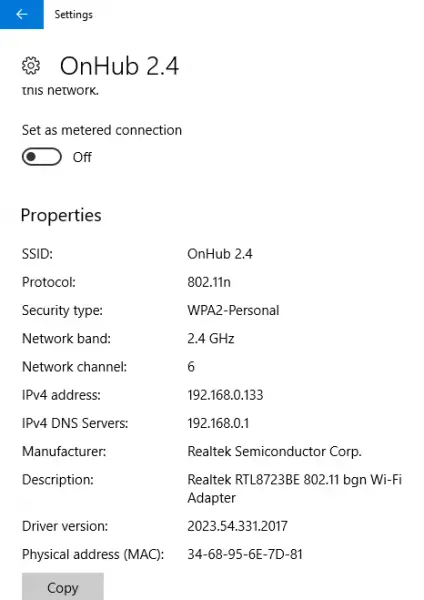
もう 1 つの簡単な開始方法は、という単純なプログラムをダウンロードすることです。Microsoft リモート デスクトップ アシスタントWindows PC 上で。リモート デスクトップ アシスタントは、リモート接続設定を自動的に変更し、ファイアウォール ポートのロックを解除してリモート デスクトップを許可します。このプログラムはリモート接続を可能にし、インストール時に PC を起動したままにします。以下の手順に従って、Windows PC にリモート デスクトップ アシスタントをインストールします。
インストール時に、クリックします始めましょうリモート接続設定を変更します。
完了すると、PC 名、ユーザー名、QR コードなど、PC をリモートデバイスに追加するために必要な接続情報が表示されます。
次に、MacBook に切り替えて Microsoft リモート デスクトップをセットアップします。
Mac 用 Microsoft リモート デスクトップのインストールとセットアップ
Mac では、App Storeに行くMicrosoft リモート デスクトップを検索します。
クリック得るアプリをダウンロードするボタン。
完了したら、アプリを起動し、「+」上部のボタンMicrosoft リモート デスクトップウィンドウ。
ドロップダウン メニューから [デスクトップ] を選択し、前にメモした PC 名や IP アドレスなどの詳細をすべて入力します。必要に応じて、会社のネットワーク上の仮想デスクトップまたはセッションベースのデスクトップに接続するためのゲートウェイを構成するオプションも提供されます。
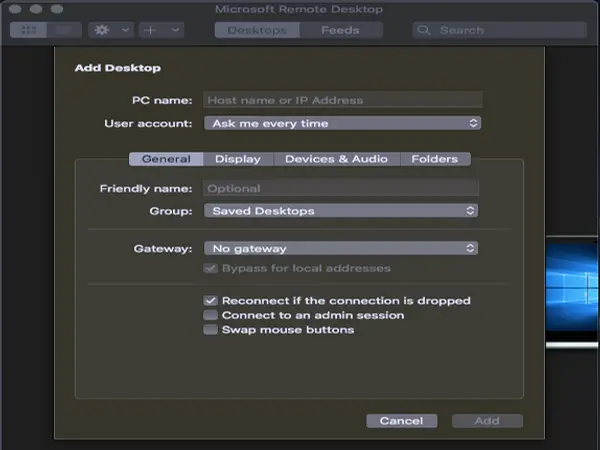
ユーザー名、PC のパスワードなどのドメイン資格情報を入力して、リモート接続を設定します。これらのフィールドはリモート接続を通じて PC にログインするために必要となるため、必須です。
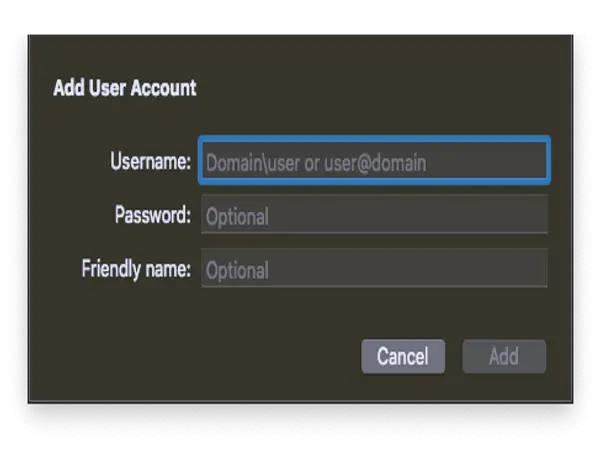
完了したらクリックします追加ボタン。
また、色、画面モード、解像度などの個人設定を [設定] で変更することで、リモート デスクトップでマシンを表示する方法をカスタマイズすることもできます。
リストを保存するには、赤ウィンドウの上部にあるボタン。
次に、以下でユーザー名を選択しますマイデスクトップそしてクリックしてください始めるウィンドウの上部にある をクリックしてリモート接続を開始します。
クリック続く証明書の確認ポップアップウィンドウで
完了すると、Windows PC が MacBook または MacOS 上で全画面表示されることを確認できるようになります。
接続に変更を加えるには、をクリックします。編集Microsoft リモート デスクトップ ウィンドウの上部にある
環境設定を変更するか、ゲートウェイを追加するには、設定Microsoft リモート デスクトップ ウィンドウの上部にある
それだけです。
関連している:





![deepseek検証コードが受信されていない[修正]](https://rele.work/tech/hayato/wp-content/uploads/2025/02/DeepSeek-Verification-code-not-received-Fix.jpg)
