もしHyper-V 拡張セッション モードにログイン オプションがありません、このガイドに従って元に戻すことができます。 Hyper-V で拡張セッション モードをオンにすると、セキュリティ上の懸念からログイン画面が無効になる可能性があるため、これは非常に一般的です。このため、ログイン画面に戻すには、拡張セッション モードを一時的に無効にする必要があります。
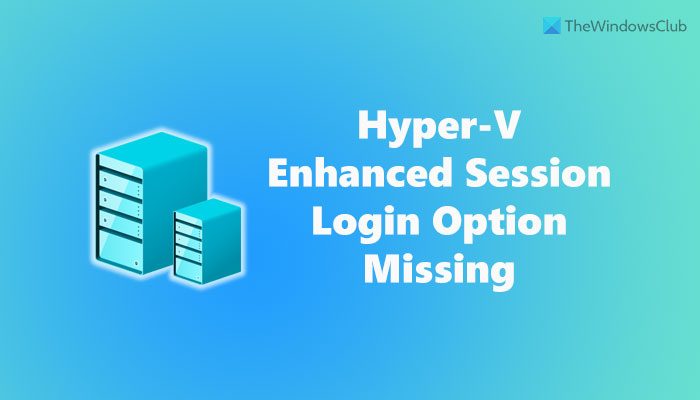
Hyper-V 拡張セッション ログイン オプションがありません
Windows 11/10 コンピューターに Hyper-V 拡張セッション ログイン オプションがない場合は、次の手順に従って有効にします。
- Hyper-V で仮想マシンを起動します。
- をクリックしてくださいビューボタン。
- チェックを外します強化されたセッションオプション。
- Windowsの設定を開きます。
- に行くアカウント > サインイン オプション。
- を切り替えますセキュリティを向上させるため、このデバイスでは Microsoft アカウントに対して Windows Hello サインインのみを使用します (推奨)ボタンを押してオフにします。
- をクリックしてください表示 > 拡張セッション。
- 仮想マシンを再起動します。
これらの手順の詳細については、このまま読み続けてください。
まず、通常どおりマウスを使用できるように、拡張セッション モードを無効にする必要があります。そのためには、Hyper-V で仮想マシンを起動します。起動したら、ビュートップメニューに表示されるボタンをクリックし、選択を解除します強化されたセッションオプション。
再起動後、拡張セッション モードが無効になります。完了したら、 を押しますウィン+アイ仮想 OS で Windows 設定パネルを開きます。次に、アカウントセクションをクリックして、サインインオプションメニュー。
ここで、と呼ばれるオプションを見つけることができますセキュリティを向上させるため、このデバイスでは Microsoft アカウントに対して Windows Hello サインインのみを使用します (推奨)。 Windows 11 ではデフォルトでオンになっています。オフにするには、それぞれのボタンを切り替える必要があります。

これにより、Windows 11 コンピューターで Windows Hello のみを使用するのではなく、任意のサインイン方法を使用できるようになります。 RDP または拡張セッション モードがあるため、Windows Hello が常に動作するとは限らず、ログイン画面が空白になる場合があります。
Windows Hello サインイン方法を無効にすると、拡張セッション モードを再度有効にすることができます。そのためには、もう一度クリックしてください。ビューHyper-V マネージャーの上部メニュー バーに表示されるボタンをクリックし、強化されたセッションオプション。
次に、仮想マシンを再起動する必要があります。完了すると、問題なく仮想マシンにログインできるようになります。
お役に立てば幸いです!
読む: Hyper-V 仮想マシンが停止状態でスタックする問題を修正する
拡張セッションを有効にするにはどうすればよいですか?
Hyper-V で拡張セッションを有効にするには、仮想マシンの設定パネルから機能をオンにする必要があります。そのためには、Hyper-V 設定ウィザードを開いて、拡張セッションモードセクション。ここで、と呼ばれるオプションを見つけることができます拡張セッションモードを使用する。このチェックボックスにチェックを入れて、わかりましたボタン。次に、仮想マシンを再起動して、表示 > 拡張セッション。
読む:方法Hyper-V 拡張セッションを有効にするWindows 11の場合
Hyper-V リモート管理を有効にするにはどうすればよいですか?
Hyper-V リモート管理を有効にするには、拡張セッションをオンにする必要があります。つまり、拡張セッションは、Hyper-V 上で RDP またはリモート デスクトップ プロトコルを有効にする役割を果たします。これを有効にしたい場合は、前述の手順を実行して作業を完了できます。






