数多くあるうちのひとつHyper-V一部の PC ユーザーが遭遇する可能性のある問題は、仮想マシンがスタックした場合です。停止中Windows 10 または Windows 11 コンピューターの状態。この投稿では、影響を受けるユーザーが問題を正常に解決するために試行できる最適な解決策を提供します。
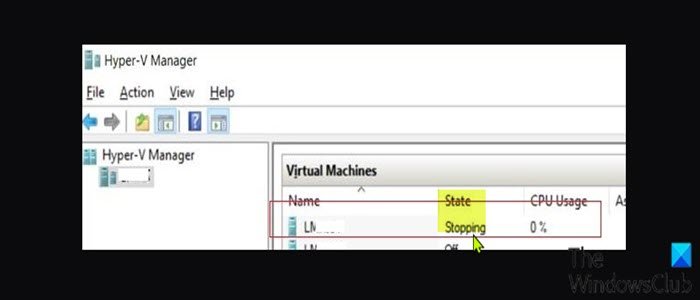
表示される可能性のあるエラー メッセージは次のとおりです。
仮想マシンの状態を復元できませんでした。ハイパーバイザーが実行されていないため、仮想マシンを起動できませんでした。
または
状態の変更に失敗しました。オブジェクトが現在の状態にある間は操作を実行できませんでした
このエラーの原因として最も考えられるのは次のとおりです。
- Windows OS ホストのバージョン/ビルドが古い。
- ストレージ障害。
- RRA サービスの構成ミス。
- Windows の電源オプション。
Hyper-V で VM を強制停止するにはどうすればよいですか?
仮想マシン (VM) を強制停止するには、次の手順に従ってください。仮想マシンが実行されているサーバーでタスク マネージャーを開き、[詳細] タブに移動します。ここで、ユーザー名仮想マシンの GUID を持つ vmwp.exe プロセスを見つけて、選択して [タスクの終了] をクリックして強制的にシャットダウンします。 「プロセスの停止」ボタンをクリックしてアクションを確認します。
Hyper-V 仮想マシンが停止状態でスタックする
もしあなたのHyper-V 仮想マシンが停止状態でスタックする, 以下の推奨解決策を順不同で試して、問題の解決に役立つかどうかを確認してください。
- 仮想マシンプロセスを強制終了します
- 電源オプションの変更
- ルーティングとリモート アクセス (RRA) サービスを無効にします。
以下の解決策を試す前に、問題を解決する最も簡単かつ迅速な方法は次のとおりです。Windows ホスト マシンの再起動。ホスト マシンを再起動すると、VM はクリアされ、通常どおり起動します。また、アップデートをチェックするこの問題は、後続の CU でパッチが適用されることが多い Windows のバグによって引き起こされている可能性もあるため、利用可能なビットを Windows 11 デバイスにインストールしてください。
1] 仮想マシンプロセスを強制終了します。
この解決策では、複数の VM を実行していることを前提として、問題のある VM の GUID を特定し、タスク マネージャーでプロセスを強制終了する必要があります。ただし、ホスト マシン上で単一の仮想マシンが実行されている場合は、仮想マシン ワーカー プロセスまたは vmwp.exe が複数回リストされることはないため、GUID を識別する必要はありません。この場合は、単にタスクを開くだけです。マネージャーを作成し、そこにリストされている唯一の vmwp.exe プロセスを強制終了します。
を殺すにはHyper-V 仮想マシンが停止状態でスタックするWindows PC で次の手順を実行します。
- プレスWindows キー + Xをクリックしてパワー ユーザー メニューを開きます。
- 次に、 を押します私キーボードでPowerShellを起動する。
- PowerShell コンソールで、以下のコマンドを入力するかコピーして貼り付け、Enter キーを押します。を置き換えます<VMname>問題のある VM の Actula 名を含むプレースホルダー。
Get-VM <VMname> | fl *
- さて、メモしてくださいVMId終了する適切なプロセスを特定するためにこれが必要になるためです。
- 次、タスクマネージャーを開く。
- タスクマネージャーで、詳細タブ。
- 次に、vmpw.exeキーボードの V キーを押して処理します。複数の VM を実行している場合は、複数のプロセスがリストされます。
- 次に、前にメモした VMid を使用して、適切なプロセスを見つけます。
- 最後に、ユーザー名が ID と関連付けられているプロセスを強調表示し、プロセスを強制終了する。
読む:仮想マシンはチェックポイント操作を開始できませんでした
2] 電源オプションを変更します
Windows ホスト マシンのディスプレイの電源オプションがオフにならないように構成されていない場合、ディスプレイ設定が Hyper-V 仮想マシンの状態に影響するため、この問題が発生する可能性があります。この場合、次のようにすることができます。ディスプレイをオフにしないように設定する問題を解決するために。
関連している: Hyper-V で仮想マシン構成のロード中にエラーが発生しました
3] ルーティングとリモート アクセス (RRA) サービスを無効にする
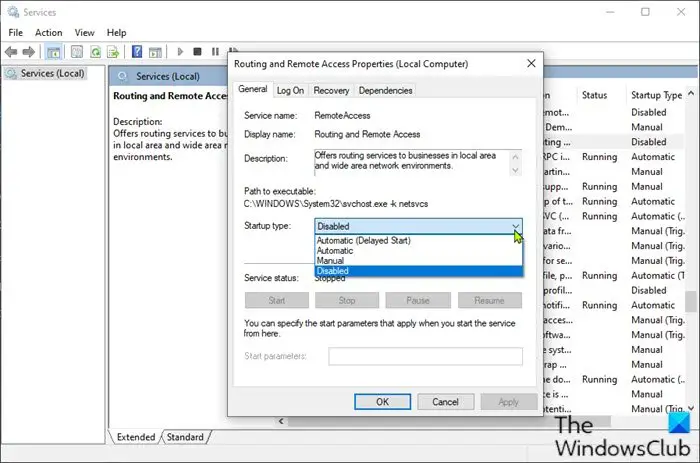
この問題は、リモート アクセス サービスの構成が間違っている場合に発生する可能性があります。これは、ネットワーク インターフェイスがサービスに干渉している可能性があり、その結果、VM が停止する可能性があります。この場合、ルーティングとリモート アクセス (RRA) サービスを無効にして、当面の問題を解決できます。
Windows PC で RRA サービスを無効にするには、次の手順を実行します。
- プレスWindowsキー+Rをクリックして「実行」ダイアログを呼び出します。
- [ファイル名を指定して実行] ダイアログ ボックスで、次のように入力します。サービス.mscEnter キーを押して、サービスを開く。
- 「サービス」ウィンドウでスクロールして、ルーティングとリモートアクセスサービス。
- エントリをダブルクリックして、そのプロパティを編集します。
- サービスが実行中の場合は、停止ボタン。
- サービスが停止された後、プロパティ ウィンドウでドロップダウンをクリックします。スタートアップの種類そして選択します無効メニューから。
- クリック適用する>わかりましたをクリックして変更を保存します。
- PCを再起動します。
それでおしまい!
関連している:
Hyper-V のリセットは何をしますか?
Hyper-V のリセットを実行すると、ローカルまたはリモートの Hyper-V 管理サーバーでホストされている特定の仮想マシンがリセットされます。タスクを実行するか、ローカル コンピュータを制御する場合は、[ローカル サーバー] ラジオ ボタンを選択する必要があります。それ以外の場合、リモート コンピュータを制御する場合は、[リモート サーバー] ラジオ ボタンを選択します。の再起動-VMコマンドレット仮想マシンを再起動します。これを実行するコマンドレット結果は「難しい」再起動、コンピューターの電源を切ってから再度バックアップするなどです。
ヒント:この投稿は次のような場合に役立ちますHyper-V 仮想マシンに接続できません。






