この投稿では、ユーザーが問題を解決するための修正を提供します。に接続できません Hyper-VWindows Server またはクライアント ホスト マシン上で実行される仮想マシン (VM)。この投稿で紹介されている提案は、受け取ったエラー メッセージのインスタンスに応じて適用できます。
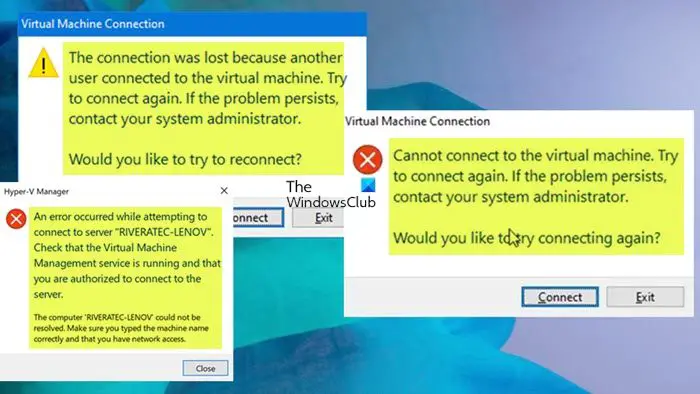
Microsoft Hyper-V マネージャーで仮想マシン (VM) に接続しようとすると、次のエラー メッセージが表示される場合があります。
エラーメッセージ1
このマシンへの別の接続が確立されたため、Virtual Machine Manager は仮想マシンへの接続を失いました。もう一度接続してみます。問題が解決しない場合は、システム管理者に問い合わせてください。再接続してみますか?
エラーメッセージ2
仮想マシンに接続できません。もう一度接続してみます。問題が解決しない場合は、システム管理者に問い合わせてください。もう一度接続してみますか?
エラーメッセージ3
サーバーへの接続中にエラーが発生しました<Name>。仮想マシン管理サービスが実行中であること、およびサーバーへの接続が許可されていることを確認してください。コンピューター<Name>解決できませんでした。マシン名が正しく入力されていることと、ネットワークにアクセスできることを確認してください。
Hyper-V で仮想マシンに接続できない場合に考えられる理由のいくつかを以下に示します。
- VM がオフになっています。
- VM は、接続しようとしているホスト サーバーとは異なるホスト サーバー上で実行されています。
- ホスト サーバーと VM の間の接続が中断されました。
- 間違ったネットワーク アダプターが選択されています。
- ネットワーク アダプターが正しい仮想スイッチに接続されていません。
- VM のネットワーク アダプターに問題があります。
- 物理ネットワーク アダプターに問題があります。
一般的なシナリオでは、ユーザーには 2 つの Hyper-V 2012 R2 ホストがあり、それぞれに約 5 つの VM があります。いずれかのホスト上で、ユーザーは Hyper-V マネージャーを介してすべての単一 VM に接続できます。他のホストでは、マシンがドメインの一部である場合にのみ、ユーザーは Hyper-V マネージャーで VM に接続できます。マシンがドメインの一部ではない場合、ユーザーはエラーメッセージ2。という名前の 2 つのユーザー アカウントが存在する別のインスタンスでは、ユーザー1そしてユーザー2。 User1 は SCVMM のどこにも構成されていませんが、User2 は SCVMM のセルフサービス ユーザー ロールのメンバーであり、VM の所有者です。ここで、User1 は Windows クライアントにログオンし、SSP に接続して User2 として認証します。User2 が所有する VM がリストから選択され、VMに接続するボタン、エラーメッセージ1上が表示されます。
Hyper-V 仮想マシンに接続できない
あなたならHyper-V 仮想マシンに接続できない、または接続できない上記のいずれかのエラー メッセージが表示された場合は、推奨される修正が問題の解決に役立ちます。
- 初期チェックリスト
- VMを再起動します
- MOFCOMP コマンドを実行します。
- ユーザー認証情報を保存する
- 古い iSCSI/SCSI コントローラ/接続を削除します。
- IPv6を有効にする
- Windowsのセキュリティ設定を変更する
- 拡張セッション モード ポリシーをオフにする
これらの修正を詳しく見てみましょう。
読む:ハイパーバイザーが実行されていないため、仮想マシンを起動できませんでした
1] 初期チェックリスト
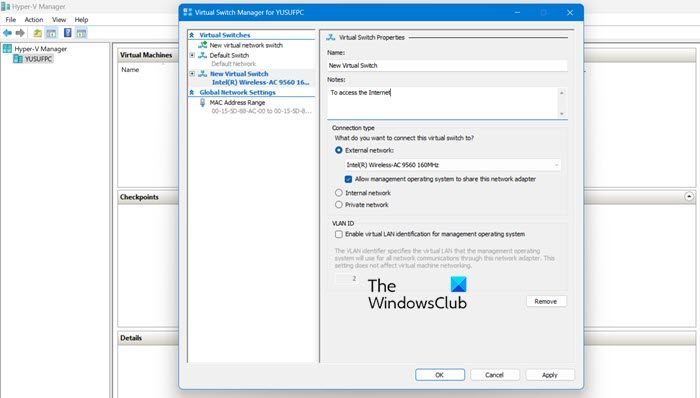
Hyper-V マネージャーで仮想マシンへの接続に問題が発生したとします。その場合は、次の事前チェックまたはタスクを (順不同で) 実行し、次に進む前に何か役立つかどうかを確認してください。
- サーバーへの接続が許可されている場合は、次のことを確認してください。仮想マシン管理サービスが開始されましたWindows サービス マネージャーで実行されます。これは主に以下に当てはまりますエラーメッセージ3。
- 仮想マシンがオンになっていること、および正しい認証情報を使用していることを確認してください。
- Hyper-V マネージャーの設定をチェックして、適切な仮想マシンに接続していることを確認してください。
- HTTP または HTTPS プロキシ サーバーを使用してインターネットに接続している場合は、プロキシ設定が正しいことを確認してください。インターネットオプション>接続>LAN設定。
- Hyper-V マネージャーで接続を有効にしてください。これを行うには、Hyper-V マネージャーを開き、サーバーを選択します。右側のペインでハイパーバイザーの名前をクリックして、Hyper-V 設定ウィンドウを開きます。このウィンドウの左側のペインで、仮想マシン接続をクリックして、右側のペインで VM 接続設定を開きます。ここで、チェックマークを付けますVM接続を有効にするオプションを選択してクリックしますわかりましたをクリックして変更を保存します。
- ネットワークアダプタードライバーを更新する。
- 必ず仮想 (外部) スイッチを作成するLAN およびインターネットから Hyper-V VM へのリモート アクセスを許可します。作成したら、Hyper-V マネージャーで仮想マシンを右クリックし、設定>ネットワークアダプター>仮想スイッチ。作成した外部スイッチを選択します。クリックわかりましたVM 設定を保存します。
読む:Hyper-V で仮想スイッチ プロパティの変更を適用する際のエラーを修正
- VM の設定をチェックして、リモート管理が有効になっていることを確認します。ゲートウェイ (ワイヤレス ルーターなど) にポート転送ルールを設定して、地球上のどこからでも仮想マシンにリモートでアクセスすることもできます。次のコマンドを実行すると、リスナー構成を復元できます。winrm 呼び出し winrm/Config の復元。
- VM がリモート サーバー上で実行されている場合は、次のことを確認してください。Hyper-V サーバーへのネットワーク接続。
- 仮想ネットワークマネージャーが正しく構成されていることを確認してください。 Hyper-V マネージャーで、アクション右側のペインで、を選択します仮想ネットワークマネージャー。仮想ネットワーク マネージャーで、仮想マシンのネットワーク アダプターが外部ネットワークまたは内部ネットワークに接続されていることを確認します。
- 接続しようとしているホスト サーバーとは異なるホスト サーバー上で VM が実行されていないことを確認してください。
- を再起動しますHyper-Vマネージャーサービス。
読む:エラー 0x80370102、仮想マシンを起動できませんでした
- 仮想マシンを再作成します。
- ネットワークアダプターをリセットする。
- Integration Services コンポーネントが更新されていることを確認してください。 VM に接続し、次の手順に従います。Linux 仮想マシンの統合サービスを更新するまたはWindows 仮想マシンの統合サービスを更新する。
- 走っているならドッカーWSL 2 では、WSL 2 ベースのエンジンを無効にすることができます。 Docker デスクトップが DockerDesktopVM を再作成/マウントするまで待ってから、WSL 2 ベースのエンジンを再度有効にして、ディストリビューションで有効にします。
- Hyper-V マネージャーを使用して別のコンピューター上の仮想マシンに接続している場合は、仮想マシンへの接続に使用しているコンピューターに仮想マシン接続ツールがインストールされていることを確認してください。このツールは、「管理ツール」フォルダーにあります。
- リモート仮想マシンに接続している場合は、Windows ファイアウォールを介したリモート デスクトップ接続が許可されていることを確認してください。
- イベント ログで、問題に関連する可能性のあるエラーがないか確認してください。
読む:Hyper-V 仮想マシンが停止状態でスタックする問題を修正する
2] VMを再起動します
右クリックして選択すると、VM を再起動できます。消すコンテキスト メニューからではなく、シャットダウンオプション。その後、VM を再度起動できます。奇妙なことですが、特定のケースでは問題を解決するために機能したと報告されています。それ以外の場合は、ホスト マシンを再起動して、問題の解決に役立つかどうかを確認してください。Hyper-V 仮想マシンに接続できない問題。
読む:ハードディスクの構成中に仮想マシン管理サービスでエラーが発生しました
3] MOFCOMPコマンドを実行します。
この修正は、次のような問題が発生した影響を受ける一部のユーザーに対して機能しました。エラーメッセージ3。を実行するには、MOFCOMP コマンド、次の操作を行います。
- コマンド プロンプトを管理者特権モードで開きます。
- コマンド ライン インターフェイスで、以下のコマンドをコピー/貼り付けて Enter キーを押します。
MOFCOMP %SYSTEMROOT%\System32\WindowsVirtualization.V2.mof
- コマンドの実行後、CMD プロンプトを終了します。
読む: 仮想マシンはチェックポイント操作を開始できませんでした、エラー 0x800423F4
4] ユーザー認証情報を保存する
この修正は特に以下に適用されますエラーメッセージ1上記で与えられた。このエラーは、SSP (User2) への認証に使用される資格情報ではなく、Windows にログオンしているユーザー アカウント (User1) の資格情報が渡されるために発生する可能性があります。
によるとMicrosoft のドキュメント、デフォルトでは、私の資格情報を保存しないでくださいラジオ ボタンが選択されているため、この動作が発生します。この場合、問題を解決するには、ラジオ ボタンを選択します。資格情報を保存するSSP のログイン ページ。仮想マシンにパスワードを追加/保存すると、VM への接続が許可され、ユーザーのパスワードを入力しても開始されません。
5] 古い iSCSI/SCSI コントローラ/接続を削除します。
報道によると、それに関することとしては、エラーメッセージ2、この問題は、指摘された NAS が使用できなくなったため、再接続できない古い iSCSI 接続が原因で発生しました。これらは「再接続」保留状態にあり、Hyper-V VM 接続を妨げていました。この場合、適用可能な修正は、古い、未使用、および割り当てられていないすべての iSCSI/SCSI コントローラまたは接続を単純に削除し、再起動することです。
読む:Hyper-V マウス入力がキャプチャされないWindowsで
6] IPv6を有効にする
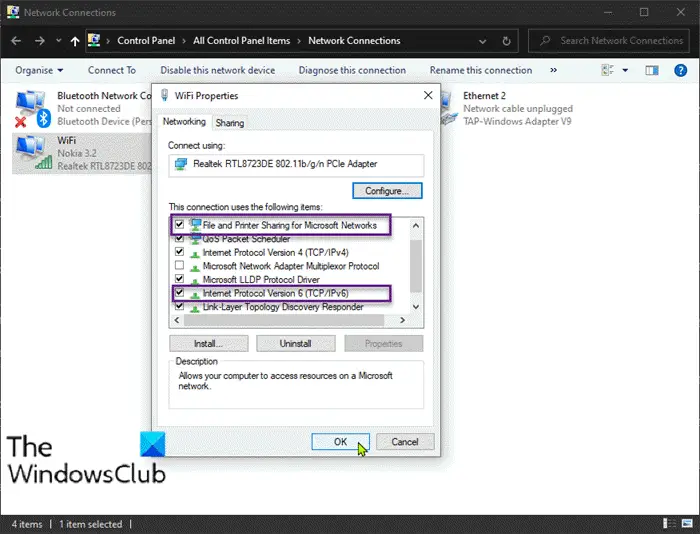
Hyper-V に必要なようですIPv6を有効にする突然。影響を受けるユーザーによる既知のケースでは、Hyper-V サーバーに ping を実行しているときに、特別な理由もなく、ユーザーは「server」と「server.local」の両方に ping を実行し、「server」が IPv4 応答を返したのに対し、「server」は IPv4 応答を返したことに気づいたと報告されています。 「server.local」は IPv6 応答を返し、ユーザーはサーバーに接続できました。サーバー.ローカルしかし、に接続しようとしていますサーバで失敗しましたエラーメッセージ3。
それでも接続できない場合は、Hosts ファイルを編集するそして指す127.0.0.1。
7] Windowsのセキュリティ設定を変更する

エラー メッセージ 3 を受け取った一部の影響を受けたユーザーは、Windows セキュリティ設定を変更することで問題を解決できました。その方法は次のとおりです。
- Windows セキュリティを開きます。
- 選択アプリとブラウザのコントロール。
- 開いたページで、 をクリックします。エクスプロイト保護設定一番下にあります。
- 次に、に切り替えます。プログラム設定タブ。
- 次に、場所を特定しますC:\WINDOWS\System32\vmcompute.exeリスト内で展開します。
- 次に、クリックします編集。
- 下にスクロールして、コントロール フロー ガード (CFG)チェックを外しますシステム設定を上書きするオプション。
- 次に、
net start vmcomputePowerShell 管理モードのコマンド。 - Hyper-V マネージャーを管理者として起動します。
8] 拡張セッション モード ポリシーをオフにする
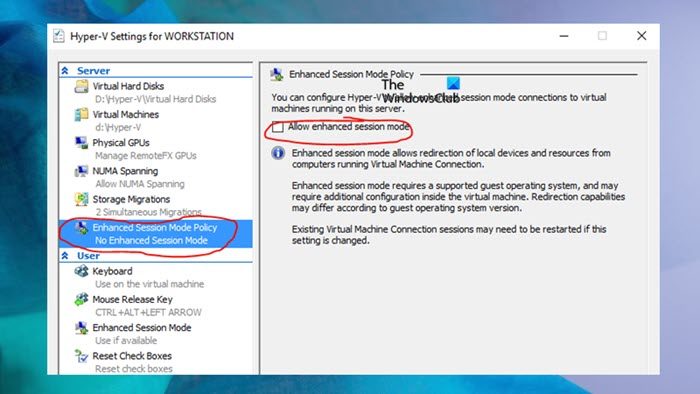
この修正は特に以下にも適用されますエラーメッセージ1上に示すように。このタスクを実行するには、次の手順に従います。
- Hyper-V マネージャーを開きます。
- 選択設定右側のペインで。
- 次に、左側のペインで [拡張セッション モード ポリシー] を選択します。
- 次に、チェックを外します拡張セッションモードを許可するオプション。
- をクリックします。わかりましたボタンをクリックして変更を保存します。
この投稿がお役に立てば幸いです!そうでない場合は、Microsoft サポートに問い合わせる追加のサポートが必要な場合は。
関連記事:VMconnect.exe アプリケーション エラー。仮想マシンに接続できません
仮想マシンでインターネットを有効にするにはどうすればよいですか?
VirtualBox でインターネットを有効にするには、次の簡単な手順に従います。
- インターネット接続がオンになっていることを確認します。
- 仮想マシンをオフにします。
- 仮想マシンのネットワーク設定を開きます。
- ネットワークアダプターを有効にします。
- ネットワークデバイスを選択します。
- 設定を保存し、仮想マシンを起動します。
仮想マシンに接続できませんか?
VMware 上で VM に接続できない場合は、次の手順を実行します。
- 仮想マシンをシャットダウンします。
- ワークステーションで、次の場所に移動します。VM>設定>ネットワークアダプター。
- ここで、ネットワーク アダプターが接続されていることを確認します (つまり、接続済みそして電源投入時に接続するオプションが選択されています)。
- 次に、ネットワーク アダプターが次のように構成されていることを確認します。NATまたはブリッジされた、ではありませんホストのみ。






![Windows マウスのダブルクリックとシングルクリック [修正]](https://rele.work/tech/hayato/wp-content/uploads/2022/04/Windows-Mouse-double-clicking-on-single-click.jpg)