この投稿では、次のような問題に対して最も適切な解決策を提供します。VMconnect.exe アプリケーション エラー。仮想マシンに接続できないサーバーまたはクライアント ベースのセットアップで Hyper-V を実行しているホスト コンピューター上。 vmconnect プログラムは Hyper-V に同梱されており、次のディレクトリにあります。C:\Program Files\Hyper-V\vmconnect.exe。
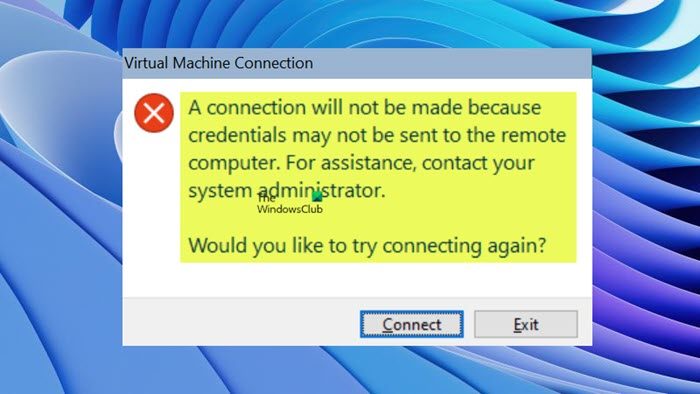
このエラーは、VMconnect.exe アプリケーションを使用して、Windows Server または Windows クライアントの Hyper-V ベースのコンピューター上の仮想マシンに接続しようとすると発生します。以下は、エラーが発生したときに表示される可能性のある完全なエラー メッセージです。
資格情報がリモート コンピューターに送信されない可能性があるため、接続は確立されません。サポートが必要な場合は、システム管理者にお問い合わせください。
もう一度接続してみますか?
VMconnectとは何ですか?
プロプライエタリを初めて使用する方へHyper-V仮想化テクノロジの 1 つである仮想マシン接続 (VMConnect) は、仮想マシンに接続して、仮想マシンにゲスト オペレーティング システムをインストールしたり、仮想マシンと対話したりするために使用できるツールです。 VMConnect を使用して実行できるタスクには、次のようなものがあります。
- 仮想マシンの起動とシャットダウン
- DVD イメージ (.iso ファイル) または USB フラッシュ ドライブに接続します。
- チェックポイントを作成する
- 仮想マシンの設定を変更する
読む:Windows で Hyper-V 仮想マシンのデスクトップ ショートカットを作成する方法
VMconnect.exe アプリケーション エラー。仮想マシンに接続できません
これVMconnect.exe アプリケーション エラー。仮想マシンに接続できませんこの問題は、Windows マシンの Hyper-V ベースのコンピューター上の資格情報セキュリティ サービス プロバイダー (CredSSP) ポリシーが、リモートの場所からユーザーの資格情報を認証するように有効になっていない場合に発生します。この問題を解決するには、次のいずれかを実行して、何がうまくいくかを確認できます。
- Hyper-V に保存されている資格情報を削除する
- レジストリを変更 (CredSSP ポリシーを作成)
- グループ ポリシー経由でユーザーからのリモート資格情報の認証を有効にする
言及された解決策に含まれる手順を見てみましょう。
1] Hyper-V に保存されている資格情報を削除する
Hyper-V は、ゲスト仮想マシンへのアクセスに使用される資格情報をキャッシュします。潜在的なセキュリティ違反を回避するために、資格情報を削除するオプションを使用して、保存されている資格情報をシステムから削除できます。
あなた以来仮想マシンに接続できませんHyper-V では、VMconnect.exe アプリケーション エラー、保存された資格情報キャッシュが破損している可能性があり、リセットが必要です。したがって、現在の問題を解決するために Hyper-V に保存されている資格情報を削除するには、次の手順に従います。
- Hyper-V MMC スナップインで、接続する仮想マシンをホストする Hyper-V サーバーを右クリックします。
- クリック Hyper-V 設定。
- クリック ユーザー認証情報、
- 次に、チェックを外します デフォルトの資格情報を自動的に使用します (プロンプトなし) オプション。
- クリック 適用する。
- クリック 保存された認証情報を削除する。
- クリック 消去。保存された資格情報がない場合、消去ボタンはグレー表示になります。
- クリック わかりました。
仮想マシンに接続するときに資格情報の入力を求める Hyper-V サーバーごとに、上記の手順を繰り返します。
読む:Windows でのリモート デスクトップ資格情報の保存を許可または禁止する
2] レジストリを変更 (CredSSP ポリシーを作成)
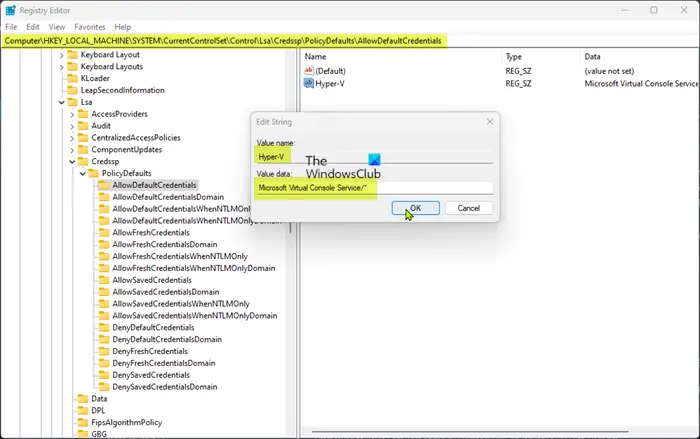
このエラーは、CredSSP ポリシーがマシン上で正しく設定されていない場合に発生します。この場合、マシン上の Microsoft 仮想コンソール サービスの認証のみを有効にするポリシー エントリをいくつかのレジストリ サブキーの下に手動で作成できます。これはレジストリ操作であるため、次のようにすることをお勧めします。レジストリをバックアップするまたはシステムの復元ポイントを作成する必要な予防措置として。完了したら、次のように続行できます。
- を押します。Windowsキー+Rをクリックして「実行」ダイアログを呼び出します。
- [ファイル名を指定して実行] ダイアログ ボックスで、次のように入力します。登録編集Enter キーを押して、レジストリエディタを開く。
- レジストリ キーに移動またはジャンプします以下のパス:
HKEY_LOCAL_MACHINE\SYSTEM\CurrentControlSet\Control\Lsa\Credssp\PolicyDefaults\AllowDefaultCredentials
- その場所の右側のペインで、空白スペースを右クリックし、新しい>文字列値にレジストリキーを作成する Hyper-Vそして Enter キーを押します。
- 次に、新しいエントリをダブルクリックしてそのプロパティを編集します。
- タイプMicrosoft 仮想コンソール サービス/*でV値データ分野。
- クリックわかりましたまたは Enter キーを押して変更を保存します。
- ここで、次の残りのレジストリ サブキーに対してこれらの手順を繰り返します。
HKEY_LOCAL_MACHINE\SYSTEM\CurrentControlSet\Control\Lsa\Credssp\PolicyDefaults\AllowFreshCredentialsHKEY_LOCAL_MACHINE\SYSTEM\CurrentControlSet\Control\Lsa\Credssp\PolicyDefaults\AllowFreshCredentialsDomainHKEY_LOCAL_MACHINE\SYSTEM\CurrentControlSet\Control\Lsa\Credssp\PolicyDefaults\AllowFreshCredentialsWhenNTLMOnlyHKEY_LOCAL_MACHINE\SYSTEM\CurrentControlSet\Control\Lsa\Credssp\PolicyDefaults\AllowFreshCredentialsWhenNTLMOnlyDomainHKEY_LOCAL_MACHINE\SYSTEM\CurrentControlSet\Control\Lsa\Credssp\PolicyDefaults\AllowSavedCredentialsHKEY_LOCAL_MACHINE\SYSTEM\CurrentControlSet\Control\Lsa\Credssp\PolicyDefaults\AllowSavedCredentialsDomainHKEY_LOCAL_MACHINE\SYSTEM\CurrentControlSet\Control\Lsa\Credssp\PolicyDefaults\AllowSavedCredentialsWhenNTLMOnlyHKEY_LOCAL_MACHINE\SYSTEM\CurrentControlSet\Control\Lsa\Credssp\PolicyDefaults\AllowDefaultCredentialsDomain
- 完了したら、レジストリ エディタを終了します。
読む:認証エラーが発生しました。要求された機能はサポートされていません
3] グループ ポリシー経由でユーザーからのリモート資格情報の認証を有効にする

Windows Hyper-V ベースのコンピューターでグループ ポリシー設定を構成し、ユーザーからのリモート資格情報の認証を有効にするには、以下に概説する手順に従います。 GPO 構成では、任意のコンピューターのサービス プリンシパル名 (SPN) を使用して、リモート資格情報の認証を有効にします。
- [ファイル名を指定して実行]ダイアログ ボックスに次のように入力します。gpedit.mscEnter キーを押して、グループポリシーエディターを開く。
- ローカル グループ ポリシー エディター内で、左側のペインを使用して以下のパスに移動します。
Computer Configuration > Administrative Templates > System > Credentials Delegation
- 右側のペインで、デフォルトの資格情報の委任を許可するプロパティを編集します。
NTLM 認証を使用している場合は、NTLM のみのサーバー認証によるデフォルトの資格情報の委任を許可する代わりにエントリー。
- 開いたポリシー ウィンドウで、ラジオ ボタンを次のように設定します。有効。
- 次に、チェックマークを付けますOS のデフォルトと上記の入力を連結しますオプション。
- 次に、見せるボタン
ここで、リモート ユーザーのコンピュータがリストに含まれていることを確認します。必要に応じて、リモート ユーザーのコンピュータを手動で入力できます。価値分野。ワイルドカード文字 (* など) を使用してすべてのコンピュータを選択することもできます。
- 完了したら、クリックしますわかりました終了します。
- クリック適用する>わかりましたをクリックして変更を保存します。
- グループ ポリシーを閉じます。
読む:Windows 上のリモート デスクトップで資格情報が機能しませんでした
ハイパーバイザーが実行されていないために仮想マシンを起動できない問題を解決するにはどうすればよいですか?
Hyper-V ハイパーバイザーが起動後に自動的に開くように設定していない場合、「ハイパーバイザーが実行されていないため、仮想マシンを起動できませんでした」というエラー メッセージが表示されることがあります。この場合、問題を解決するには、bcdeditコマンドを使用してブート データ ファイル内で再構成し、Hyper-V が自動的に起動するように設定します。一般に、このエラーは、仮想化、Hyper-V 機能、または DEP を無効にした間違った BIOS 設定が原因である可能性があります。 Windows 設定の変更または最新のアップデートが原因である可能性もあります。
今すぐ読んでください:エラー 0x80370102 必要な機能がインストールされていないため、仮想マシンを起動できませんでした。






