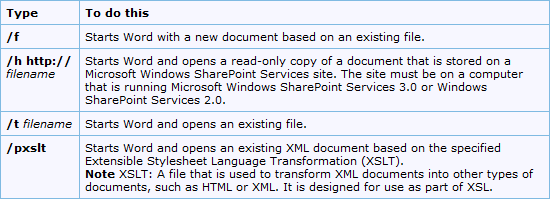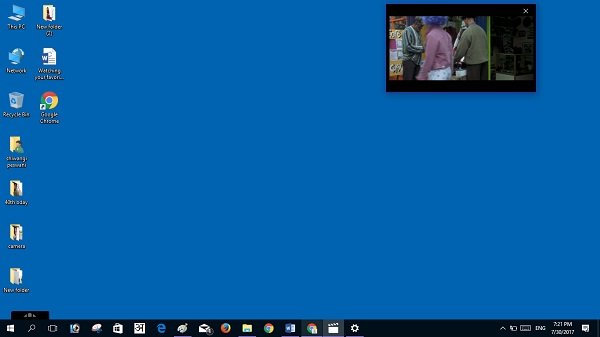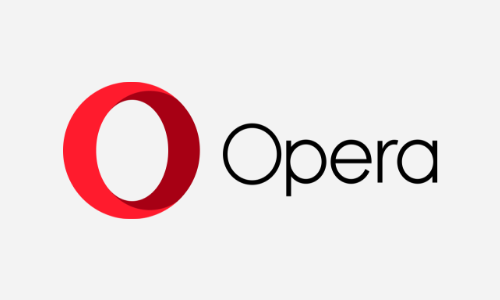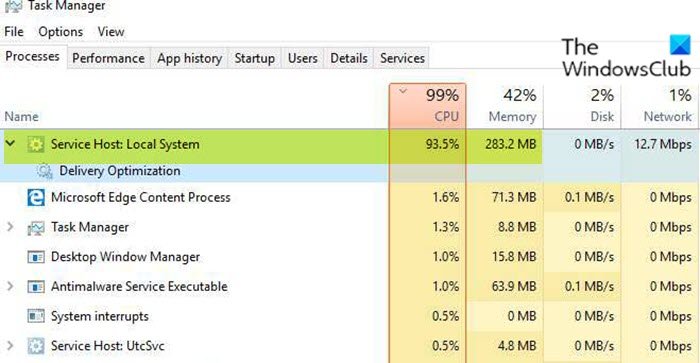あなたがしたい場合はお気に入りバーまたはブックマークバーの表示を無効にするでGoogle ChromeにWindows 11/10コンピュータを使用している場合は、この記事が役に立ちます。この調整を適用すると、ブックマーク バーは新しいタブ ページや Chrome ブラウザの他のタブに表示されなくなります。また、ブックマーク バーを表示するオプション (ホットキーを含む) は機能しません。この変更を永続的にすることも、必要に応じていつでもブックマーク バーに戻すこともできます。

このトリックを適用した場合でも、Chrome のブックマーク マネージャーを使用して、ブックマーク バーの下に保存されているすべてのブックマークにアクセスできることに注意してください。また、新しいブックマークを追加したり、ブックマーク バーの下に保存されている保存済みブックマークを削除したりすることもできます。このトリックは、Chrome ブラウザーでのブックマーク バーの表示/表示を完全にオフにする場合にのみ役立ちます。
Windows 11/10のGoogle Chromeでブックマークバーを非表示にする
Chrome ブラウザのブックマーク バーを無効にするには、Windows レジストリの簡単な調整を適用する必要があります。同じために使用できるローカル グループ ポリシー設定もありますが、機能しません。したがって、レジストリの調整が役立ちます。ただし、レジストリの調整を使用する前に、次のことを行うことをお勧めします。システムの復元ポイントを作成する、システムへの不要な変更を克服できるようにします。それが完了したら、以下の手順に従います。
- レジストリエディタを開く
- に行きますポリシーレジストリキー
- 作成するグーグル名前 レジストリキー
- 作成するクロム名前 レジストリキー
- 作成するブックマークバー有効DWORD値
- Google Chromeブラウザを再起動します。
最初のステップでは、レジストリ エディタを起動する必要があります。単純に書いてください登録編集Windows 11/10の検索ボックスに「」と入力し、Enterキーを押して起動します。他にもたくさんありますレジストリ エディターを開く方法。
今すぐに行ってくださいポリシーレジストリ エディター ウィンドウでレジストリ キーを使用できます。次のパスを使用してそのキーにアクセスできます。
HKEY_LOCAL_MACHINE\SOFTWARE\Policies
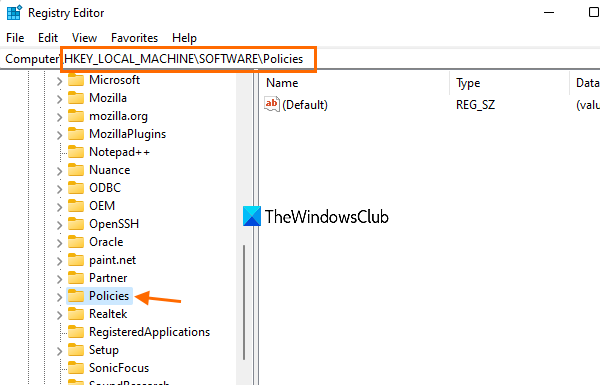
この後、レジストリキーを作成する「ポリシー」キーの下に名前を付けますグーグル。同様に、作成しますクロムGoogle キーの下にあるレジストリ キーに名前を付けます。
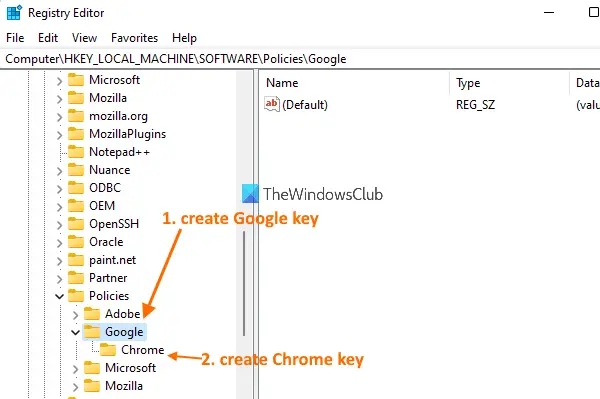
さらに進んで、ブックマークバー有効Chrome キーの下の DWORD 値。この値を作成するには、まず空の領域 (下のスクリーンショットに表示されている) を右クリックし、新しいメニューを選択し、DWORD (32 ビット) 値オプション。新しい値が作成されたら、その名前を BookmarkBarEnabled に変更します。
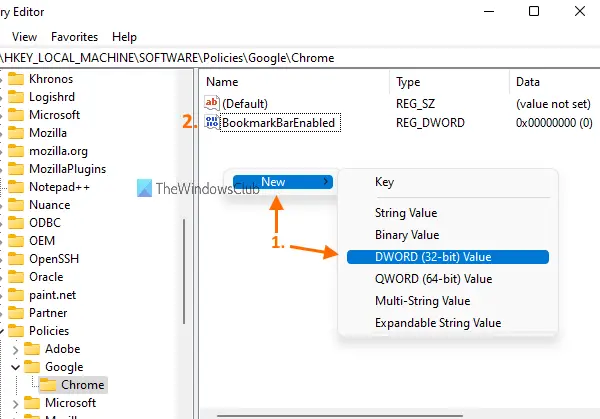
それでおしまい!これで、レジストリ エディター ウィンドウを閉じることができます。
Chrome ブラウザを開くか再起動すると (ブラウザがすでに開いている場合)、ブックマーク バーが消えていることがわかります。また、ブックマーク バーを表示するすべてのオプションがグレー表示または無効になります。
Chrome ブラウザでブックマーク バーの表示を再度有効にするには、上記の手順に従い、BookmarkBarEnabled 値を削除します。最後に、Chrome ブラウザを再起動して変更を適用すると、利用可能なオプションを使用してブックマーク バーを再度表示/非表示にすることができるようになります。
グループポリシーを使用してGoogle Chromeのブックマークバーを非表示にする方法
グループ ポリシーを使用して Google Chrome でブックマーク バーを非表示にするには、次の手順に従います。
- 検索するgpedit.mscタスクバーの検索ボックスに。
- 検索結果をクリックします。
- に移動しますGoogle Chromeでユーザー設定。
- をダブルクリックします。ブックマークバーを有効にする設定。
- を選択してください無効オプション。
- をクリックします。わかりましたボタン。
- Google Chromeブラウザを再起動します。
これらの手順の詳細については、読み続けてください。
まず、コンピュータ上でローカル グループ ポリシー エディタを開く必要があります。そのためには、検索してくださいgpeditまたはgpedit.mscタスクバーの検索ボックスで、個々の検索結果をクリックします。
次に、次のパスに移動します。
User Configuration > Administrative Templates > Google > Google Chrome
Google Chrome フォルダーに、という名前の設定があります。ブックマークバーを有効にする。この設定をダブルクリックして、無効オプション。
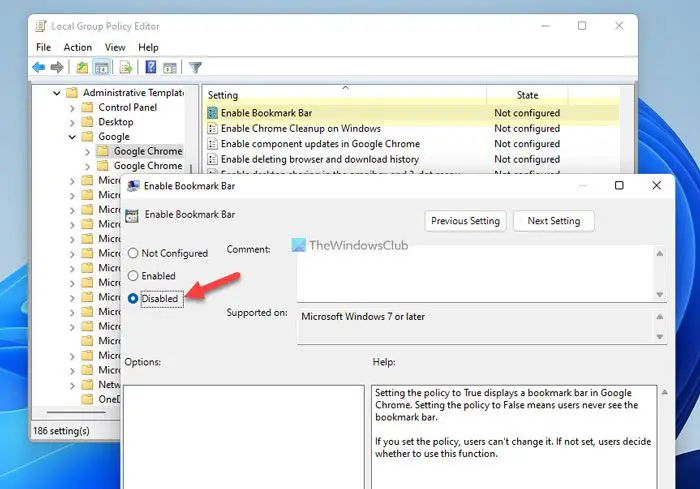
最後に、わかりましたボタンをクリックして変更を保存し、Google Chrome ブラウザを再起動して変更を取得します。
注記:工場出荷時のデフォルトに戻したい場合は、同じ設定を開いて、未構成オプション。
Chrome でブックマーク バーを非表示にするにはどうすればよいですか?
Google Chrome のブックマーク バーを非表示にする方法はいくつかあります。それらの方法のいくつかを次に示します。
- 使用できますCtrl+Shift+BChrome のブックマーク バーを表示/非表示にするホットキー。それが最も簡単で最速の方法です
- ブックマーク バーを右クリックして、チェック ボックスをオフにします。ブックマークバーを表示する非表示にするオプション
- をクリックしてください縦に3つの点右上隅にあるアイコンをクリックして、ブックマークメニューを選択し、チェックを外しますブックマークバーを表示する非表示にするオプション
- にアクセスしてください設定Google Chrome ブラウザのページをクリックして、縦に3つの点アイコンをクリックし、「設定」オプションをクリックします。その後、[設定] ページを下にスクロールし、[ブックマーク バーを表示] オプションで使用できるボタンをオフにします。
Chrome でアドレス バーを非表示にするにはどうすればよいですか?
Chrome でアドレス バーを非表示にしたい場合は、F11ホットキー。これにより、ブラウザが全画面表示になります。ただし、他の Web ページまたはサイトにアクセスする必要がある場合は、全画面モードを終了し、再度全画面モードを使用する必要があります。または、Chrome で Web ページを開き、3つの点アイコン、アクセスその他のツールを選択し、ショートカットを作成するオプション。 「ショートカットの作成」ポップアップで、ウィンドウとして開くオプションを選択し、「作成」ボタンを押します。これにより、その Web ページがアドレス バーなしで個別に開きます。