タスク マネージャーで次のことに気づいた場合は、サービスホストローカルシステムディスク、CPU、メモリの使用量を大量に消費しており、パフォーマンスに影響を与える可能性があります。システムパフォーマンス、この投稿で提供されている解決策を試して、この問題を解決できますCPU またはディスクの使用率が高いWindows 11/10 PC 上で。
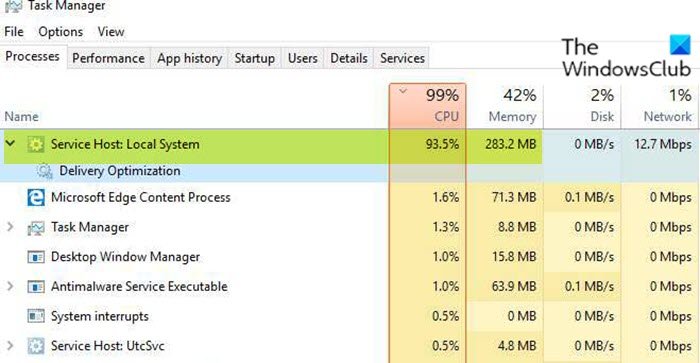
のサービスホストローカルシステムシステムを通じて自動的に動作するシステム プロセスのバンドルです。これには、Windows 自動更新やその他の多くのプロセスが含まれており、ディスク領域、メモリ、CPU、さらにはネットワークを占有します。
サービス ホスト: ローカル システムの CPU またはディスクの使用率が高い
この問題に直面した場合は、推奨される解決策を試して、問題の解決に役立つかどうかを確認してください。
- SFC および DISM スキャンを実行する
- スーパーフェッチを無効にする
- レジストリキー値を変更する
- Windows Update配信の最適化を無効にする
- クリーン ブート状態でのトラブルシューティング
- CPUをアップグレードします。
リストされた各ソリューションに関連するプロセスの説明を見てみましょう。
1] SFC および DISM スキャンを実行します
のサービス ホスト: ローカル システムの CPU またはディスクの使用率が高いWindows 10 PC で問題が発生するのは、システム ファイルの破損が原因である可能性があります。この場合、次のことを試してみることができますシステム ファイル チェッカーを実行する破損したシステム ファイルをチェックして修復します。それをフォローアップすることができますDISM (展開イメージのサービスと管理) スキャン– 問題のある Windows システム イメージ ファイルを修正するための強力なユーティリティ。
2] スーパーフェッチを無効にする
このソリューションでは次のことを行う必要があります。スーパーフェッチを無効にする問題が解決したかどうかを確認してください。そうでない場合は、次の解決策を試してください。
関連している:修理マルウェア対策サービスの実行可能 CPU、メモリ、ディスクの使用率が高い。
3] レジストリキー値を変更する
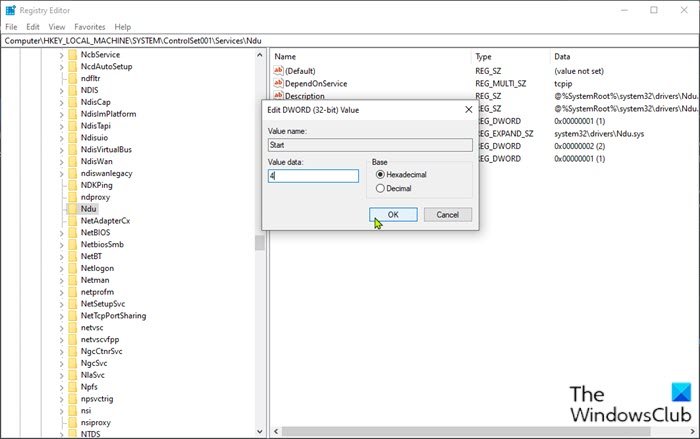
ここで変更するレジストリ キーはndu.sys。 ndu.sys (ネットワーク データ使用状況モニター) ファイルは Windows ドライバーです。
これはレジストリ操作であるため、次のようにすることをお勧めします。レジストリをバックアップするまたはシステムの復元ポイントを作成する必要な予防措置として。完了したら、次のように続行できます。
- プレスWindowsキー+Rをクリックして「実行」ダイアログを呼び出します。
- [ファイル名を指定して実行] ダイアログ ボックスで、次のように入力します。登録編集Enter キーを押して、レジストリエディタを開く。
- レジストリ キーに移動またはジャンプします以下のパス:
HKEY_LOCAL_MACHINE\SYSTEM\ControlSet001\Services\Ndu
- その場所の右ペインで、始めるキーを押してプロパティを編集します。
- 入力4で値のデータ分野。
注記: レジストリの開始値を 4 に変更すると、NDU の一部が無効になります。
- Enter キーを押すか、「OK」をクリックして変更を保存します。
- レジストリ エディタを終了します。
- PC を再起動します。
起動時に問題が解決したかどうかを確認します。そうでない場合は、次の解決策に進みます。
4] Windows Update配信の最適化を無効にする
あなたはそうしたいかもしれませんWindows Update配信の最適化を無効にする当面の問題が解決されたかどうかを確認します。
5] クリーン ブート状態でのトラブルシューティング
コンピュータ上に存在または実行されている不要なシステム ファイル、キャッシュ ファイル、プロセス、サービスがこの問題を引き起こす可能性があります。
クリーン ブートは、基本的かつ必須のサービスのみが実行される Windows 10 上の環境であり、サードパーティのアプリケーションや追加の組み込み機能によって引き起こされる問題はありません。
このソリューションでは次のことを行う必要があります。クリーンブートを実行するそれが役立つかどうかを確認してください。問題が解決しない場合は、次の解決策を試してください。
6] CPUのアップグレード
上記の解決策がどれもうまくいかない場合は、CPU をアップグレードすることを選択できます。この問題は、古い CPU または古いまたは破損した CPU ドライバーが原因で発生する可能性があります。この場合、まず CPU ドライバーを更新してみて、問題が解決するかどうかを確認します。問題が解決しない場合は、CPU をアップグレードできます。
プロセッサードライバーを手動で更新することもできますデバイスマネージャー経由、またはドライバーのアップデートを入手できますオプションのアップデートについて(利用可能な場合) Windows Update のセクション。また、最新バージョンのドライバーをダウンロードするCPUメーカーのWebサイトより。
これらの解決策はいずれもうまくいくはずです。






