番組をご覧になった方は「マルウェア対策サービスの実行可能ファイルタスクマネージャーに「」と表示されていても、心配する必要はありません。これはサードパーティのサービスやウイルス対策ソフトを模倣したウイルスではありません。これは Windows PC を確実に保護する Windows の公式プログラムです。ここでは、「マルウェア対策サービスの実行可能ファイルとは何ですか (msmpeng.exe) そして、Windows 11/10 で CPU、ディスク、またはメモリの使用率が高くなるのはなぜですか?ウイルスですか?無効にする必要がありますか?この投稿でこれらの質問に対するすべての答えを見つけてください。
Antimalware Service Executable プロセスは、Windows 11/10 にネイティブな Windows Defender ウイルス対策で重要な役割を果たします。この Antimalware Service Executable は、CPU 処理能力の公平なシェアをはるかに超えて消費し、コンピュータの速度にカタツムリの速度にまで影響を与える可能性があると報告されています。
マルウェア対策サービス実行可能ファイル (msmpeng.exe) とは何ですか
Windows 11/10 と Windows Defender は、OS の中核に統合され、Windows Defender ウイルス対策システムとして機能し、大きな進歩を遂げました。バックグラウンドで継続的に実行する必要がある他の多くのプログラムと同様、WDAS も Antimalware Service Executable (MsMpEng.exe) という名前でバックグラウンドで実行されます。このプロセスは、マルウェアやその他の潜在的な脅威に対するリアルタイムの保護を提供するのに役立ちます。
何らかの理由で、タスクマネージャーがメモリとCPUをさらに消費するこれまで以上に、心配しないでください。多くの場合、ウイルス対策プログラムは、スケジュールされたスキャン、ファイルのマルウェアのチェック、ランタイム ソフトウェアのインストール、およびファイルの変更の継続的な監視によってバックグラウンドで実行する必要があります。
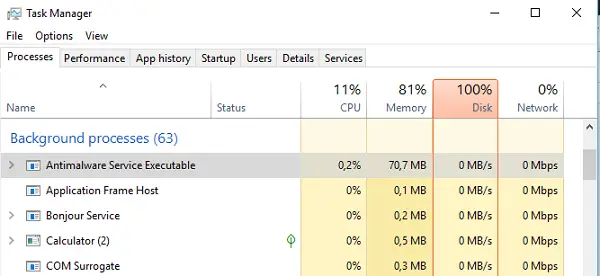
クロスチェックする最良の方法は、タスク マネージャーでプログラム名を右クリックし、そのファイルの場所を開くことです。以下で利用できることがわかります。C:\ProgramData\Microsoft\Windows Defender\Platform\4.16.17656.18052-0。 Defender プログラムを手動で呼び出してスキャンを実行することもできます。これにより、CPU とメモリの使用量が増加します。
マルウェア対策サービスの実行可能 CPU、メモリ、ディスクの使用率が高い
このプログラムがバックグラウンドで何もせずに待機しているのを見たことがあります。時々、CPU 使用率が 30% 消費されているのを見たことがあります。 CPU の使用率が高い場合は、バックグラウンドでファイルをスキャンしている可能性があります。これは、潜在的なウイルスまたはマルウェアを確認するためです。
この種のサージは特定のイベントで発生することに気づくでしょう。 PC の起動時、インターネットからファイルをダウンロードするとき、または Outlook で添付ファイル付きの電子メールをチェックするときは、ソフトウェアのインストールが進行中です。
このマルウェア対策サービス実行可能ファイルまたは Windows Defender の最も優れている点は、次のことだけを行うことです。バックグラウンドスキャンPC がアイドル状態のとき。これにより、作業中に PC が遅くならず、アイドル段階でスキャンを実行すると、より多くの CPU リソースを使用できるという利点がプログラムに与えられます。
MSMPENG.exe が CPU、メモリ電力を過剰に消費する
これに直面したらCPU、ディスク、またはメモリの使用率が高いこの問題が発生した場合は、以下の推奨解決策を順不同で試して、CPU 使用率が高い問題の解決に役立つかどうかを確認してください。
- クラウド提供の保護を無効にする
- マルウェア感染をチェックする
- Windows Defender のスケジュール オプションを変更する
- Windows Defender の除外リストにマルウェア対策サービスの実行可能ファイルを追加する
- システムファイルチェッカーを実行する
- Windows Defender を無効にする (推奨されません)
リストされた各ソリューションに関連するプロセスの説明を見てみましょう。
1] クラウド提供の保護を無効にする
- Windowsセキュリティを開く
- 「ウイルスと脅威からの保護」を選択します
- 「ウイルスと脅威の保護設定」まで下にスクロールします。
- をクリックしてください設定を管理するボタン
- ここでオフにしてくださいクラウドによる保護そして自動サンプル提出。
- これにより違いが生じるはずです。そうでない場合は、読み続けてください。
2] マルウェア感染の有無を確認する
お使いの PC がマルウェアに感染し、Windows Defender によるコンピュータのパフォーマンスの中断を引き起こしている可能性があります。この場合、次のいずれかを使用してシステム全体のスキャンを実行します。スタンドアロンのオンデマンド AV スキャナ。したいかもしれません起動時に Windows Defender オフライン スキャンを実行するまたはブータブル AntiVirus Rescue メディアを使用するシステムを侵襲的にクリーンアップします。
3] Windows Defenderのスケジュールオプションを変更する
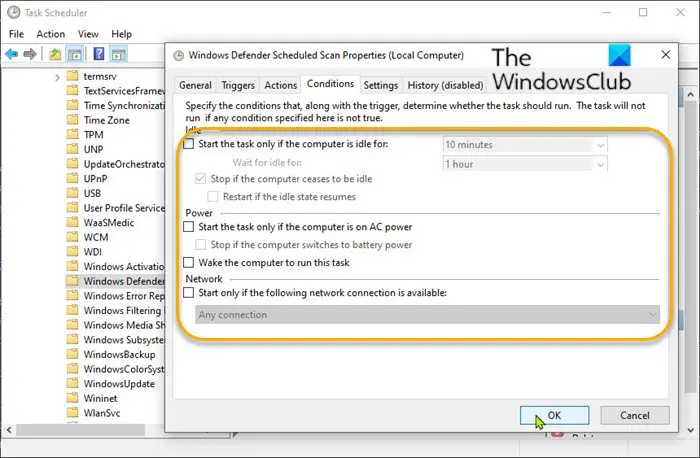
場合によっては、メモリ使用量が高くなる原因として、マルウェア対策サービスの実行可能ファイル通常、Windows Defender がフル スキャンを実行しているときに発生します。スケジュールされたタスクとして実行されるこのスキャンを、CPU の消耗を感じにくい時間に実行されるように構成できます。
次のことを実行します。
- プレスWindowsキー+Rをクリックして「実行」ダイアログを呼び出します。
- [実行]ダイアログで、次のように入力します。
taskschd.mscEnter キーを押して、タスクスケジューラを開く。 - 左側のペインで、以下のパスに移動します。
Task Scheduler Library > Microsoft > Windows > Windows Defender
- 次に、中央のペインで、Windows Defender のスケジュールされたスキャンエントリ。
- で一般的なタブ、チェックを外します最高の特権で実行するオプション。
- 次に、条件タブにあるすべての項目のチェックを外します セクション。
- クリックわかりましたスケジュールされたスキャンをクリアします。
コンピュータを保護するには、新しいスキャンをスケジュール/作成することが重要ですが、システムのパフォーマンスへの影響を軽減する方法でこれを行うことができます。
次のことを実行します。
- ダブルクリックWindows Defender のスケジュールされたスキャンエントリ。
- を選択します。トリガータブ。
- をクリックします。新しいボタン。
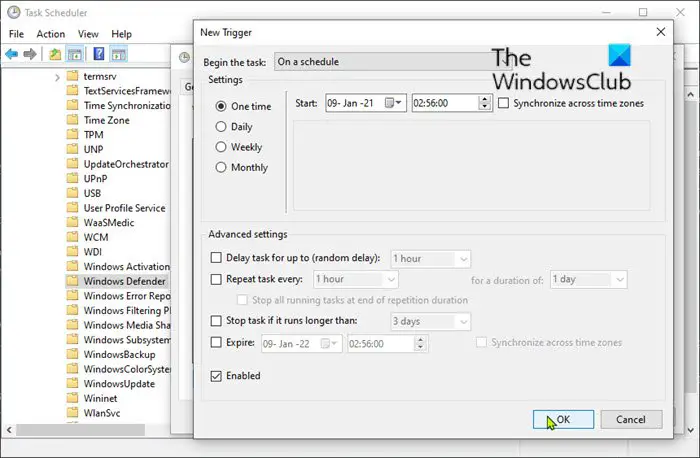
保護とシステム効率のバランスをとるオプションを選択して、ニーズに合った新しいスキャン スケジュールを作成できるようになりました。ガイドラインとして、CPU 使用率の増加に気づきにくい時間帯に、(少なくとも) 毎週スキャンを実行することをお勧めします。
- クリックわかりました終わったら。
- 中央のウィンドウにある残りの 3 つのサービス (Windows Defender キャッシュ メンテナンス、Windows Defender クリーンアップ、Windows Defender 検証) に対してこのプロセスを繰り返します。
この解決策を試しても問題が解決しない場合は、次の手順に進んでください。
4] マルウェア対策サービスの実行可能ファイルを Windows Defender の除外リストに追加します
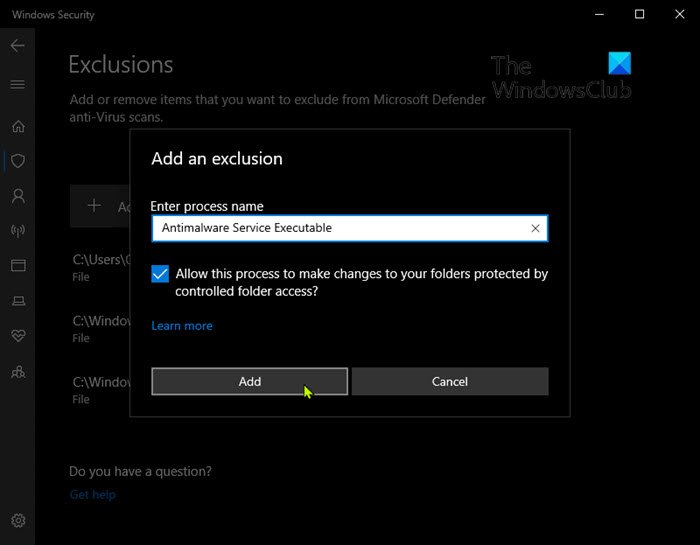
Windows Defender は、スキャン中に、それ自体も含め、コンピューター上のすべてのファイルをチェックします。これにより、システムの遅延が発生する場合があります。この場合、次のことができます。追加マルウェア対策サービスの実行可能ファイルWindows Defender の除外リストへ。その方法は次のとおりです。
- プレスWindowsキー+Rをクリックして、「実行」ダイアログボックスを呼び出します。
- [ファイル名を指定して実行] ダイアログ ボックスで、次のように入力します。
windowsdefender:Enter キーを押して、Windows セキュリティ センターを開く。 - クリックウイルスと脅威の保護設定左側のナビゲーションメニューをクリックします。
- [ウイルスと脅威の保護設定] ページで、下にスクロールして除外事項セクション。
- をクリックします。除外を追加または削除するリンク。
- [除外] ページで、+ 除外を追加ボタン。
- 選択プロセスメニューから。
- でプロセス名を入力してくださいフィールド、タイプマルウェア対策サービスの実行可能ファイル。
- をクリックします。追加ボタン。
読む: 方法マルウェア対策サービスの実行可能ファイルを無効にするWindowsで
5] システムファイルチェッカーを実行します
ランニングシステムファイルチェッカー破損している可能性のある Defender ファイルを置き換えるのに役立つ場合があります。
関連している:COM サロゲートの高い CPU またはディスク使用率を修正。
6] Windows Defenderを無効にする(非推奨)
上記の解決策のいずれでも良い結果が得られなかった場合は、最後の手段として、Windows Defender を完全に無効にすることができます。そうすることで、さまざまなサイバー攻撃に対して脆弱になることに注意してください。そのため、信頼性の高い軽量のソフトウェアをインストールすることが重要です。サードパーティのセキュリティ ソフトウェア以前の Windows 10 コンピューター上でWindows Defenderを無効にする。
Antimalware Service Executable を無効にしても安全ですか?
上で述べたように、すべてを推奨するわけではありません。私たちがサポートする最大の理由は、サードパーティのウイルス対策ソリューションと連携して機能することです。バックグラウンドプロセスとして実行され、システムに強固な保護層を提供します。ファイルのスキャン中に悪意のあるファイルを検出し、それについてすぐに通知します。これはそうしない十分な理由になりますWindows Defenderを無効にする。
サードパーティのウイルス対策ソフトウェアをインストールすると、Windows Defender によって自動的に無効になります。
理由は他にもたくさんあります。 Windows Defender は、次のような場合に得られる最後の保護です。ランサムウェアファイルをロックダウンする可能性があります。 Microsoft は、ファイルが安全で復元できることを保証するために、OneDrive にこの機能を実装しました。
マルウェア対策サービスの実行ファイルがメモリ、CPU、ディスクの使用量を多く使用するのを防ぐにはどうすればよいですか?
ただし、リソースが多すぎると思われる場合は、リアルタイム保護をオフにすることができます。
[設定] > [更新とセキュリティ] > [ウイルスと脅威の保護] > [ウイルスと脅威の保護の設定] に移動し、リアルタイム保護を無効にします。 PC にウイルス対策ソフトウェアがインストールされていない場合は、自動的に有効になります。
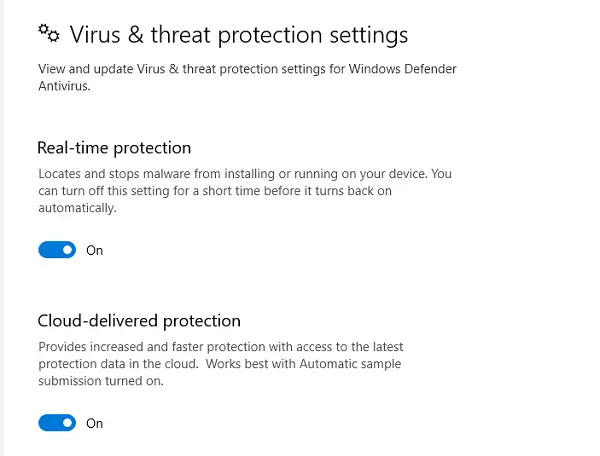
先ほども述べたように、Windows Defender は他のウイルス対策ソリューションと連携して機能します。自身を無効にしても、時々 PC をスキャンします。主要なウイルス対策ソリューションでは見逃していた可能性のあるリスクを特定します。
これで、Antimalware Service Executable が何であるかが説明できたと思います。


![Adobe PDF Reader でテキストを選択またはハイライトできない [修正]](https://rele.work/tech/hayato/wp-content/uploads/2023/11/rectangle-adobe-reader.png)


