一部の Windows 11/10 PC ユーザーは、タスクマネージャーを開く、彼らは気づきますサービスとコントローラー アプリは約 50% の CPU を使用しており、ゲームをプレイしているときに合計 CPU 使用率が 100% に達することもあります。また、音声通話の音の歪みも発生します。この記事では、この問題に対する最適な解決策を提供します。CPU使用率が高い問題。
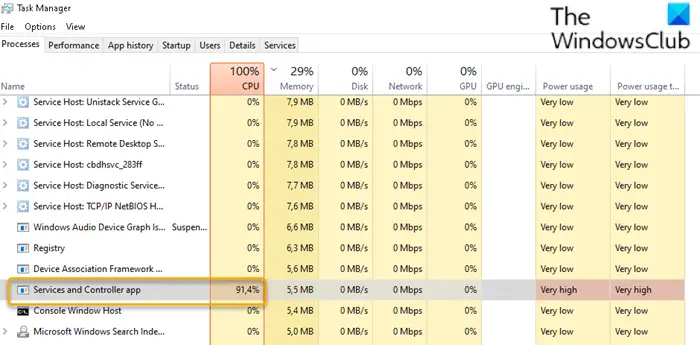
合法的なサービスとコントローラー アプリ(サービス.exe) はWindowsシステムファイルにありますシステム32フォルダ。これは、Windows 10 の実行に必要な重要なシステム プロセスです。タスク マネージャーでこのプロセスを見つけた場合は、それを右クリックし、[タスクの終了] を選択します。シャットダウンボタンはグレー表示になります。 [シャットダウン] ボタンをアクティブにするには、[未保存のデータを破棄してシャットダウン] チェックボックスを選択する必要があります。ここで、「シャットダウン」をクリックしてもプロセスを終了することはできませんが、代わりにメッセージが表示されます。
プロセスを終了できません。操作を終了できませんでした。アクセスが拒否されました。
System32 フォルダー内のファイルの場所を開いてプロパティを確認すると、それが正規のファイルであることがわかります。マイクロソフトプロセス。
マルウェアは任意の名前を使用して自身を偽装できます。したがって、類似した名前のファイルが別の場所にある場合、それはマルウェアである可能性があります。たとえば、「」という名前のファイルサービスとコントローラー app.exe' はマルウェアであり、正規の Windows プロセスを偽装しようとします。ほとんどのウイルス対策プログラムは、この悪意のあるサービスとコントローラーの app.exe をマルウェアとして識別します。
サービスとコントローラー アプリの CPU 使用率が高い
Windows 11/10 PC でサービスとコントローラー アプリの CPU 使用率が高い問題が発生した場合は、次の手順をこの特定の順序で実行してください。
- ファイルの場所とプロパティを確認する
- システムファイルチェッカーを実行する
- ウイルス対策スキャンを実行する
- Windows Management Instrumentation (WMI) サービスを再起動します
- バックグラウンドのスライドショーをオフにする
- 診断ポリシーサービスを無効にする
- クリーン ブート状態でのトラブルシューティング。
リストされた各ソリューションに関連するプロセスの説明を見てみましょう。
1] ファイルの場所とプロパティを確認する
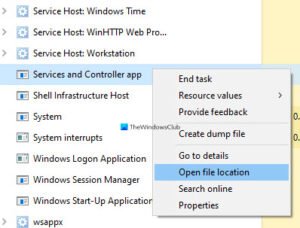
タスクマネージャーを開き、サービスとコントローラーアプリを見つけて右クリックし、選択しますファイルの場所を開く。
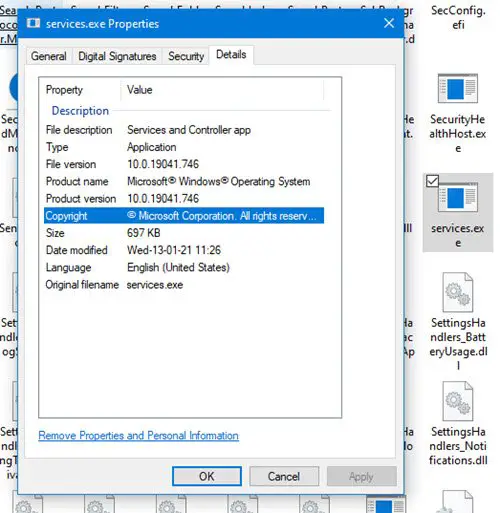
選択したものを右クリックしますサービス.exeプロセスを実行し、「プロパティ」をクリックします。
フォルダーの場所が System32 であり、それが正規の Microsoft ファイルであることを確認できます。
別のファイルの場所が開いた場合、それはウイルスである可能性があります。
2] システムファイルチェッカーを実行します
正規の Windows システム ファイルである場合は、破損しているか破損している可能性があります。提案しますシステム ファイル チェッカーを実行する適切なファイルに置き換えます。
3] ウイルス対策スキャンを実行する
それが System32 フォルダーになく、マルウェアである可能性がある場合は、次のコマンドを使用してシステム全体のウイルス対策スキャンを実行する必要があります。Windows ディフェンダーまたは評判の良いものサードパーティの AV 製品。マルウェア ファイルは安全に隔離または削除されます。
一部のウイルス対策プログラムは、この悪意のあるサービスとコントローラーの app.exe をマルウェアとして識別します。たとえば、シマンテック社は、これを次のように識別します。Trojan.ADH.2またはTrojan.Gen、カスペルスキーはそれを次のように識別しますウイルスではない:HEUR:RiskTool.Win32.BitCoinMiner.gen。
十分な予防策として、無料のポータブルウイルス対策ソフトウェア2 回目のウイルス対策スキャンを実行します。
4] Windows Management Instrumentation (WMI) サービスを再起動します
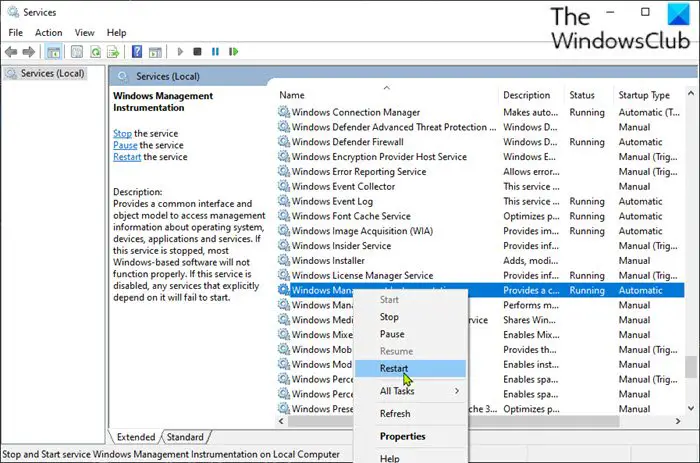
Windows 管理インストルメンテーションこれは、インスツルメントされたコンポーネントが情報と通知を提供するオペレーティング システム インターフェイスを提供する、Windows ドライバー モデルへの一連の拡張機能で構成されます。
場合によっては、ソフトウェアが無効なコマンドを送信して、不必要なプロセッサ要件が発生し、この場合のように CPU 使用率が高くなる可能性があります。WMI サービスを再起動してみてください。その方法は次のとおりです。
- プレスWindowsキー+Rをクリックして「実行」ダイアログを呼び出します。
- [ファイル名を指定して実行] ダイアログ ボックスで、次のように入力します。サービス.mscEnter キーを押して、サービスを開く。
- 「サービス」ウィンドウでスクロールして、Windows 管理インストルメンテーションサービス。
- 次に、サービスを右クリックして選択します再起動コンテキスト メニューから をクリックして、コンピュータ上のサービスを再起動します。
- サービスコンソールを終了します。
タスク マネージャーを開き、現在の問題が解決されているかどうかを確認します。
5]背景スライドショーをオフにする
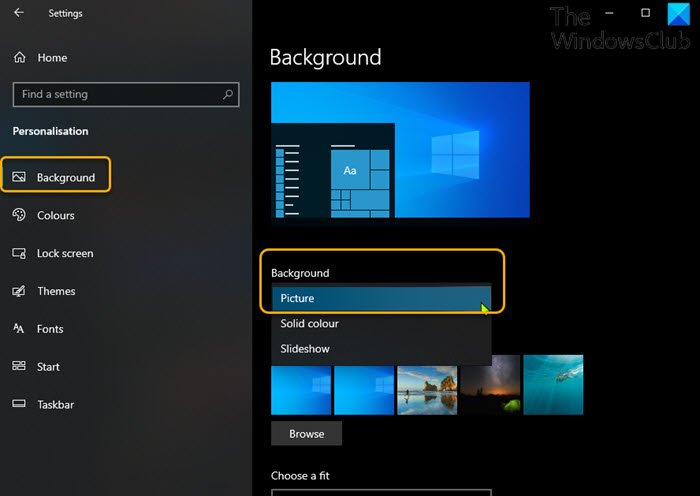
場合によっては、画面上のスライドショーがこの問題を引き起こす可能性があります。この場合、背景のスライドショーをオフにして、それが役立つかどうかを確認してください。その方法は次のとおりです。
- を押します。Windows キー + Iをクリックして「設定」を開きます。
- タップまたはクリックパーソナライゼーション。
- [パーソナライゼーション] ページの左側のペインで、背景。
- 右側のペインで、背景設定を写真ドロップダウンから。
- 設定アプリを終了します。
現在の問題が解決したかどうかを確認してください。
6]無効にする診断ポリシーサービス
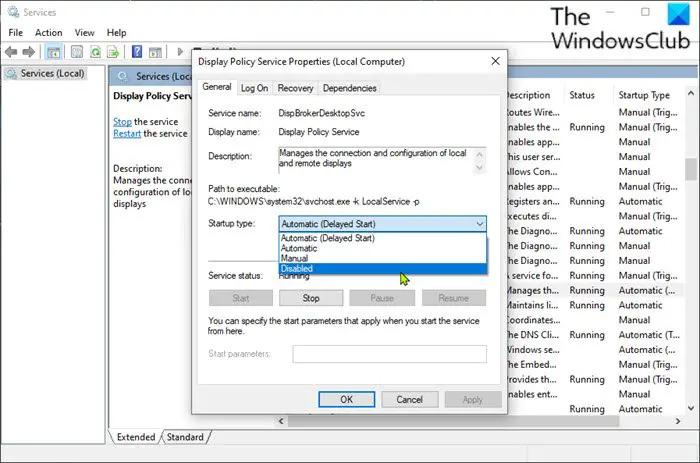
Windows 10 システムで診断ポリシー サービスを無効にすると、問題が解決される可能性があります。
診断ポリシー サービスにより、Windows コンポーネントの問題の検出、トラブルシューティング、および解決が可能になることを知っておく必要があります。このサービスが停止すると、診断は機能しなくなります。
次のことを実行します。
- サービスコンソールを開きます。
- 「サービス」ウィンドウでスクロールして、診断ポリシーサービス サービス。
- エントリをダブルクリックして、そのプロパティを編集します。
- プロパティ ウィンドウで、ドロップダウンをクリックします。スタートアップの種類そして選択します無効。サービスがすでに実行されている場合は、停止ボタンをクリックしてサービスを停止します。
- クリック適用する>わかりましたをクリックして変更を保存します。
- サービスコンソールを終了します。
7] クリーン ブート状態でのトラブルシューティング
これ自体は解決策ではありません。この問題の原因となっている問題のプロセスを特定するのに役立つだけです。クリーン ブートのトラブルシューティングは、パフォーマンスの問題を切り分けるように設計されています。クリーン ブートのトラブルシューティングを実行するには、いくつかの操作を実行し、各操作の後にコンピューターを再起動する必要があります。問題の原因となっている項目を特定するには、項目を 1 つずつ手動で無効にする必要がある場合があります。違反者を特定したら、削除または無効化することを検討できます。
クリーンブートを実行するシステムの原因を特定し、サービスとコントローラー アプリの CPU 使用率が高い。
この問題を引き起こすことが知られているプロセスには、次のようなものがあります。
- ナヒミックサービス: このサービスをインストールするオーディオ ソフトウェアとドライバーをアンインストールします。関連するオーディオ ドライバーも確認する必要があるかもしれません。
- セクラーソ: Sequrazo というプログラムが実行中またはインストールされているかどうかを確認してください。 Segurazo (SAntivirus Realtime Protection Lite) は、PUP または PUAそしてこれが問題かもしれません。アンインストールして見てください。
- LenovoVantageサービス: Lenovo Vantage Service をアンインストールするか、最新バージョンに更新して、問題が解決するかどうかを確認してください。
ここで何かがお役に立てば幸いです。
どのアプリが CPU を使用しているかを確認するにはどうすればよいですか?
CPU 使用率が高いプロセスまたはアプリケーションを特定するには、タスク マネージャーを開き、[プロセス] タブまたは [詳細] タブを選択します。 CPU 使用率でテーブルを並べ替えます。上部のプロセスにより、どのアプリが CPU リソースを使用しているかがわかります。
サービスの CPU 使用率が 100% になるのはなぜですか?
バックグラウンド プロセスがループに入った場合、サービスの CPU 使用率が 100% に達したままになることがあります。通常、これらの Windows プロセスは、最適な量の CPU とメモリのみを使用する必要があります。 CPU の使用率が一貫して高い場合は、調査が必要な潜在的な問題があることを示しています。





![Outlook で [図形にトリミング] ボタンを有効にして使用する方法](https://rele.work/tech/hayato/wp-content/uploads/2022/07/Crop-to-Shape-Result-Enable-Crop-to-shape-button-1.png)
