Windows オペレーティング システムをスムーズに実行するには、必要なときに Windows サービスを開始することが不可欠です。しかし、何らかの理由で、あなたの大切なものがWindows サービスが起動しない。 Windows 11、Windows 10、Windows 8、Windows 7、または Windows Vista システムで Windows サービスが自動的に開始されないという問題に直面している場合、問題のトラブルシューティングを行う際に考慮すべき点がいくつかあります。
読む: Windows サービスを開始、停止、無効にする方法。
Windows サービスが起動しない問題を修正
Windows サービス通常、コンピュータの起動時に起動され、シャットダウンされるまでバックグラウンドで静かに実行されるアプリケーションです。厳密に言えば、サービスとは、サービス API を使用して実装された Windows アプリケーションです。ただし、サービスは通常、ユーザーの操作をほとんどまたはまったく必要としない低レベルのタスクを処理します。ここにいくつかの提案があります。しかし、始める前に、システムの復元ポイントを手動で作成する。
- サービスのスタートアップの種類を確認する
- クリーン ブート状態でのトラブルシューティング
- SFC と DISM を実行する
- 特定のサービスのトラブルシューティングを行う
- このホットフィックスを試してください
- この修正を試してください
- システムの復元を使用する
- Windows 11/10をリセットします。
Windowsサービス開始エラーを修正
1] サービスのスタートアップの種類を確認します
Windows サービスを管理するには、[ファイル名を指定して実行] ボックスを開いて次のように入力する必要があります。サービス.mscEnter キーを押してサービス マネージャーを開きます。ここで、スタートアップの種類を自動、遅延、手動、または無効に設定できます。問題が発生している特定のサービスが設定されていないかを確認してください。無効。をクリックして手動で開始できるかどうかを確認してください。始めるボタン。
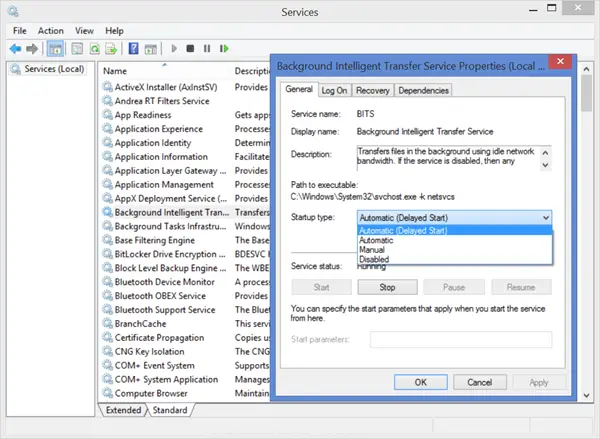
2] クリーン ブート状態でのトラブルシューティング
セーフモードで起動するサービスが開始されているかどうかを確認します。多くの場合、Microsoft 以外のサービスやドライバーがシステム サービスの適切な機能を妨げる可能性があります。あるいは、次のコマンドを実行することもできます。クリーンブートそしてチェックしてください。
3] SFCとDISMを実行します
を実行します。システムファイルチェッカーつまり。走るSFC/スキャンノウ管理者特権のコマンド プロンプトから。完了したら再起動して確認してください。 Windows 10/8.1 ユーザーは、Windows システムイメージを修復するそれが役立つかどうかを確認してください。
4] 特定のサービスのトラブルシューティングを行う
特定のサービスの開始時に問題が発生した場合は、次の投稿が役立つかどうかを確認してください。
- Windows タイム、Windows ファイアウォール、Windows イベント ログ、サービスの開始に失敗する
- Windows はローカル コンピュータで Windows Update サービスを開始できませんでした
- Windows タイム サービスが動作しない
- Windows ファイアウォール サービスが開始されない
- Windowsイベントログサービスが起動しない
- Windows セキュリティ センター サービスを開始できません
- Windows は WLAN AutoConfig サービスを開始できませんでした
- Windows Search サービスが停止する
- Windows Defender サービスを開始できませんでした
- ユーザー プロファイル サービスがログオンに失敗しました
- グループ ポリシー クライアント サービスの開始に失敗しました
- Windows エラー報告サービスへのアップロードの問題
- バックグラウンド インテリジェント転送サービスで問題が発生する
- Windows サービスへの接続に失敗しました
- エラー 1053:サービスが開始または制御リクエストに適時に応答しませんでした
- 暗号化サービスプロバイダーがエラーを報告しました
- このコンピュータでは Windows ワイヤレス サービスが実行されていません。
5] このホットフィックスを試してください
Windows 7 または Windows Server 2008 R2 SP1 システムで、アプリケーションのインストール後、すべてのサービスの準備が完了するまでに長い遅延が発生するという問題に直面している場合は、KB2839217 にアクセスしてください。そして、ホットフィックス。これは通常、アプリケーションがファイル名が 127 文字を超えるファイルを作成したときに発生する可能性があります。
6] この修正を試してください
Windows 7 または Windows Vista 上のローカル コンピューターで Windows ファイアウォール、DHCP クライアント、または診断ポリシーを開始できませんでしたというエラーが表示された場合は、KB943996 のこの Fix It を適用してください。
関連している:Windows サービスへの接続に失敗しました
7] システムの復元を使用する
以前の良好なシステム復元ポイントを使用して Windows を復元することが役立つかどうかを確認してください。
8] Windows 11/10をリセットする
何も役に立たない場合は、以下を使用してください。Windows 11/10でPCをリフレッシュまたはリセットする。
ではごきげんよう!






