どこにいても、何をしていても、私たちは常に範囲内のワイヤレス ネットワークを探します。システムで作業する必要があり、近くに利用可能なワイヤレス接続があるにもかかわらず、それに接続できないと想像してください。この種の問題は時々発生する可能性があります。この記事では、その修正方法を紹介しますこのコンピュータでは Windows ワイヤレス サービスが実行されていませんWindows 11/10でエラーが発生しました。を実行すると、このエラーが表示されます。ネットワークのトラブルシューティング, 結果は、この問題を修正できなかったことを示しています。
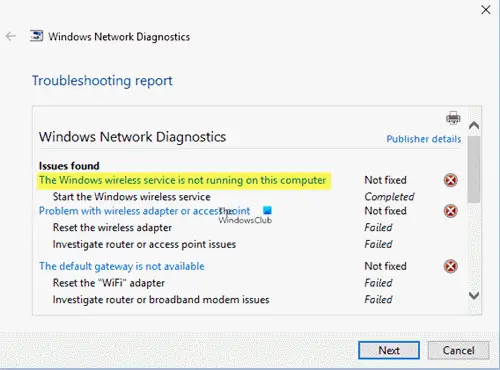
このコンピュータでは Windows ワイヤレス サービスが実行されていません
受け取った場合このコンピュータでは Windows ワイヤレス サービスが実行されていませんWindows 11/10 PC でエラーが発生し、これWindowsサービスが起動しない、次の提案を試してください。
- WLAN AutoConfig サービスを確認する
- SFCスキャンを実行する
- ネットワークドライバーを更新する
- ウィンソックをリセットする
- ネットワークリセットを使用します。
上記の方法を実行する前に、システムの復元ポイントを作成する。
1] WLAN AutoConfig サービスを確認します
システムを稼働し続けるには、必要なサービスを常に動作し続ける必要があります。私たちの Windows 環境には、マイクロサービスとマクロサービスがたくさんあります。これらのサービスは、オペレーティング システムが適切に動作する主な理由です。
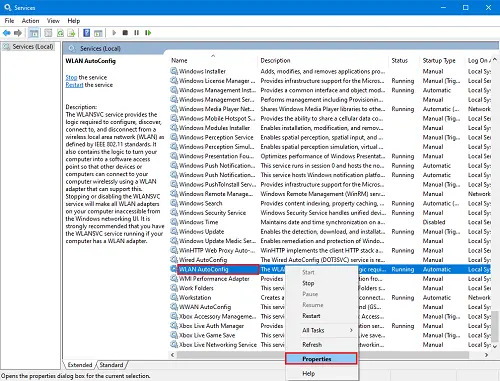
- プレス勝つ+Rキー。の走る窓が開きます。
- タイプサービス.mscEnter キーを押して、サービスマネージャーを開きます。
- 探すWLAN 自動設定サービス。かどうかを確認してください。状態サービスの設定はランニングか否か。
- そうでない場合は、サービスを右クリックし、プロパティ。
- 次に、スタートアップの種類を次のように変更します。自動そして始めるサービス。
- をクリックしてください適用するそして、 をクリックしますわかりました。
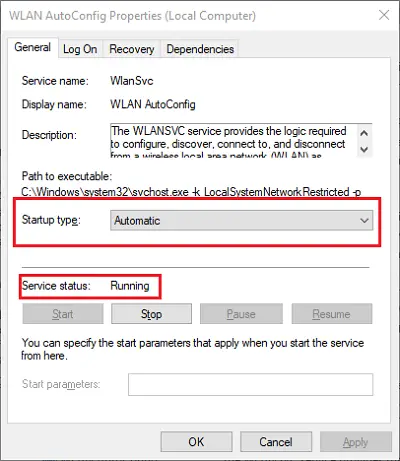
無線接続ができるか確認してください。
この投稿は、受信した場合に役立ちますWindows が WLAN AutoConfig サービスを開始できませんでしたメッセージ。
2] SFCスキャンを実行する
のSFCスキャンこのコマンドは、保護されているすべてのシステム ファイルをスキャンし、破損したファイルをキャッシュされた同じファイルと置き換えます。このコマンドの使用は、トラブルシューティング方法を実行するのと似ていますが、コマンド ラインで実行するため、より効果的です。
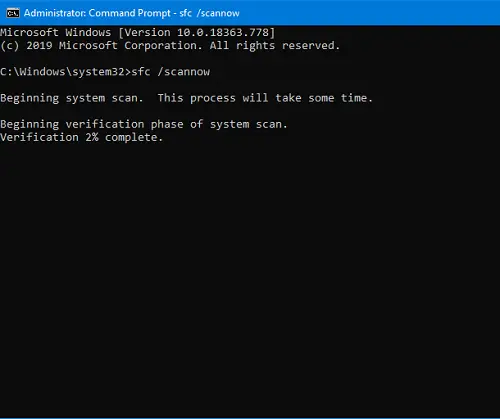
開ける始めるメニューと種類cmd。をクリックしてください管理者として実行。
でコマンドプロンプト、次のコマンドを入力して Enter キーを押します。
sfc /scannow
次に、コマンドがプロセスを完了し、システムを再起動するまで待ちます。
次に、ワイヤレス ネットワークに再接続してみます。
3]ネットワークドライバーを更新する
システムで直面する問題のほとんどは、古いドライバーや欠陥のあるドライバーが原因です。あなたにできる唯一のことは、Bluetooth およびネットワーク ドライバーを更新する。
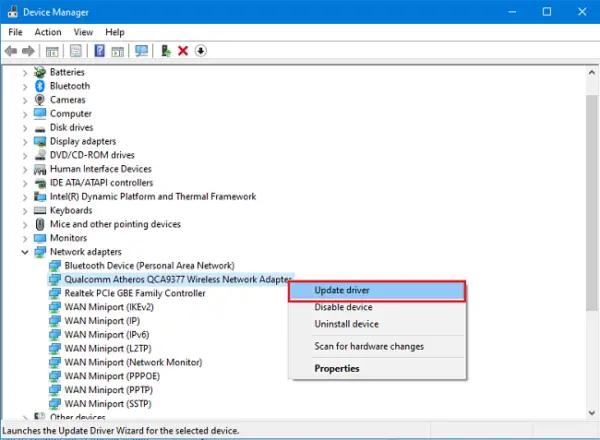
- プレス勝つ+×キー。の素早い アクセスメニューが開きます。
- をクリックしてくださいデバイスマネージャ。
- デバイス マネージャー ウィンドウで、次の項目を探します。ネットワークアダプターそれをクリックしてツリーを拡大します。
- 接続を担当するワイヤレス アダプターを探し、それを右クリックして、ドライバーを更新します。
- 更新ウィンドウで、 をクリックします。更新されたドライバー ソフトウェアを自動的に検索します。

アップデートが利用可能な場合は、自動的にインストールされます。プロセスが終了したら、ワイヤレス ネットワークへの接続を再度試してください。
システムがアップデートの自動インストールに設定されていることを確認してください。そうでない場合、この方法は機能しません。
読む:HWiFiの問題を解決しなければなりません?
4] ウィンソックをリセット
最後の手段は、すべてのネットワーク構成をリセットすることです。ウィンソックのリセットネットワークへの接続を許可しなかったすべてのネットワーク設定をクリアしてリセットします。
開ける始めるメニューと種類cmd。をクリックしてください走る管理者として。
で指示 プロンプトウィンドウで、次のコマンドを入力して Enter キーを押します。
netsh winsock reset
プロセスが完了したら、システムを再起動します。
5] ネットワークリセットを実行します
何も役に立たない場合は、ネットワークのリセット[設定] からオプションを選択します。
以下のコメントで、これらの方法のうちどれが役に立ったかをお知らせください。
関連記事:ネットワークとインターネット接続の問題。






