もしバックグラウンドインテリジェント転送サービスWindows 11/10 で Windows 11/10 が見つからない、破損している、実行されていない、起動または停止していない場合は、この投稿が役に立ちます。
バックグラウンド インテリジェント転送サービスまたはビットクライアントとサーバー間のファイルの転送、ダウンロード、アップロードを支援し、転送に関連する進行状況情報を提供します。また、ピアからのファイルのダウンロードにも役割を果たします。これWindowsサービスWindows Update が適切に機能するためには、これが不可欠です。
バックグラウンド インテリジェント転送サービスが停止しました
Windows 11/10 システム上でバックグラウンド インテリジェント転送サービスが正しく動作していない場合があります。この問題に直面した場合は、次の提案を試してください。
1] バックグラウンド インテリジェント転送サービスのステータスを確認する

バックグラウンド インテリジェント転送サービスのステータスを確認します。
- services.msc を実行して、サービスマネージャーを開きます
- を見つけます。バックグラウンドインテリジェント転送サービス。
- 「停止」になっている場合は、右クリックして「開始」を選択します。 「開始済み」の場合は、右クリックして「再起動」を選択します。
- サービスをダブルクリックして、[プロパティ] ボックスを開きます。
- スタートアップの種類は次のように設定する必要があります。自動(遅延開始)。
読む: エラー0x80004015、BITS サービスの開始に失敗しました、イベント ID 16392
2] バックグラウンド インテリジェント転送サービスのトラブルシューティング ツールを実行します。
アップデート:マイクロソフトはMSDT ベースを非推奨にしましたWindows のトラブルシューティング。新しい「ヘルプを取得」ベースを使用する必要があります。BITS トラブルシューティング。
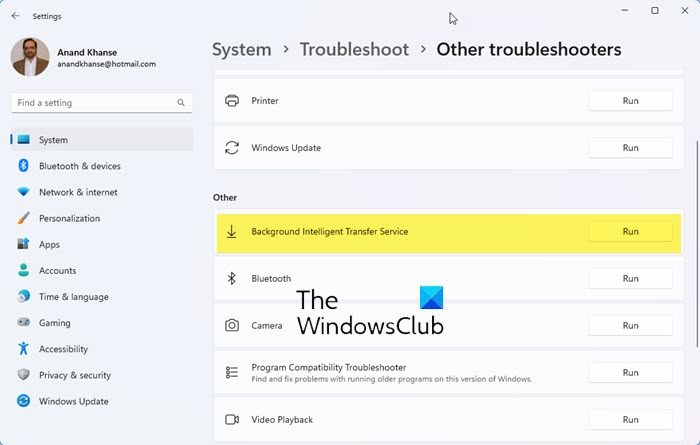
Windows 11 で BITS トラブルシューティング ツールを開くには、[Windows 設定] > [システム] > [トラブルシューティング] を開きます。
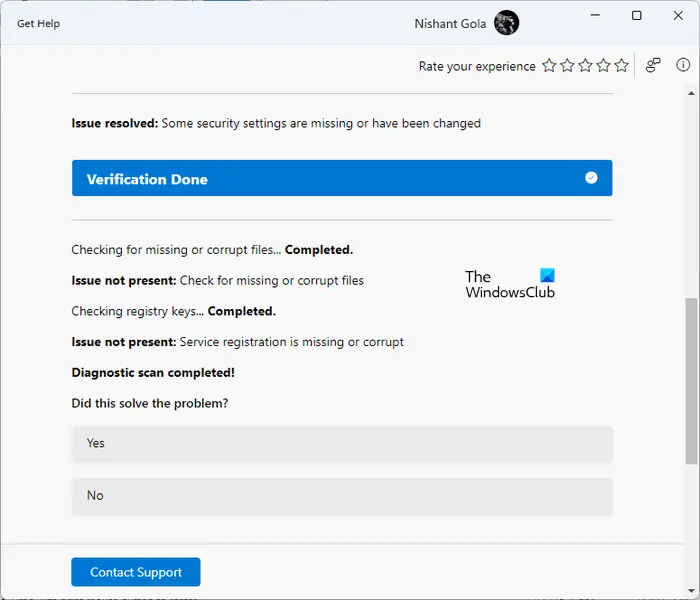
[その他] で、バックグラウンド インテリジェント転送サービスに対して [実行] ボタンをクリックして、新しいヘルプ アプリ ベースの BITS トラブルシューティング ツールを開きます。
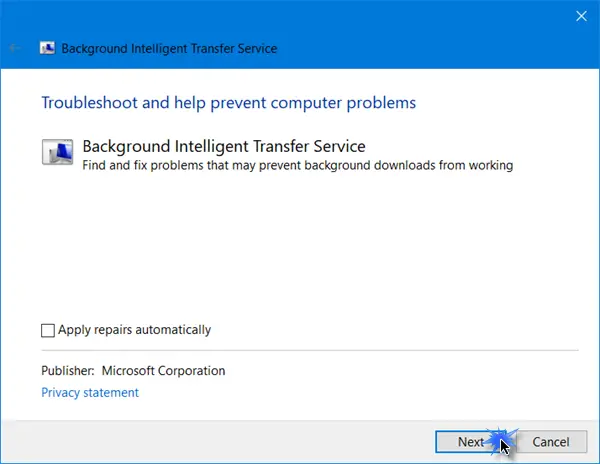
のバックグラウンド インテリジェント転送サービスのトラブルシューティング ツールまた、Windows コンピュータでのバックグラウンド ダウンロードの動作を妨げる可能性のある問題も検出して修正します。
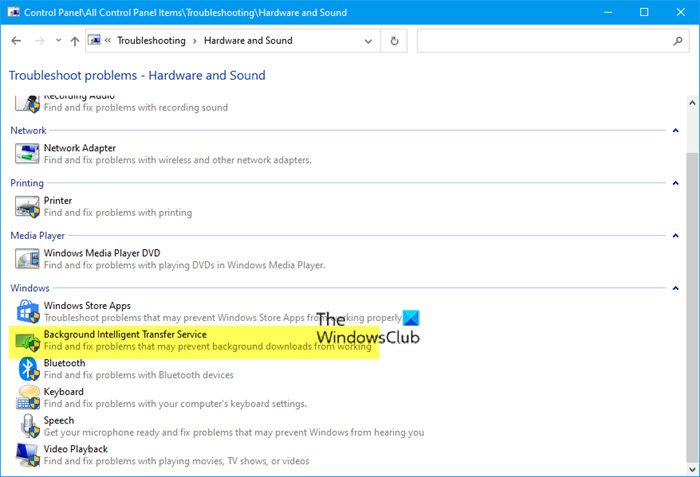
[コントロール パネル] > [トラブルシューティング] を開き、[バックグラウンド インテリジェント転送サービスのトラブルシューティング] リンクをクリックして開きます。
適用された修正を確認したい場合は、[修復を自動的に適用する] チェックボックスをオフにして、[次へ] をクリックします。
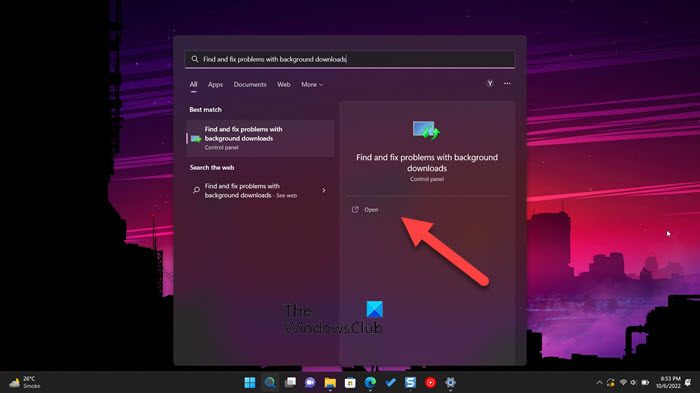
Win+S を押して「」と入力することもできます。ビット" または「バックグラウンドダウンロードの問題を見つけて修正する」、トラブルシューティング ツールを開き、画面上の指示に従って問題が解決したかどうかを確認します。
トラブルシューティング ツールは Windows システムをスキャンして考えられる原因を調べ、問題が見つかるとリストを表示します。
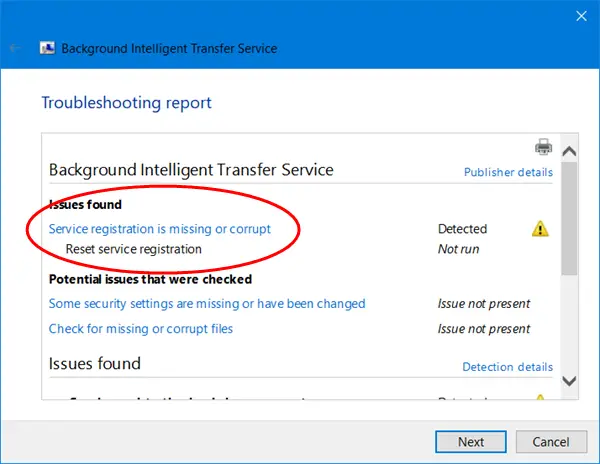
調査結果を確認してください – それは学習体験になる可能性があります。
完了したら、[次へ] をクリックして、トラブルシューティング担当者に BITS サービスを修正してもらいます。
コンピュータを再起動し、問題が解決したかどうかを確認します。
3] [この PC をリセット] または [クラウド リセット] を使用します
何もうまくいかない場合は、次のことが必要になる場合がありますSFCを実行する、DISM を実行する、またはこの PC をリセットするまたはクラウドリセットオプション。
この投稿を読んでください。Windows サービスが起動しないあなたのコンピュータ上で。






