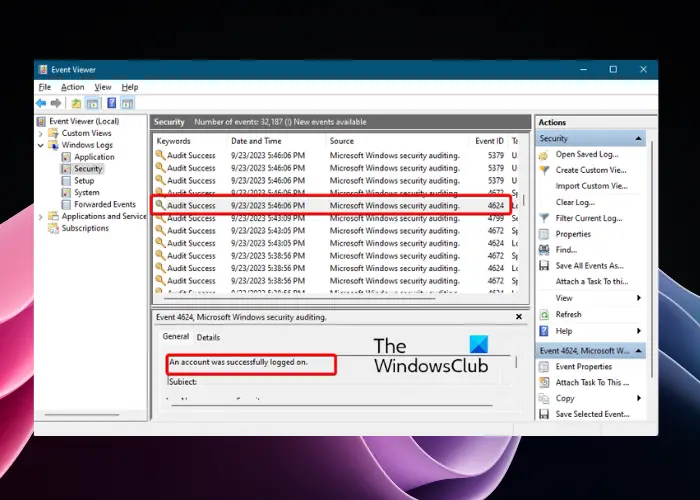Windows Update は、Windows OS を使用するすべてのシステムに不可欠です。時間通りに更新されない場合、システムは重大なセキュリティ上の問題やパフォーマンス上の問題などに直面する可能性があります。理想的には、ほとんどのコンピュータでは更新が自動モードに設定されています。ただし、場合によっては、システムがアップデートを取得してインストールできない場合があります。
そのようなとき、Windows Update トラブルシューティング ツール、バックグラウンド インテリジェント転送サービスのトラブルシューティング ツール、 またはWindows ストア アプリのトラブルシューティングほとんどの問題を解決できることが知られているため、推奨されます。この組み込みツールは、次のようないくつかの問題を修正します。サービス登録が見つからないか壊れていますエラー。このエラーにより、Windows OS またはそのユニバーサル アプリはそれ以上更新できなくなります。
ただし、場合によっては、トラブルシューティング担当者がこのエラーを修正できない場合があります。このような場合は、手動で修正する必要がある場合があります。このエラーを修正するには、レジストリ レベルのトラブルシューティングが必要なため、かなりの技術的知識が必要になる場合があります。
サービス登録が見つからない、または破損しているエラーを修正
このエラーを手動でトラブルシューティングして修正する方法を知っておくとよいでしょう。その方法を見てみましょう -
- レジストリを編集する
- catroot2 と SoftwareDistribution フォルダーの内容をクリアします
- ウイルス対策を無効にして確認してください
- システム ファイル チェッカーを実行し、Windows システム イメージを修復する
- Windows Update関連サービスを確認する
- Windows ストア キャッシュをリセットします。\
- 該当する Wups2.dll ファイルを再登録します。
1] レジストリを編集する
続行する前に、レジストリのバックアップレジストリ レベルのトラブルシューティングでは、オペレーティング システムに問題が発生する可能性があるためです。レジストリ エディターを使用して、レジストリからいくつかの値を削除します。正確に言うと、値を削除する必要があります。しきい値オプトイン。
したがって、「regedit」を実行してレジストリ エディターを開き、左側のペインで次のキーを検索します。
HKEY_LOCAL_MACHINE\SOFTWARE\Microsoft\WindowsSelfHost\Applicability
「」をクリックしますしきい値オプトイン' 値が右側のペインに表示されている場合は、削除します。
2] catroot2 と SoftwareDistribution フォルダーの内容をクリアします
次に、スタートボタンを右クリックし、管理者モードでコマンドプロンプトを開きます。次のコマンドを順番にコピーして貼り付け、「Enter」を押します。
net stop cryptSvc
net stop wuauserv
net stop msiserver
net stop bits
ren C:\Windows\System32\catroot2 catroot2.old
ren C:\Windows\SoftwareDistribution SoftwareDistribution.old
net start cryptSvc
net start wuauserv
net start msiserver
net start bits
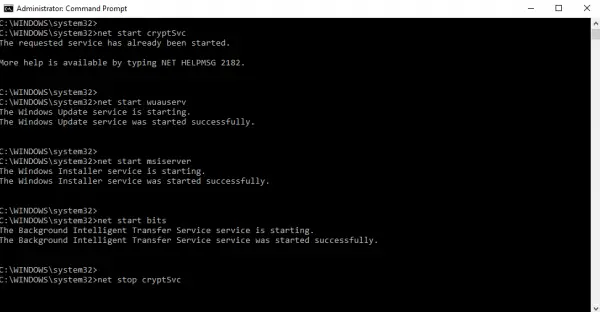
ここで行っていることは、Windows Update 関連サービスをシャットダウンし、リセットすることです。Catroot2 フォルダー、名前を変更しますSoftwareDistributionフォルダーその後、Windows サービスを再度開始します。
コマンド プロンプトを閉じて、システムを再起動します。問題が解決したかどうかを確認してください。そうでない場合は、次の手順に進みます。
3] ウイルス対策を無効にして確認してください
ウイルス対策ソフトウェアを無効にして、問題が解決されるかどうかを確認してください。解決した場合は、ウイルス対策ソフトウェアシステム上の変更が必要になる場合があります。そうでない場合は、ウイルス対策プログラムを再度有効にしてください。
4] システム ファイル チェッカーを実行し、Windows システム イメージを修復します
システムファイルチェッカーを実行するそしてWindows システムイメージを修復するそして、それが破損している可能性のある Windows Update システム ファイルを置き換えるかどうかを確認します。
システムを再起動し、Windows を再度更新して問題が解決されたかどうかを確認します。
5] Windows Update関連サービスを確認する
特定の Windows Update 関連サービスが実行されているかどうかを確認します。 「実行」ボックスを開いて次のように入力しますサービス.msc。 「Enter」を押します。
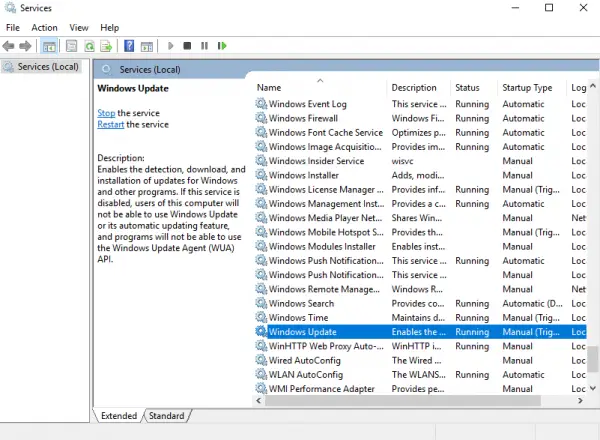
サービスマネージャーで、「Windowsアップデートサービス。サービスはアルファベット順に並べられているので、作業が簡単になります。サービスが開始されていること、およびそのスタートアップの種類が「」に設定されていることを確認してください。自動'。
暗号化サービスを開始して設定する必要があります自動、 そしてバックグラウンドインテリジェント転送サービスを開始して設定する必要があります自動(遅延開始)。
ヒント: この投稿を参照してください。Windows サービスが起動しない。
6] Windowsストアキャッシュをリセット
問題が発生した場合は、Windows ストア アプリの更新、 それからWindows ストア キャッシュをリセットするそれがうまくいくかどうかを確認してください。
7] 該当するWups2.dllファイルを再登録します
それが役に立たない場合は、試してみてください該当のDLLファイルを再登録する。これを行うには、管理者特権でコマンド プロンプトを開き、次のコマンドを順番に入力して Enter キーを押します。
次のように入力して Windows Update サービスを停止します。
net stop bits
net stop wuauserv次のように入力して、該当する DLL ファイルを再登録します
regsvr32 %windir%\system32\wups2.dll
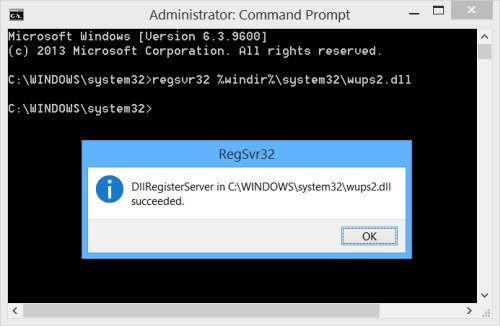
最後に、Windows Update サービスを再起動します。
net start wuauserv
net start bits
何かが役立つことを願っています。