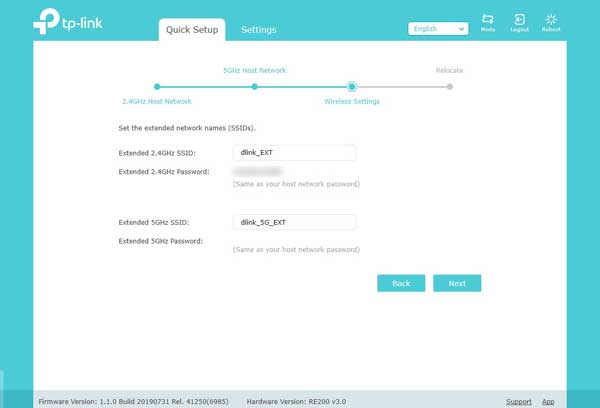この投稿では、クラウドリセットWindows 11/10のオプション。 Windows 11/10 では、OS 内から直接回復方法を使用して Windows OS を再インストールまたはリセットできます。 ISO の形式をダウンロードする必要はなく、問題なく動作します。 Windows チームは、クラウドからは開始できない同じ機能を提供することで、一歩先を進んでいます。このプロセスでは、マシンに保存されている既存の Windows 11/10 ファイルを使用する代わりに、クラウドから新しいイメージをダウンロードします。この投稿では、その方法を紹介しますクラウド経由で Windows 11/10 を再インストールまたはリセットする。
ISO を使用しないリカバリまたはリセットの主な欠点の 1 つは、インストールがひどい状態にある場合、または破損しすぎている場合です。修復できないものや使用可能なものが見つかった場合、このプロセスでは ISO を要求されます。そこで、この PC をリセットするの最新のクラウド ダウンロード オプションが役に立ちます。
Microsoft によると、クラウド ダウンロード オプションでは、現在デバイスにインストールされているものと同じビルド、バージョン、エディションが再インストールされます。この新しいクラウド ダウンロード オプションはすべての Windows デバイスで利用でき、一部の以前の Windows デバイスで利用できる「クラウドから回復」機能とは異なります。
クラウド リセットを使用して Windows 11 をリセットまたは再インストールする方法
Windows の新しいクラウド ダウンロード オプションにより、Windows の再インストールまたはリセットがこれまでより簡単になり、正常な状態に保つことができます。したがって、PC の動作が遅い、または問題が発生している場合は、このオプションを試してください。システムのドライブに保存されている既存の Windows 11 ファイルを使用する代わりに、クラウドから新しいイメージをダウンロードします。
新しいクラウド ダウンロード オプションでは、既存の Windows ファイルを再利用して別のコピーを作成するのではなく、クラウドから新しいコピーをダウンロードして Windows 11 を再インストールします。以前は、ユーザーは最初に Windows をダウンロードして USB スティックを作成する必要がありました。新しいオプションではこの手順が廃止されたため、ユーザーはインストールを完了するために USB スティックを作成する必要がなくなりました。
- 「設定」を開きます。
- 「Windows Update」を選択します。
- 詳細オプションに移動します。
- 「回復」タブを選択します。
- [PC をリセット] ボタンをクリックします。
- [ファイルを保持する] または [すべて削除] オプションを選択します。
- [クラウド ダウンロード] オプションを選択します。
- 「リセット」を選択します。
ただし、このオプションを選択すると、メーカーが提供した元のイメージに付属していたツール、アプリ、構成は復元されません。
[スタート]ボタンを右クリックし、[スタート]ボタンを選択します。設定。
下にスクロールして、Windowsアップデート左側のペインのエントリ。
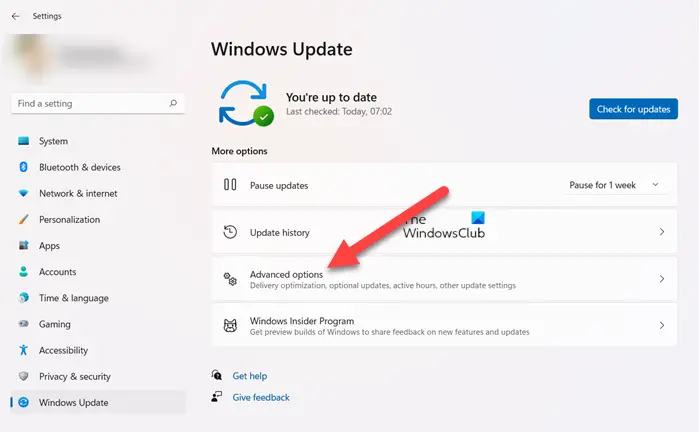
右に切り替えて選択します詳細オプション。
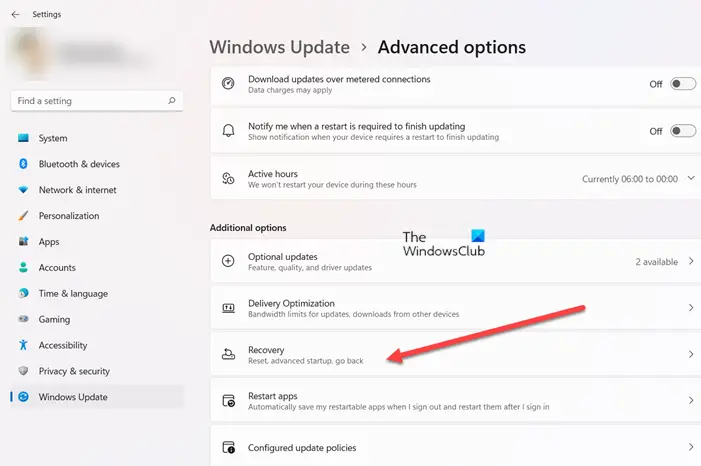
に移動します回復下のタイル追加オプションセクション。
「この PC をリセット」ボタンを押します。選択してくださいファイルを保管しておいてくださいまたはすべてを削除しますオプション。
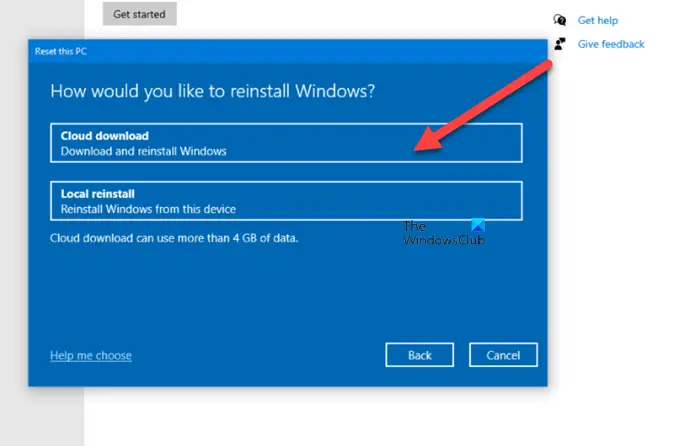
の選択に続いて、ファイルを保管しておいてくださいまたはすべてを削除するオプションが表示されるはずですクラウドダウンロードまたはローカル再インストールオプション。クラウド ダウンロード オプションの接続先Windowsアップデート現在のネットワーク接続経由で。
を選択すると、ファイルを保管しておいてくださいオプションを選択すると、次の 2 つの追加手順が実行されます。
- 準備段階– Windows 回復環境 (Windows RE) が存在して有効になっているかどうか、インストールされているオプションの機能と言語を確認するなど、必要な要件をすべてチェックします。また、Windows Update との接続とダウンロード サイズもチェックします。
- オフライン段階– ダウンロードが完了すると、再起動してオフライン段階が開始されます。Windows RE。ダウンロードされたペイロードからイメージを適用し、以前の OS からユーザー プロファイルを収集して、それを新しい OS に適用します。これとは別に、オフライン フェーズでは、以前の OS からドライバーを収集し、オプションの機能/言語を新しい OS に適用し、ダウンロードしたペイロードを削除して、新しい OS で再起動します。
読む: クラウドダウンロードまたはローカル再インストール。どちらが良いですか?
クラウド リセットを使用して Windows 10 をリセットまたは再インストールする方法
Windows 10 コンピューターをリセットするには、クラウドダウンロードオプションを使用するには、次の手順に従います。
- 開けるWindows 10の設定
- 選択してくださいアップデートとセキュリティ設定
- 「回復」をクリックします
- に移動しますこの PC をリセットするセクション
- をクリックします。始めましょうボタン
- を選択します。ファイルを保管しておいてくださいまたはすべてを削除しますオプション
- クラウドダウンロードオプションを選択します
- 「リセット」を選択します。
Microsoft は、この機能を使用しようとして失敗したという多くのフィードバックが寄せられたときに、この機能を導入しました。この PC をリセットする特徴。プロセスの信頼性と速度を高めるために、この機能が導入されています。その仕組みは次のとおりです。このプロセスには 3 つのフェーズがあります。
- クラウドの再インストール/リセットを開始する
- 準備
- オフライン。
クラウド再インストールを使用すると、Windows Team は次のようなトラブルからあなたを救い出します。ISOのダウンロード。多くの人が、インターネットやインターネットから ISO をダウンロードする際に直面する問題について不満を述べていました。起動可能なデバイスの作成。 Microsoft Cloud Reset がこの作業を実行します。
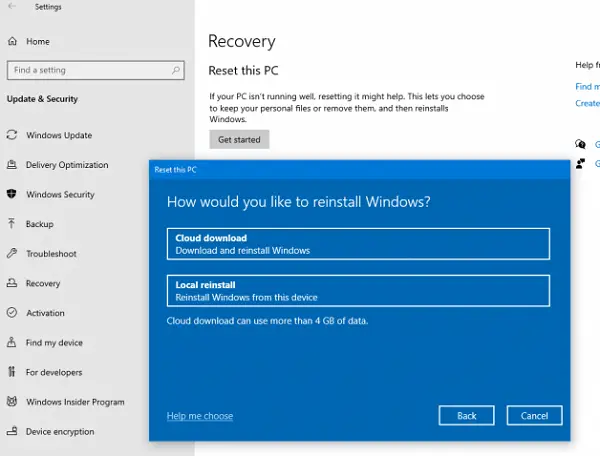
1] Windows 10クラウドのリセット/再インストールを開始する
Windows 10 コンピューターをリセットするには、クラウドダウンロードオプションを使用するには、次の手順に従います。
- 開ける設定
- に移動しますアップデートとセキュリティ
- クリック回復
- 選択始めましょう下この PC をリセットする
- 2 つのオプションが表示されますクラウドダウンロード&ローカル再インストール
- 選択クラウドダウンロード続行する
- 確認したら、リセットボタン。
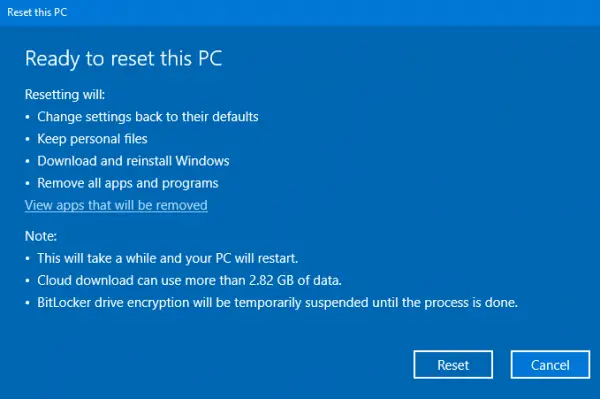
Windows 10 は、リセットまたは再インストールを実行するためにクラウドからファイルのダウンロードを開始します。クラウド ダウンロード オプションは、現在のネットワーク接続を介して Windows Update に接続します。高速インターネット接続がある場合は、はるかに高速になります。
この機能には、高度な起動オプション。 [トラブルシューティング] > [PC をリセット] オプションを選択すると、クラウド ダウンロードとローカル再インストールの 2 つのオプションが表示されます。
読む:新規スタート、リセット、リフレッシュ、クリーン インストール。
2]準備フェーズ
[クラウド ダウンロード] をクリックするとすぐに、リセット プロセスがバックグラウンドで作業を開始します。ダウンロードが期待どおりに機能することを確認するために、次のことをチェックします。
- デバイスがバッテリー電源で動作していないことを確認してください
- かどうかを確認します。Windows 回復環境(Windows RE) が存在し、有効になっています
- スキャンして、インストールされているオプション機能と言語のリストを検索します。
- Windows Update との接続を確認し、ダウンロード サイズを決定します。
フロントエンドでのオプションの設定が完了し、[リセット] ボタンをクリックすると、ダウンロードが開始されます。ダウンロードが完了すると、Windows RE でコンピューターを再起動することにより、プロセスはオフライン段階に移行します。
関連している:データやプログラムを失わずに Windows 11 を修復する方法
3]オフラインフェーズ
必要な手順は次のとおりです。
- Windows RE を起動する
- ダウンロードしたペイロードから画像を適用します
- 以前のOSからユーザープロファイルを収集し、新しいOSに適用します
- ドライバーを集めます
- 以前のインストールのオプション機能と言語を新しいものに使用します。
- OSのルートフォルダーを以前のOSから新しいOSに切り替えます
- ダウンロードしたペイロードを削除する
- 新しい OS で再起動し、ドライバー、OEM カスタマイズ、プレインストールされたアプリを適用します。
- Out-Of-Box-Experience (OOBE) への再起動
- (ファイルを保持) OOBE をスキップしてログイン画面に進みます
これにより、Windows 10 でのクラウドのリセットまたは再インストールが完了します。
クラウドの再インストールが失敗した場合のトラブルシューティング
コンピューターで Windows を起動できない場合は、Windows 回復環境 (Windows RE) のクラウド ダウンロード オプションを使用してコンピューターをリセットできます。 2 回連続で失敗した後で Windows を起動できない場合、デバイスは自動的に Windows RE で起動する必要があります。
以前に WiFi 経由で接続したことがある場合は引き続き機能しますが、PC メーカーがロードしたドライバーに依存します。利用可能な場合は、イーサネット ポートを使用することを常にお勧めします。
読む:Windows Update を使用して Windows 11 を再インストールする方法
Windows クラウド ダウンロードは問題ありませんか?
クラウド ダウンロードにはまだ不足しているものがいくつかあります。接続に失敗した場合、ISO 全体を再度ダウンロードしますか?これが、多くの人が ISO をダウンロードして起動可能なデバイスを作成することを好む主な理由だからです。複数の障害が発生した場合はロールバックされますか?ダウンロードの進行中に Windows を使用することはできますか?これは、非常に高速なインターネット環境がなく、ISO のダウンロードに約 40 分かかる場合がある人にとって重要です。
クラウドから Windows をリセットするにはどれくらい時間がかかりますか?
それはインターネット接続の強度によって異なります。インストールしている OS の種類、プロセッサの速度、RAM、およびプロセッサの有無に応じて、平均して 45 分から 3 時間かかることがあります。HDDまたはSSDドライブ。
PCをリセットすると早くなりますか?
答えは「はい」です。工場出荷時設定にリセットすると、一時的ではありますがラップトップの動作が速くなります。これは、時間の経過とともに一時ファイルが蓄積され、PC が以前と同じ動作の遅いマシンになってしまう可能性があるためです。

![Chrome 自動入力が Windows 11/10 で機能しない [修正]](https://rele.work/tech/hayato/wp-content/uploads/2022/07/fix-chrome-autofill-not-working.png)