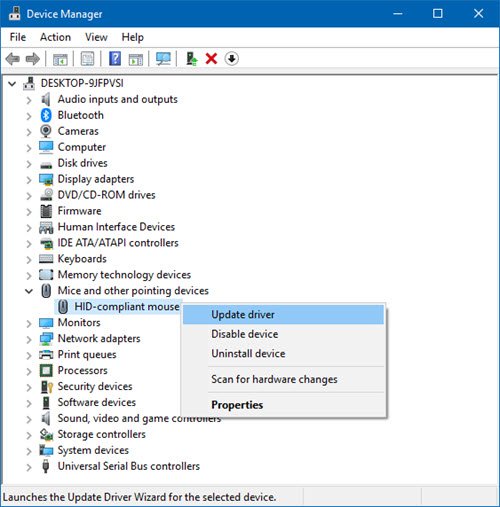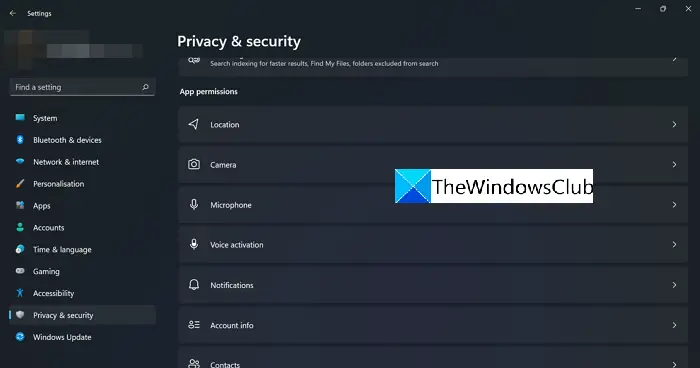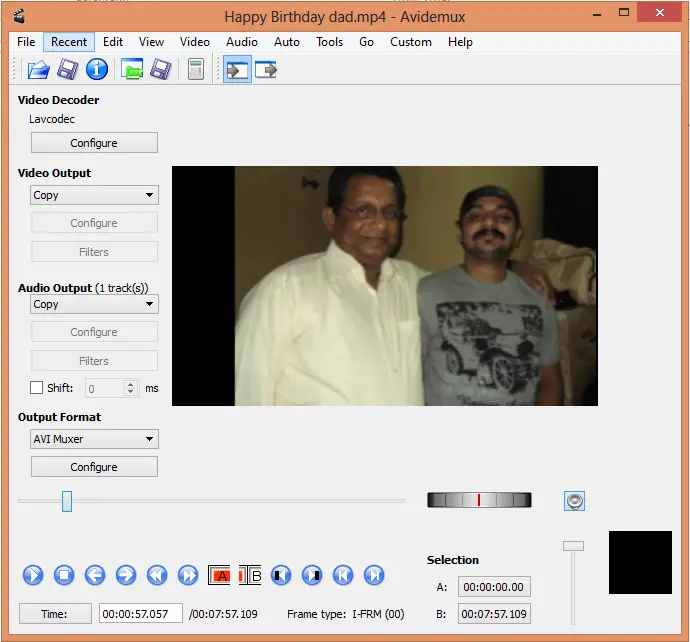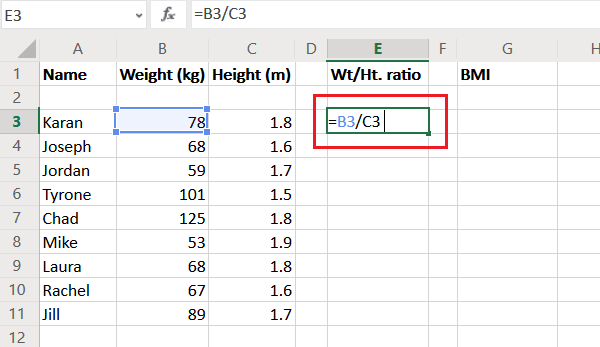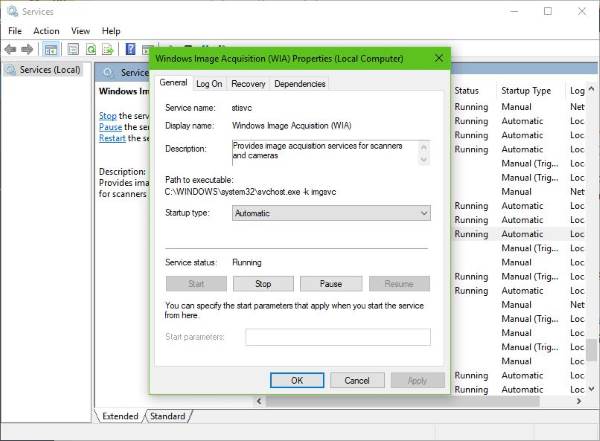この記事では、Windows 11 または Windows 10 PC の使用中にエラーが発生した場合に、データを失わずに Windows 11 または Windows 10 PC を修復するさまざまな方法を説明します。 Windows 11 は Windows 10 からのアップグレードです。世界中の多くの人が依然として Windows 10 を使用していますが、Windows 11 は徐々に Windows 10 PC に浸透しつつあります。 Windows 10 と同様に、Windows 11 でも注意しないと多くの問題やエラーに直面します。それらを修正するにはさまざまな方法を使用できます。このガイドでは、さまざまな方法を紹介します。Windows 11を修復するエラーが発生した場合。
Windows 11を修復する方法

Windows 11/10 の問題を修復または修正するには、さまざまな方法があります。 Windows 11/10 で問題が発生した場合に役立ついくつかの方法をリストしました。
- Windows でトラブルシューティング ツールを実行する
- Windows Updateによる修復
- システムの復元の使用
- 高度なスタートアップ修復オプションの使用
- SFCスキャンを使用してシステムファイルをチェックする
- DISM を使用して Windows システム イメージを修復する
- Windows 11 インストール メディアを使用した修復
- Bootrec.exe を使用して起動の問題を解決する
- 「この PC 設定をリセット」を使用する
- FixWin 11 の使用
それぞれの方法の詳細を説明し、さらに詳しく見てみましょう。
1] Windows でトラブルシューティング ツールを実行する
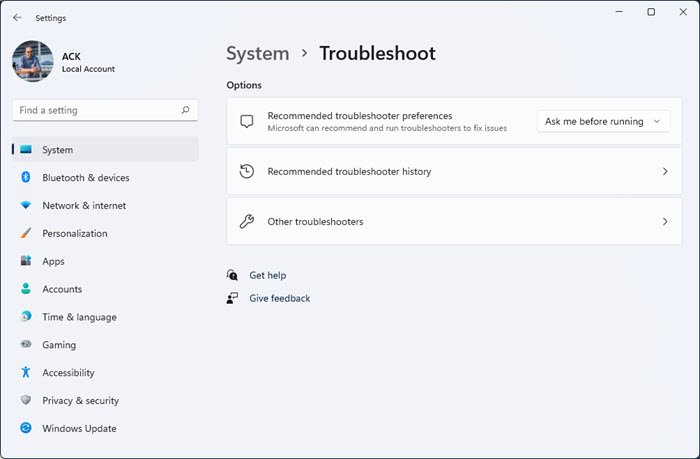
Windows の設定アプリで利用できるトラブルシューティングは、Windows 11/10 で発生する基本的なエラーや問題を修正する最良の方法です。 Bluetooth 接続の問題を解決する Bluetooth トラブルシューティング ツール、システムのハードウェアの問題を解決するハードウェア トラブルシューティング ツール、プリンタの問題を解決するプリンタ トラブルシューティング ツールなど、さまざまなトラブルシューティング ツールがあります。Windows でトラブルシューティングを実行する問題に応じて、PC の問題を解決します。
Windows 11 でトラブルシューティング ツールを実行するには、
- プレスウィン+アイキーボードで設定アプリ
- でシステムページを下にスクロールして見つけますトラブルシューティングタブをクリックして
- 次に、その他のトラブルシューティングツールトラブルシューティング ページのタブ。多くのトラブルシューティングツールが表示されます。クリックするだけ走るPC で直面している問題に応じて、特定のトラブルシューティング ツールを実行する必要があります。その後、実行され、問題が検出され、自動的に修正されます。
読む: コマンドラインからトラブルシューティングを実行する方法
2] Windows Updateによる修復
Windows 更新プログラムは、以前の更新プログラムに伴うバグを修正し、多くの側面で改善を実装します。私たちはする必要があります保留中のアップデートをすべて確認してインストールするWindows PC でエラーが発生した場合。
Windows 11をアップデートするには、
- プレスウィン+アイキーボードで設定アプリ
- をクリックしてくださいWindowsアップデート左側のサイドバーにある
- Windows Updateページが表示されます。をクリックしてくださいアップデートを確認するボタンをクリックして、保留中のアップデートがあるかどうかを確認してインストールします。
Windows を最新バージョンに更新した後に問題やエラーが見つかる場合があります。しなければならないかもしれません以前の Windows アップデートをロールバックまたはアンインストールするエラーを修正して PC を通常どおり使用してください。
にWindows アップデートをアンインストールするWindows 11では、
- を開きます設定[スタート] メニューからアプリを選択するか、ウィン+アイキーボードショートカット
- をクリックしてくださいWindowsアップデート左側のサイドバーにある
- 次に、 をクリックします更新履歴
- 下にスクロールして見つけますアップデートをアンインストールする下関連設定。それをクリックしてください。新しい Windows が開き、すべてのアップデートが含まれます。
- アンインストールする必要がある特定のアップデートを右クリックし、選択しますアンインストール
あなたもできるようになりましたWindows Update を使用して Windows 11 を再インストールする。
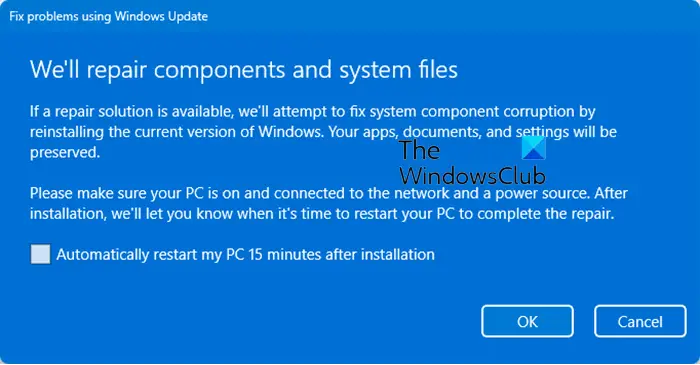
- Win+Iを押して開きますWindowsの設定
- をクリックしてくださいシステム左側の設定
- 右側で少し下にスクロールして選択します回復。
- を見つけます。Windows Updateを使用して問題を修正するセクション
- をクリックしてください今すぐ再インストールしてくださいボタン。
3] システムの復元を使用する
Windows でエラーが発生した場合は、次のコマンドを使用して簡単に修正できます。システムの復元ポイント。システムの復元を使用すると、PC を問題なく正常に機能していた状態に戻すことができます。
システムの復元を実行するには、次の手順を実行します。
- プレス勝利+R。を開くには走るコマンドボックス。
- [ファイル名を指定して実行] ダイアログ ボックスで、次のように入力します。指示するそして殴る入力を起動するシステムの復元魔法使い。
- 「システムの復元」ウィンドウで、 をクリックします。次。
- 次の画面で、関連するボックスにチェックを入れます。さらに多くの復元ポイントを表示する。
- 次に、デバイスの問題に気づく前の復元ポイントを選択します。
- クリック次次のメニューに進みます。
- クリック仕上げる最後のプロンプトで確認します。
読む:Windows 11 の初心者向けの基本的なトラブルシューティングのヒント
4] 自動スタートアップ修復オプションの使用
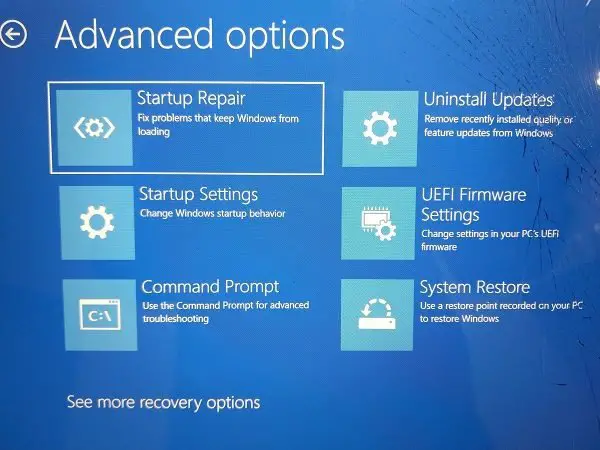
Windows 11 には、スタートアップ修復ツールこれを使用して、Windows 11 で発生する起動時の問題を修正できます。スタートアップ修復は、システム ファイル、レジストリ、構成設定などの Windows のさまざまな側面をスキャンして問題を見つけ、弊社の介入なしに自動的に修正します。
Windows 11 でスタートアップ修復オプションに入るには、
- プレスウィン+アイキーボードで設定アプリ
- システム設定で、下にスクロールして回復タブをクリックして
- 「リカバリ」ページには、高度なスタートアップ下のタブ回復オプション。をクリックしてください今すぐ再起動してくださいその横のボタン
関連している: 自動スタートアップ修復が機能しない
5] SFCスキャンを使用してシステムファイルを確認する
システム ファイル チェッカー (SFC) は、Windows の System32 フォルダにデフォルトで組み込まれているユーティリティです。このユーティリティを使用すると、ユーザーは破損した Windows システム ファイルをスキャンして復元できます。 Windows 11 で直面している問題がファイルの欠落などに関連している場合は、次のことができます。SFCスキャンを実行するそれらを修正するために。
Windows 11 でシステム ファイル チェッカーを実行するには、[スタート] メニューに「cmd」と入力します。結果のコマンド プロンプトで「管理者として実行」をクリックします。コマンド プロンプト ウィンドウで次のコマンドを入力し、Enter キーを押します。
sfc /scannow
読む: システム ファイル チェッカーをセーフ モード、起動時、またはオフラインで実行する
6] DISMを使用してWindowsイメージを修復する
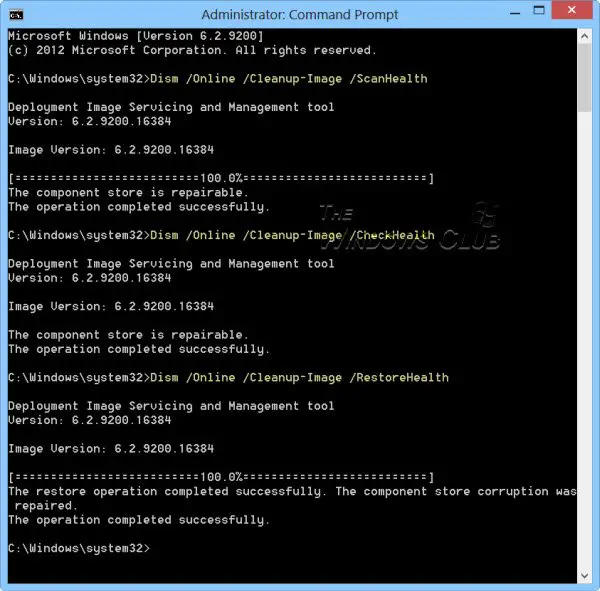
DISM (Deployment Imaging and Servicing Management) は、Windows イメージをサービスするために Microsoft によって設計されたもう 1 つのコマンド ライン ツールです。あなたはできるDISM スキャンを実行するWindows イメージの問題やその他の重大な問題に直面した場合。
DISM スキャンを実行するには、管理者としてコマンド プロンプトを開き、次のコマンドを使用する必要があります。
Windows イメージ ファイルに破損があるかどうかを確認するには、次の手順を実行します。
Dism /Online /Cleanup-Image /ScanHealth
これにより、コンポーネント破損マーカーがレジストリにすでに存在するかどうかがチェックされます。
Dism /Online /Cleanup-Image /CheckHealth
Windows イメージ ファイルの破損を修正するには:
Dism /Online /Cleanup-Image /RestoreHealth
読む: DISM対SFCが先ですか? Windows では最初に何を実行すればよいですか?
7] Windows 11 インストールメディアを使用した修復
このプロセスには、Windows ISO、Windows を修復するための起動可能な USB または DVD が含まれます。この方法は、Windows 内から Windows 詳細オプションのトラブルシューティング オプションにアクセスできない場合、USB または DVD メディアを使用する必要がある問題を解決するのにも役立ちます。
インストールメディアを使用して Windows 11 を修復するには、まず、次のことを行う必要があります。Windows ISOファイルをダウンロードする公式ソースからダウンロードし、起動可能な USB または DVD を作成し、起動中にドライブから起動して、[コンピュータを修復する] を選択します。
読む:メディア作成ツール: インストール メディアの作成または PC のアップグレード
8] Bootrec.exe を使用して起動の問題を解決する
Windows 11 PC に起動の問題がある場合は、bootrec.exe ツールを使用して問題を修正できます。 bootrec.exe を実行するには、Windows 回復を起動し、コマンド プロンプトを使用して bootrec コマンドを実行する必要があります。
Bootrec.exe を使用するには、
- コンピュータを起動して、アドバンストリカバリモード
- 打ち上げコマンドプロンプト以下で利用可能詳細オプション
- タイプ
bootrec.exeそして押します入力 - 次に、次のように入力します。
Bootrec /fixmbrそして押します入力 - ブートを修正するには、次のように入力します。
Bootrec /fixbootそして押します入力、BCD を再構築するには、次のように入力します。Bootrec /rebuildbcdそして押します入力
その後、PC を再起動すると、問題なく通常どおり使用できます。
読む:方法EFI ブートローダーを修復するWindowsで
9] [この PC 設定をリセットする] を使用する
Windows 11 PC が正常に動作しないときに修復する最も簡単な方法は、次のとおりです。PCをリセットする。ほとんどの場合、プロセスは [PC をリセット] をクリックした後に実行され、自動的に終了します。したがって、マシンの起動に問題がある場合は、まずマシンをリセットしてみてください。このプロセスでは、ファイルを削除するか、ファイルを保持するかを選択できます。
Windows 11 PC をリセットするには、
- を開きます設定[スタート] メニューからアプリを選択するか、Win+I キーボード ショートカットを使用します
- 選ぶWindowsアップデート左側のサイドバーから
- に行く詳細オプション。
- 次に、回復タブ。
- をクリックしてくださいPCをリセットするボタン。
- 画面上の指示に従って、PC をリセットします。このプロセスが完了するまでに 1 時間近くかかり、プロセス中に PC が複数回再起動されます。そのためにパニックになる必要はありません。
読む: 設定アプリを使用せずに Windows 11/10 をリセットする方法
10] FixWin 11の使用
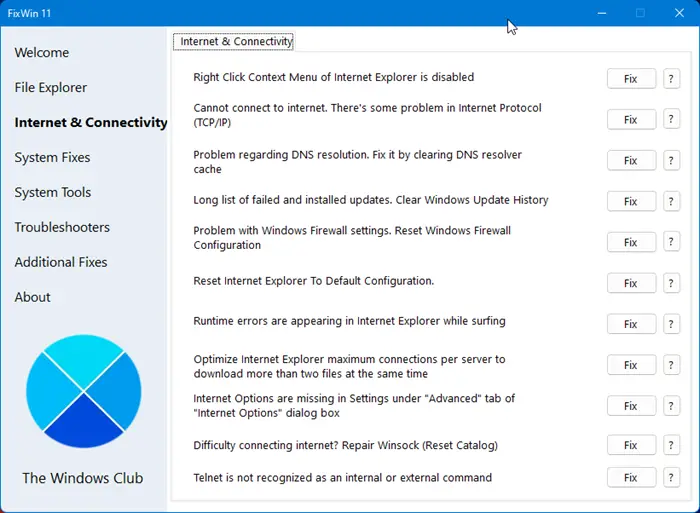
FixWin 11 Windows修復ツールです最高の無料 Windows 修復ソフトウェアこれを使用すると、Windows 11 の問題を修復できます。これは、多くのプロセスを必要とせずに Windows 11 PC の問題を修正できる無料のツールです。
修正は 6 つのタブに分類されています。
- ファイルエクスプローラー:Windows ファイル エクスプローラーに関連する問題を解決する修正を提供します。
- インターネットと接続:Windows OS のアップグレード後に直面するインターネットの問題を解決できます
- システム修正:いくつかの一般的な Windows の問題に対する修正を提供し、サムネイル キャッシュのリセット、すべてのシステム DLL ファイルの再登録、および Windows ライセンス認証の問題の修正を行うオプションが含まれています。
- システムツール:正しく動作しない可能性のある組み込みツールを修正することを提案します。新しい高度なシステム情報タブには、プロセッサ内のスレッド数、論理プロセッサの数、最大表示解像度、最大リフレッシュ レートなど、システムに関する特定の詳細情報が表示されます。
- トラブルシューティング担当者:このセクションでは、組み込みの Windows トラブルシューティング ツールを起動するための直接リンクと、Microsoft がリリースした他のトラブルシューティング ツールへのダウンロード リンクを提供します。
- 追加の修正:Windows 11 および Windows 10 用の他のいくつかの修正を提供します。
これらは、Windows 11 を修復するために使用できるさまざまな方法です。
読む:Windows の起動と起動の問題 – 高度なトラブルシューティング
Windows11を修復する方法はあるのでしょうか?
プログラムやデータを失わずに Windows 11 を修復する方法はたくさんあります。 Windows インストール メディア、フリーウェア FixWin の使用、SFC または DISM スキャンの実行、システムの復元の実行、組み込みのトラブルシューティング ツールの実行、Windows の更新または更新プログラムのアンインストールなどを行うことができます。
読む:Windowsで破損したシステムファイルを修復する方法
コマンドプロンプトを使用して Windows 11 を修復するにはどうすればよいですか?
コマンド プロンプトで SFC および DISM コマンドを使用して Windows 11 を修復できます。システム ファイルに問題がある場合は SFC スキャンで修正され、Windows イメージ ファイルに問題がある場合は DISM スキャンで修正されます。起動中に問題が発生した場合は、Bootrec コマンドを実行することもできます。
次に読む: 方法Windows の壊れたアプリとプログラムを修復する。