私たちは Windows PC で多くのソフトウェアを使用しています。弊社でインストールするものと、あらかじめインストールされているものがあります。他のプロセスやプログラムの影響により、アプリが異常な動作をする場合があります。ファイルが破損してアプリが動作しなくなったり、必要なファイルを誤って削除してしまう可能性があります。このような場合、アプリやプログラムの動作が不安定になります。再び正常に動作するように修復する必要があります。このガイドでは、次の方法を紹介します。Windows 11/10で壊れたアプリとプログラムを修復する。
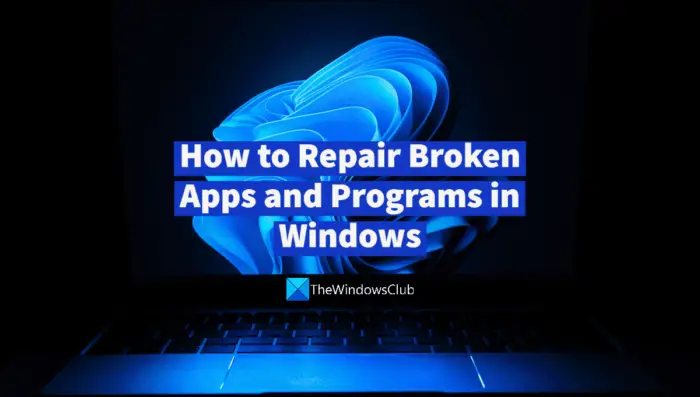
Windows 11/10 でアプリがクラッシュまたは破損する主な理由は次のとおりです。
- Windowsアップデートのバグ
- 重要なアプリファイルの破損または削除
- サードパーティのプログラムがその機能を妨害する
- プログラムの必要なプロセスを破壊するウイルス対策
- 現在のバージョンの Windows と互換性のないアプリ
これらすべての問題を修正し、Windows 11/10 でプログラムを通常どおり実行する方法を見てみましょう。
Windows 11/10で壊れたアプリとプログラムを修復する方法
アプリまたはプログラムが壊れていて、動作が不安定になったり、すぐにクラッシュしたりする場合は、以下の方法に従って問題を修正し、再び動作させることができます。
- ウィンドウを更新する
- 特定のプログラムのアップデートを確認する
- プログラムを手動で修復する
- 最近インストールされたプログラムを監視する
- ウイルス対策を無効にする
- プログラムを再インストールする
各方法の詳細を説明し、アプリまたはプログラムの中断を引き起こす問題を修正してみましょう。
1] Windowsをアップデートする
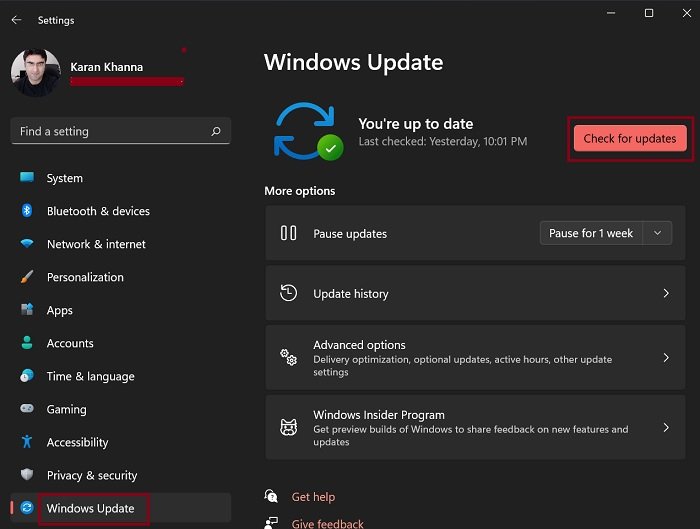
Windows のアップデートのバグにより、アプリが壊れたりクラッシュしたりする可能性があります。これらは最終的には今後のアップデートで修正されます。Windows アップデートを確認する問題を解決するには、それらを PC にインストールしてください。
Windows アップデートを確認するには、
- を開きます設定を使用するアプリウィン+アイキーボードショートカット。
- をクリックしてくださいWindowsアップデート[設定] ページの左側のパネルにあります。
- 次に、 をクリックしますアップデートを確認するボタン。
- 次に、利用可能な Windows アップデートを見つけて、ダウンロードしてインストールするように指示します。
新しい Windows 更新プログラムのインストールによって問題が解決されたかどうかを確認してください。そうでない場合は、以下の方法に従ってください。
2] 特定のプログラムのアップデートを確認する
Windows 11/10 で壊れたアプリまたはプログラムを修正するもう 1 つの方法は、特定のプログラムを更新することです。これにより、破損の原因となっている欠落または破損したファイルが修正されます。
Windows 上のプログラムは、次の方法で簡単に更新できます。
- プログラムの「ヘルプ」メニューの使用
- Microsoft ストアの使用
- 公式Webサイトから最新バージョンを手動でダウンロードする
- を使用してサードパーティのソフトウェアアップデータープログラム
3] プログラムを手動で修復します
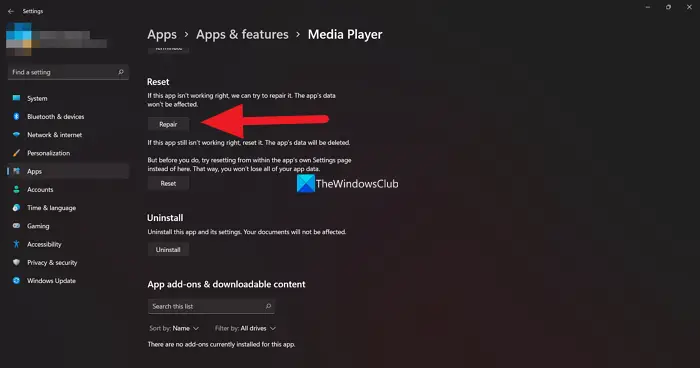
プログラムが Microsoft Store からインストールされている場合は、次のことができます。修復またはリセットするそれに伴って発生した問題を簡単に修正できます。プログラムを手動で修復するには、設定アプリをクリックして、アプリ左側のメニューにあります。次に、 をクリックしますアプリと機能タブ。 PC にインストールされているアプリとプログラムのリストが表示されます。問題が発生しているプログラムの横にある三点メニューをクリックし、詳細オプション。次に、下にスクロールして、リセットセクションをクリックして、修理その下のボタン。これにより、プログラムの問題が検出され、修正または修復されます。また、Windows ストア アプリのトラブルシューティング ツールを実行して、Windows アプリの問題を見つけて修復することもできます。
ヒント: フィックスウィンは最高の無料 PC 修復ソフトウェアです。
4]最近インストールされたプログラムを監視します
PC にプログラムをインストールした後にアプリやプログラムが壊れているのを目撃した場合は、新しくインストールしたプログラムをアンインストールする問題が解決したかどうかを確認してください。場合によっては、別のアプリのプロセスが、PC にインストールされている他のアプリの機能に影響を与える可能性があります。リソースの割り当てなどで両者の間に衝突が生じる可能性があります。
5] ウイルス対策を無効にする
ウイルス対策プログラムがプログラムにフラグを立て、そのファイルの 1 つ以上が PC 上で実行できないようにする例は数多くあります。ウイルス対策ソフトの中には、ユーザーに通知せずにバックグラウンドで実行するものや、それについてユーザーに通知するものもあります。または、ウイルス対策ソフトがアプリで使用されるプロセスをブロックし、アプリの機能を停止させている可能性があります。ウイルス対策ソフトウェアを無効にして、アプリが壊れたりクラッシュしたりすることなく適切に機能するかどうかを確認する必要があります。その場合は、次のことを行う必要があります。そのプログラムを例外リストに追加します。
読む: Exploit Protection でアプリを追加または除外する方法
6]プログラムを再インストールします
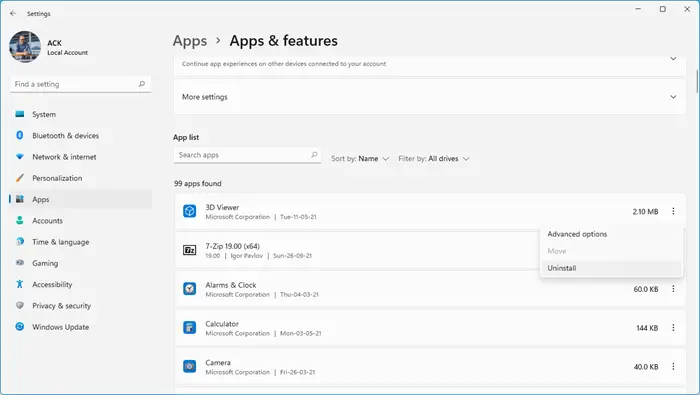
上記のどの方法でも壊れたアプリを修正できない場合は、PC からプログラムをアンインストールし、公式 Web サイトまたは Microsoft Store からダウンロードした後、再インストールする必要があります。
Windows 11 でプログラムをアンインストールするには、
- を開きます設定スタートメニューからアプリを起動
- をクリックしてくださいアプリ左側のサイドバーにあるアプリと機能
- アンインストールするアプリを見つけて、その横にある三点ボタンをクリックして選択しますアンインストールオプションから。画面上のウィザードに従ってプログラムのアンインストールを完了します
次に、公式の信頼できるソースからアプリをダウンロードしてインストールし、PC 上で問題なく実行します。
これらは、Windows 11/10 で壊れたアプリやプログラムを修復できるさまざまな方法です。上記の解決策がいずれも機能しない場合は、プログラムのバグが原因でアプリが壊れている可能性があります。次のアップデートで修正されるまで待つか、以前のバージョンのプログラムをインストールする必要があります。
読む: Windows でプログラムがインストールされている場所を見つける方法
Windows 11には修復ツールはありますか?
はい、Windows 11 には、Windows 11 で発生するさまざまな問題に対するトラブルシューティング ツールと、Microsoft Store からインストールされたアプリの修復オプションがあります。これらを使用して、PC 上で問題を引き起こしているアプリのトラブルシューティングや修復を行うことができます。トラブルシューティング担当者は、設定アプリで直接利用可能一方、アプリの修復オプションはアプリ設定にあります。システム ファイル チェッカーと DISM ツールも修復ツールと見なされます。
壊れた Windows アプリをどうやって修復しますか?
Windows アプリを修正する方法はたくさんあります。 Windows を更新したり、Windows ストア アプリのトラブルシューティング ツールを実行したり、設定から特定の壊れたアプリを修復したり、壊れたアプリを更新したり、クリーンな状態で再インストールしたりできます。壊れたアプリを修復して通常どおり使用するには、任意の方法を使用できます。






![VirtualBox でディスク サイズを増やす方法 [ガイド]](https://rele.work/tech/hayato/wp-content/uploads/2024/03/change-disk-size.png)