プログラムやアプリをインストールするとき、ほとんどの人は通常、インストール パスを無視してインストールを完了します。後で必要になったときに、そのプログラムのインストール パスや場所を覚えていないだけです。ありがたいことに、私たちを助ける方法は複数ありますWindows 11/10でプログラムがインストールされている場所を見つける。この投稿では、そのような方法をすべて取り上げます。
Windows 11/10 でプログラムがインストールされている場所を見つける
その方法はすでに見てきましたMicrosoft Store アプリのインストール場所を見つけます。次のいずれかの方法を使用して、Windows 10 でソフトウェアまたはプログラムがインストールされている場所を見つける方法を見てみましょう。
- プログラムのデスクトップショートカットを使用する
- 「スタート」メニューの使用
- ファイルエクスプローラー
- Windowsの検索ボックス
- タスクマネージャーの使用
- 設定アプリ
- 無料のサードパーティ ツールを使用する。
デフォルトでは、Windows 11/10 はプログラムを Program Files フォルダーまたは Program Files (x86) フォルダーにインストールします。これらの方法により、正確な位置がわかります。
Windows 11/10でプログラムEXEファイルを見つける方法
1] プログラムのデスクトップショートカットを使用する
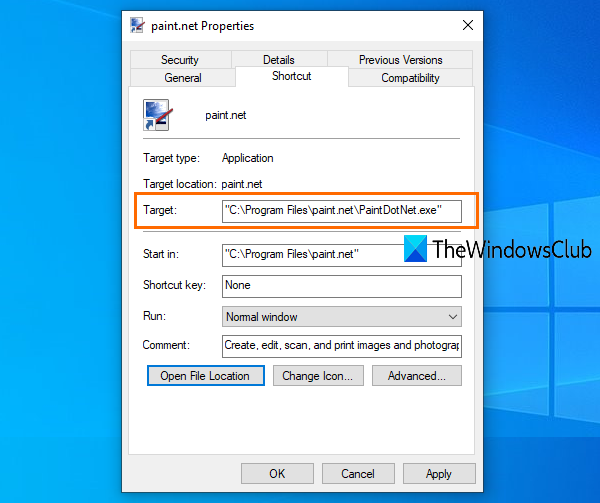
これは、プログラムの場所を見つける非常に基本的で簡単な方法です。そのプログラムへのデスクトップ ショートカットがある場合、このオプションは便利です。手順は次のとおりです。
- プログラムのショートカットを右クリックします
- 選択プロパティオプション
- 「プロパティ」ウィンドウで、ショートカットタブ
- で対象分野をクリックすると、プログラムの場所またはパスが表示されます。
または、プログラムのショートカットを右クリックして、ファイルの場所を開くオプション。これにより、そのプログラムがインストールされているフォルダーが開きます。
2] [スタート]メニューの使用
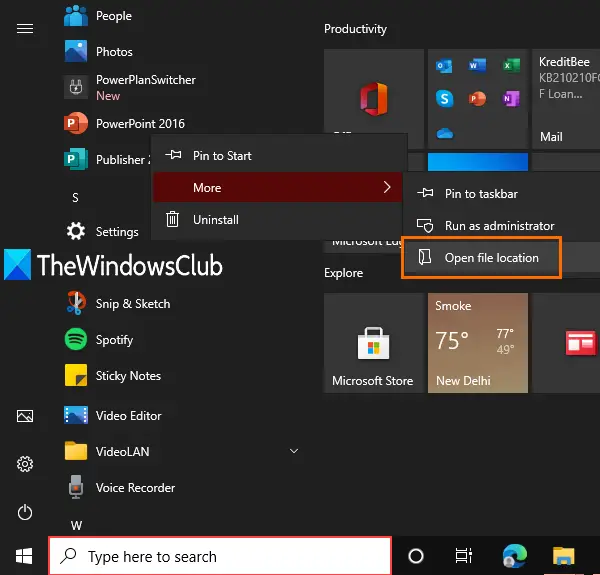
このオプションは、プログラムのショートカットがプログラムスタートメニューフォルダーの下にあるフォルダー。手順は次のとおりです。
- スタートメニューを開く
- プログラムを右クリックしてアクセスします。もっとを選択し、ファイルの場所を開く
- プログラムフォルダーが開き、プログラムのショートカットが選択されます
- そのショートカットを右クリックします
- 「ファイルの場所を開く」オプションを選択します。
次の場所が開きます。
C:\Users\<username>\AppData\Roaming\Microsoft\Windows\Start Menu\Programs
ここで再びアプリのアイコンを右クリックし、「ファイルの場所を開く」を選択すると、今度はそのプログラムのインストールフォルダーが開きます。
読む:Microsoft Store アプリまたはプログラムのバージョン番号を確認する方法
3] ファイルエクスプローラー
ほとんどの場合、インストールされているすべてのプログラムは次の場所に保存されます。プログラムファイル(64 ビット プログラムの場合) またはプログラム ファイル (x86)フォルダー (32 ビット プログラムの場合)。したがって、ファイル エクスプローラーを利用してこれらのフォルダーにアクセスし、プログラムがインストールされている場所を見つけることができます。手順は次のとおりです。
- 次を使用してファイル エクスプローラーを開きます勝利+Eホットキー
- Windowsがインストールされているドライブ(通常はCドライブ)にアクセスします。
- Program Files/Program Files (x86) フォルダーにアクセスします。
- プログラム名のフォルダーが作成されます。
4] Windows 11/10の検索ボックス
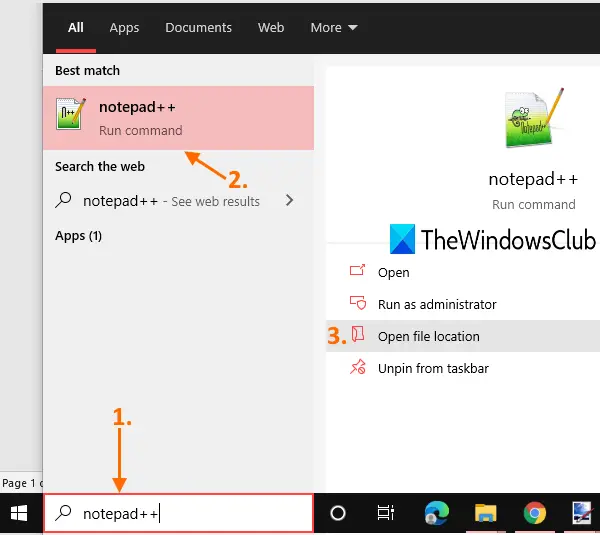
何らかのショートカットがある場合でも、プログラムのショートカットがまったくない場合でも、このオプションはプログラムがインストールされているフォルダーにアクセスするのに非常に役立ちます。次の手順に従います。
- 検索ボックスをクリックします
- プログラムの正確な名前を入力します
- 検索結果にそのプログラムが表示されます
- 右側にあるファイルの場所を開く。
あるいは、検索結果内のプログラム名を右クリックして、[ファイルの場所を開く] オプションにアクセスすることもできます。プログラムフォルダーが開き、そのプログラムのすべてのファイルが表示されます。
5]タスクマネージャーの使用
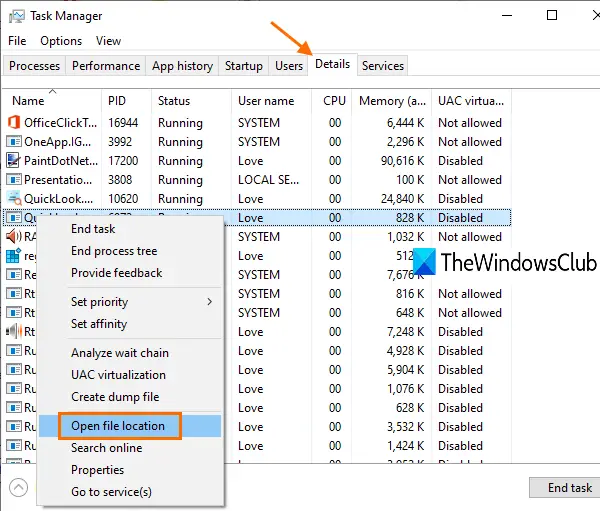
これは、プログラムのインストール パスにアクセスするもう 1 つの優れた方法であり、このオプションではプログラムのショートカットも必要ありません。手順は次のとおりです。
- アクセスしたい場所のプログラムを実行します
- タスクマネージャーを開く
- タスクマネージャーがコンパクトビューモードで開かれている場合は、さらに詳しく左下の部分でオプションを使用して展開できます
- に切り替えます詳細タブ
- プログラム名を右クリックします
- をクリックしてくださいファイルの場所を開くオプション。
6]設定アプリ
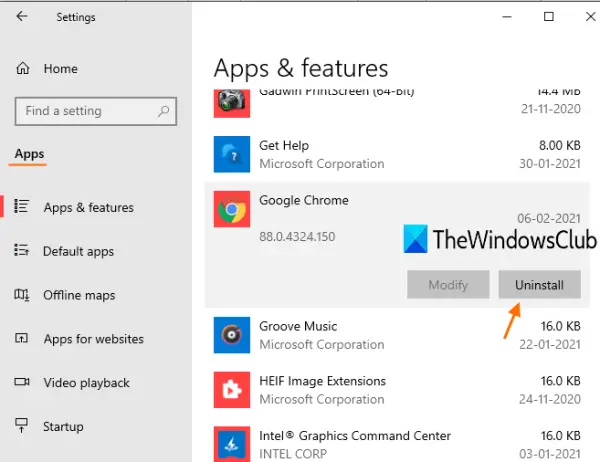
手順は次のとおりです。
- プレスウィン+アイ設定アプリを開くホットキー
- をクリックしてくださいアプリカテゴリ
- 右側で下にスクロールすると、インストールされているプログラムとアプリのリストが表示されます
- プログラムをクリックしてください
- 使用修正する(利用可能な場合) またはアンインストールボタン
- あユーザーアカウント制御ボックスが開きます
- をクリックしてくださいさらに詳細を表示オプションを選択すると、プログラムの場所が表示されます
- を押します。いいえUAC ボックスのボタンをクリックして終了します。
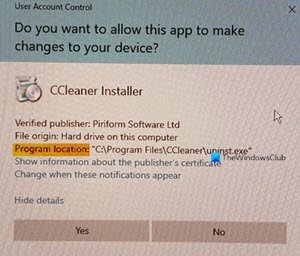
7] 無料のサードパーティツールの使用
また、インターフェイス上でプログラムの場所を簡単に表示できる無料のサードパーティ ツールを利用することもできます。たとえば、いくつかを使用できますタスクマネージャーの代替品ファイル名、プログラムの場所、プロセスなど、プログラムのさまざまな詳細を表示するツール。
いくつかあります無料のプログラムアンインストーラーソフトウェアWindows 11/10 でプログラムがインストールされている場所を見つけるのに役立つツールも利用できます。必要に応じて、これらのツールのいずれかを試してみてください。
これらすべてのオプションがあなたのお役に立てば幸いです。

![Outlook がアカウントの追加でスタックする [修正]](https://rele.work/tech/hayato/wp-content/uploads/2024/03/Outlook-stuck-on-adding-account.png)

![Adobe PDF Reader でテキストを選択またはハイライトできない [修正]](https://rele.work/tech/hayato/wp-content/uploads/2023/11/rectangle-adobe-reader.png)

![Edge または Chrome で固定されたタブの固定が解除される [修正]](https://rele.work/tech/hayato/wp-content/uploads/2024/08/Pinned-tabs-getting-unpinned-Edge-Chrome.png)
