ソフトウェアやアプリが Windows 11/10 にいつインストールされたかを知りたい場合、この記事ではインストール日を調べる 7 つの方法を紹介します。その方法はすでに見てきましたWindows のインストール日を調べる;次に、アプリのインストール日を確認する方法を見てみましょう。
アプリまたはプログラムのインストール日を確認する
ソフトウェアまたはアプリが Windows 11/10 にいつインストールされたかを確認する方法の例を次に示します。
- コントロールパネルを使用する
- Windows 設定を使用する
- Windows PowerShell を使用する
- Microsoft ストア アプリを使用する
- Windows Management Instrumentation を使用する
- サードパーティのアンインストーラーを使用する
- レジストリ エディタを使用します。
これらの方法を見てみましょう。
1] コントロールパネルを使用する
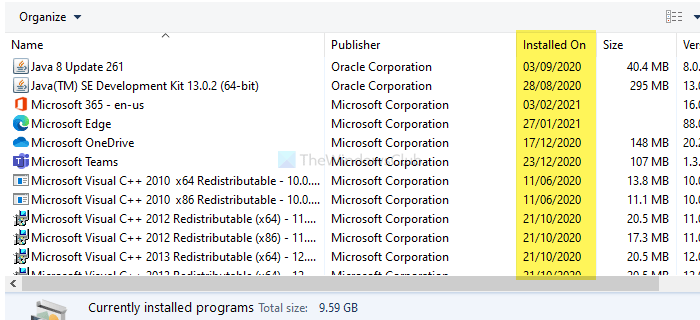
Windows 10 では、コントロール パネルを使用してアプリのインストール日を確認できます。インストールされたソフトウェアをアンインストールした場所と同じ場所にインストール日が表示されます。まず、タスクバーの検索ボックスで「コントロール パネル」を検索し、それぞれの結果をクリックして、コンピューター上でコントロール パネルを開きます。その後、プログラムと機能オプション。表示されていない場合は、設定してください表示方法として大きなアイコン。
一度入ったら、プログラムと機能パネルでアプリを見つけてチェックしてくださいインストール先カラム。
2] Windowsの設定を使用する

コントロール パネルには、Microsoft Store アプリのインストール日が表示されません。アラームと時計、カメラなどのアプリのインストール日を確認するには、コントロール パネルではなく Windows の設定を使用することをお勧めします。プレスウィン+アイにWindowsの設定を開くあなたのPC上で。
その後、次の場所に移動します。アプリセクションにアクセスして、インストールされているアプリのリストを確認してください。アプリと機能タブ。ファイルサイズの下に日付が表示されます。設置日です。
3] Windows PowerShellを使用する
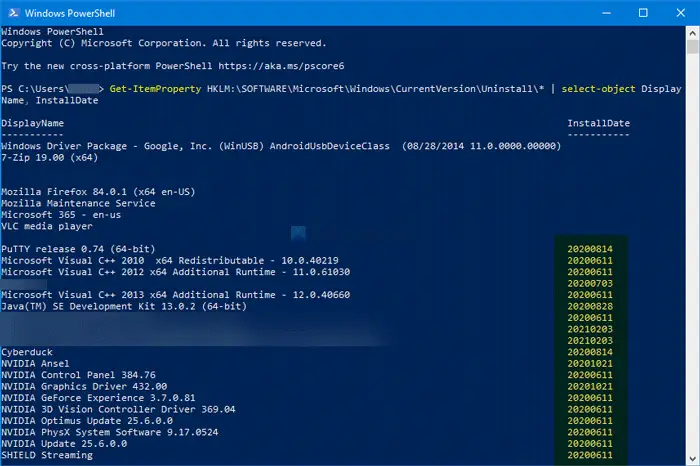
1 つの Windows PowerShell コマンドは、アプリに応じたすべてのインストール日を含むリストを表示します。 Windows の設定とは異なり、リストには Microsoft Store アプリは含まれません。まず、コンピューターで Windows PowerShell を開き、次のコマンドを入力します。
Get-ItemProperty HKLM:\SOFTWARE\Microsoft\Windows\CurrentVersion\Uninstall\* | select-object DisplayName, InstallDate
アプリのリストがインストール日とともに YYYYMMDD 形式で表示されます。
このコマンドの唯一の欠点は、64 ビット システム アーキテクチャ上の 32 ビット アプリの日付が表示されないことです。 64 ビット Windows を使用していて、32 ビット アプリがインストールされており、それらの日付を確認したい場合は、次のコマンドが機能します。
Get-ItemProperty HKLM:\SOFTWARE\WOW6432Node\Microsoft\Windows\CurrentVersion\Uninstall\* | select-object DisplayName, InstallDate
日付は最初のコマンドと同じように表示されます。
4] Microsoft Store アプリを使用する
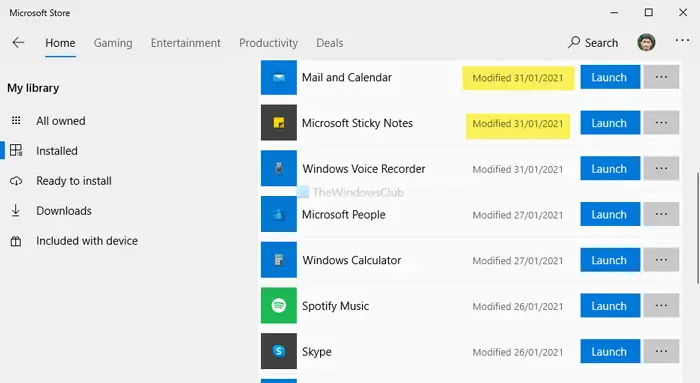
すべてのアプリの正確なインストール アプリが表示されるわけではありませんが、役立つ場合は変更日を見つけることができます。 Microsoft Store アプリの日付のみが表示されます。
まず、コンピューターで Microsoft Store アプリを開き、右上隅に表示される 3 つの点のアイコンをクリックします。選ぶ図書館リストから、に移動しますインストール済みタブ。ここでは、すべてのアプリが変更日とともにリスト表示されます。
5] Windows Management Instrumentation を使用する
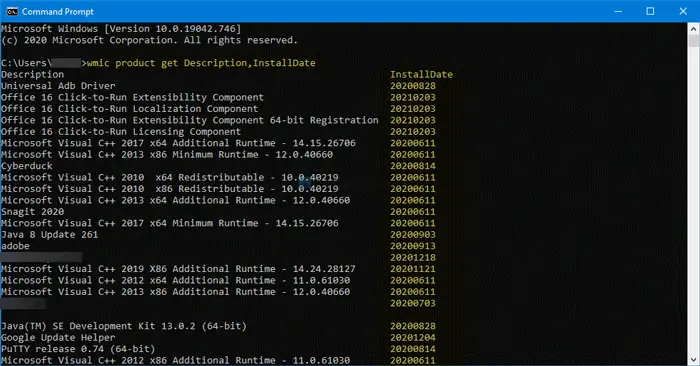
Windows 管理インストルメンテーションは、コンピュータ上のサードパーティ アプリのインストール日を表示できるコマンド ライン ツールです。
この組み込みユーティリティを使用するには、コマンドプロンプトを開く。プレス勝利+R、 タイプcmdそして、入力ボタン。コマンド プロンプト ウィンドウが開いたら、次のコマンドを入力します。
wmic product get Description,InstallDate
アプリのリストとインストール日が YYYYMMDD 形式で並べて表示されます。 Windows PowerShell 方式よりも時間がかかります。
6] サードパーティのアンインストーラーを使用する
いくつかの無料のプログラムアンインストーラーソフトウェア他のツールと同じ作業を実行できます。たとえば、Revo Uninstaller (無料版) を使用すると、インストーラー ソフトウェアに関する十分以上の情報を収集できます。
アンインストーラー ツールによって表示される情報は異なりますが、ほとんどのアンインストーラー ツールはインストール日によってアプリのリストを並べ替えることができます。すでに使用している場合は、Revo アンインストーラーの無料版、別のアプリを選択する必要はありません。アプリのパッケージのサイズ、バージョン、発行者名、インストール日などが表示されます。
7]レジストリエディタを使用する
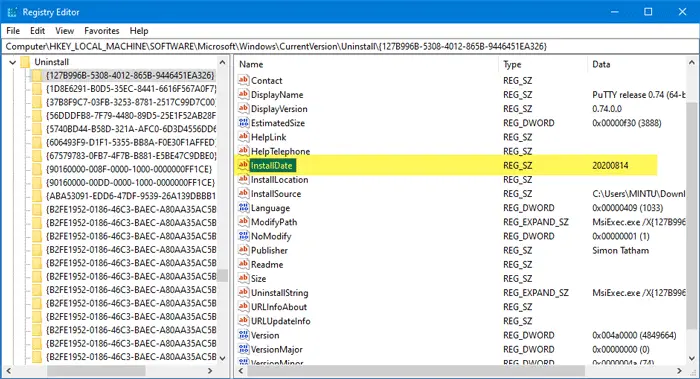
Windows PowerShell の方法で使用したのと同じパスをレジストリ エディターで開き、インストール日を確認できます。始めるには、この方法に従ってくださいレジストリエディタを開く次のパスに移動します。
HKEY_LOCAL_MACHINE\SOFTWARE\Microsoft\Windows\CurrentVersion\Uninstall
でアンインストールキーを押すと、いくつかのサブキーが表示されます。アプリ名を確認するには、これらのサブキーを 1 つずつクリックする必要があります。インストール日。
いつものように、日付は YYYYMMDD 形式で表示されます。
それだけです!これがお役に立てば幸いです。






