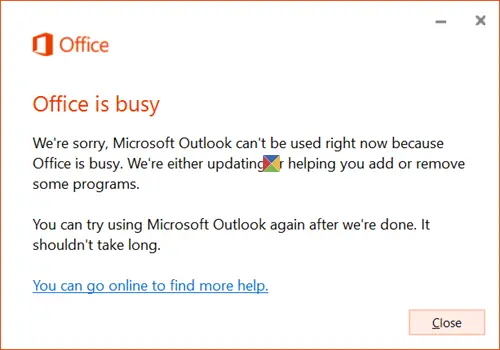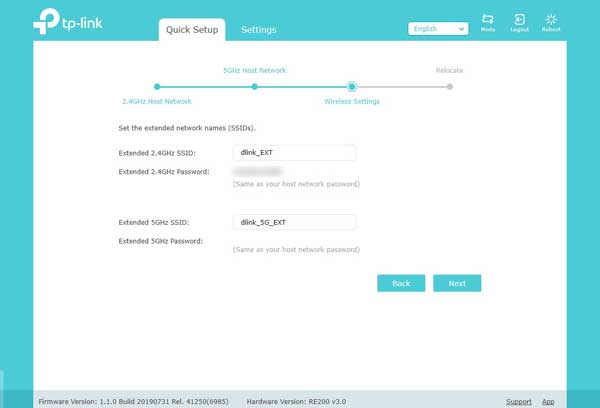ご存知ない方も多いかもしれませんが、方法はいくつかあります。Windows 11/10でコマンドプロンプト(CMD)を開くか起動します。。新生児でもできるくらい簡単です。 OK、ここでは誇張しているかもしれませんが、それでもプロセスが完全に単純ではないという意味ではありません。私たちのことを信じられないのですか?あまり手間をかけずにこれを行う方法をこれから共有するので、それは問題ありません。ここでは Windows 11/10 に焦点を当てます。そのため、新しい [スタート] メニューなどにより、コマンド プロンプトを開く際のいくつかの点が若干異なる場合があります。
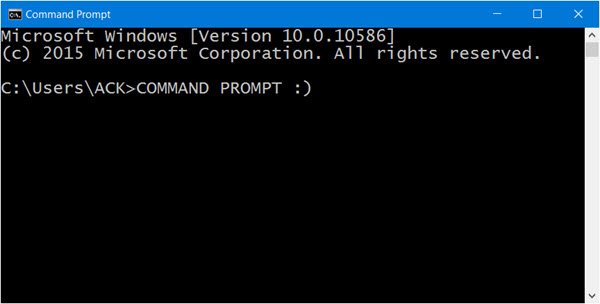
Windows 11/10でコマンドプロンプトを起動する
1] アプリメニューから CMD を見つける
スタートボタンをクリックして「」に進みます。すべてのアプリ」ロードされるのを待ってから Windows システム フォルダーまで下にスクロールすると、そこからコマンド プロンプト ソフトウェアが表示されるはずです。スクロールしたくない場合は、文字「A」をクリックしてから「W」をクリックすると、アクセスが速くなります。
2] エクスプローラーのアドレスバーからコントロールプロンプトを起動します
きっとこんなことが可能だとは思っていませんでしたね?これを行うには、ファイル エクスプローラーを起動して領域にスライドするだけです。カーソルを検索バーに移動します。「CMD」と入力します検索をクリックすると、コマンド プロンプトがすぐに起動します。
読む: Windows のフォルダーでコマンド プロンプトを開く方法。
3]タスクマネージャーからコマンドプロンプトを起動します。
タスク マネージャーを定期的に使用している場合は、ツールから離れることなく CMD を開く便利な方法があります。タスクマネージャーを開きます。あとは と を押すだけですCTRL を押したままにする[ファイル] > をクリックしながら新しいタスクの実行。以上で、CMD が表示されるようになります。
4] Win+Xキーボードショートカットを使用してCMDを起動します。
このオプションは、作業を完了する最も簡単な方法の 1 つです。クリックするだけですWinKey と X。その後、「コマンド プロンプト」という単語を探してクリックします。簡単ですよね?私たちも同意します。このオプションを使用すると、管理者として CMD を起動することもできます。
5] [スタート]ボタンのWin+Xメニューからコマンドプロンプトを開きます。
スタートボタンを右クリックし、「コマンドプロンプト」を選択します。
6] Cortanaを使用してコマンドプロンプトを起動します
Windows タスクバーから Cortana を起動し、「CMD」を検索すると、すぐにツールがポップアップ表示されます。これは、デスクトップ上のどこからでもコマンド プロンプトを起動する最も速い方法の 1 つです。
7] ファイルエクスプローラーからコマンドプロンプトを起動します
上記のすべてが機能しない場合は、ファイルがある場所に直接移動してください。ファイル エクスプローラーを開き、C:\Windows\System32 セクションにアクセスします。 CMD exe ファイルはそこにあるので、右クリックして「開く」をクリックするだけです。
CMD を開く方法は他にもありますが、これらが最善の方法であると考えられます。これは、次の方法を示す興味深いマニアックなトリックです。CMD を使用して管理者特権でコマンド プロンプトを開く。
今すぐ読んでください: 管理者としてコマンド プロンプトを実行する方法。