UWP アプリには、Windows スタートのタイルをクリックすることでアクセスし、起動できます。しかしMicrosoft Store アプリはどこにインストールまたは配置されていますか?
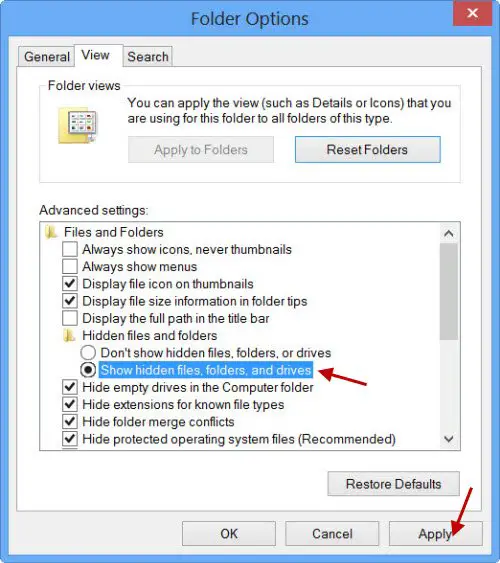
のMicrosoft ストア アプリWindows 11/10では、WindowsAppsフォルダーにありますC:\プログラム ファイルフォルダ。それは隠しフォルダー, そのため、これを確認するには、まずフォルダー オプションを開いて、隠しファイル、フォルダー、ドライブを表示するオプション。
これで、WindowsApps フォルダーが表示されます。C:\プログラム ファイルフォルダ。
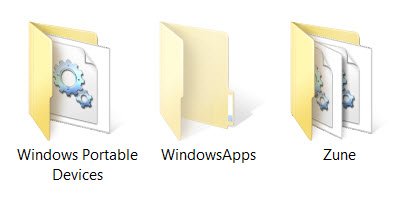
Windows アプリ フォルダーにアクセスするか開きます
さらに読む前に、次のことをお勧めします。システムの復元ポイントを作成する初め。
ここで、クリックして開こうとしても許可されず、代わりに次の障害が表示されます。
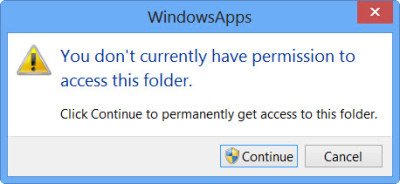
「続行」をクリックすると、このフォルダーへのアクセスが拒否されたことを示す次の警告ボックスが開きます。
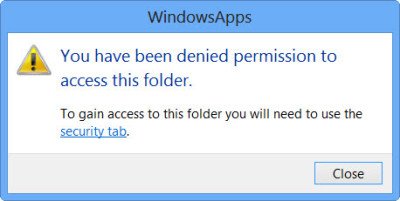
WindowsApps フォルダーにアクセスするには、[セキュリティ] タブのリンクをクリックします。次の [プロパティ] ボックスが開きます。
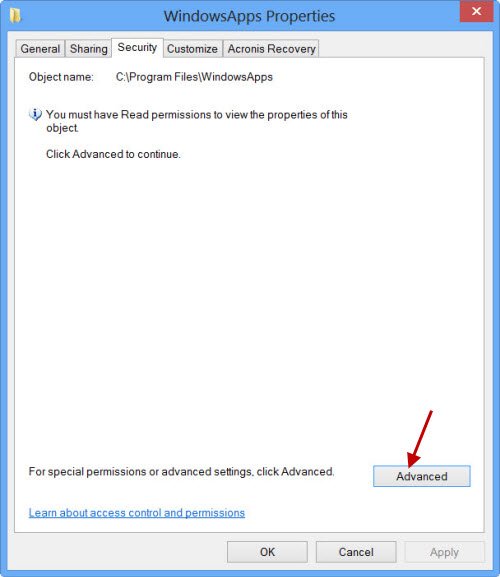
フォルダーの内容を表示するには、少なくとも読み取りアクセス許可が必要です。をクリックしてください高度なボタンを開く高度なセキュリティ設定保護されたフォルダーの場合。
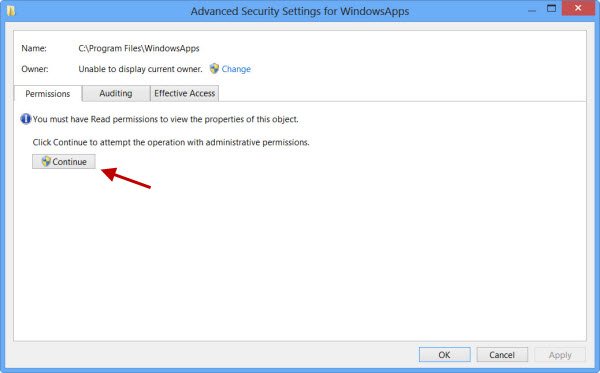
[続行] をクリックするとボックスが開き、フォルダーのアクセス許可エントリが一覧表示されます。ここで、自分自身に許可を与える必要があります。これを行うには、所有者を変更します。信頼できるインストーラーあなたの名前に。例として、私は自分自身に完全な包括的権限を与えていますが、設定から権限エントリを編集することで、必要に応じて限定的な権限を自分に与えることができることに注意してください。
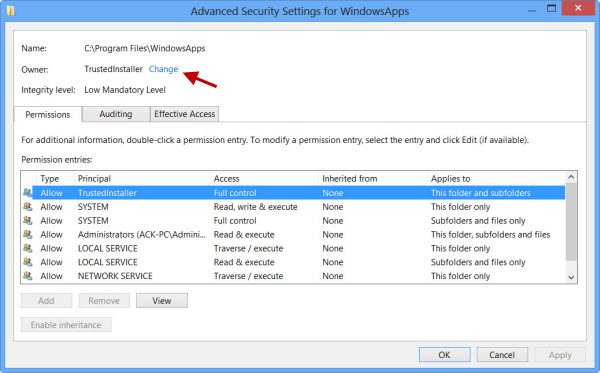
目的のエントリをクリックし、[表示] をクリックすると、個々の権限エントリが表示され、そこで変更を加えることができます。ただし、最初にプリンシパル/所有者を変更する必要があります。
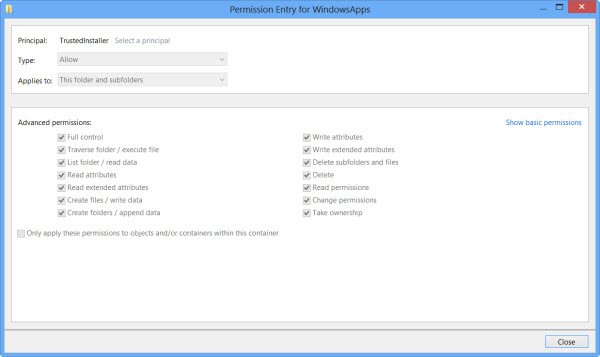
これを行うには、前の手順で [変更] をクリックしてオブジェクト名を入力し、[名前の確認] をクリックします。これにより、名前が正しく入力されているかどうかが確認され、正しく入力されていない場合は修正されます。
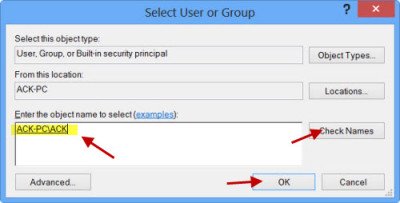
例として繰り返しますが、私は自分自身に完全な包括的な権限を与えていますが、上の [権限エントリ] ボックスに示されているように、設定から権限エントリを編集することで、必要に応じて限定的な権限を自分に与えることができます。
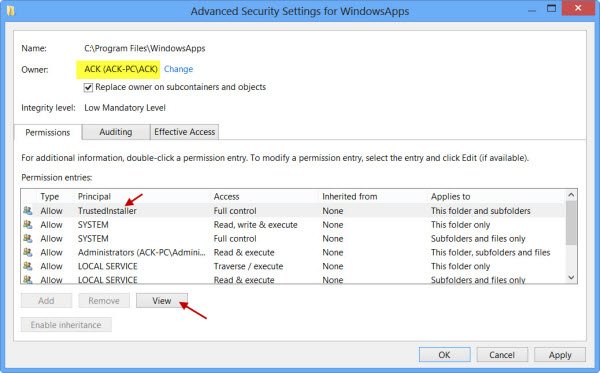
権限が変更され、ダイアログ ボックスが表示されます。
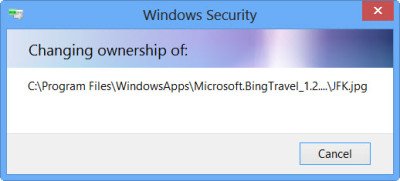
エクスプローラー ウィンドウを閉じて、再度開く必要があります。
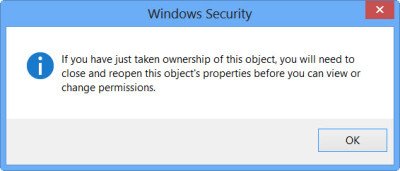
これで、WindowsApps フォルダーをクリックして開くと、その内容が表示されるようになります。
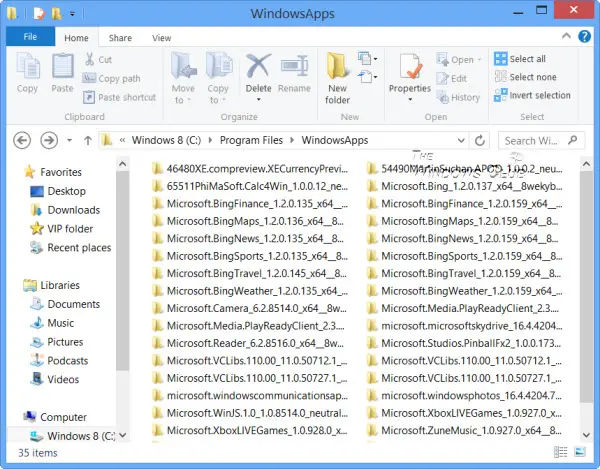
ハッカーやマルウェアがこのフォルダーにアクセスすると、アプリのソース コードが悪意を持って変更される可能性があります。したがって、作業が完了したら、権限をデフォルトに戻すことをお勧めします。これを行うには、高度なセキュリティ設定で行った変更を元に戻すか、元に戻すだけです。
すべてのアプリのリストとそのショートカットのみを表示したい場合は、エクスプローラーのアドレス バーに次のコードをコピーして貼り付け、Enter キーを押して次のアプリケーション フォルダーを開きます。
explorer.exe shell:::{4234d49b-0245-4df3-B780-3893943456e1}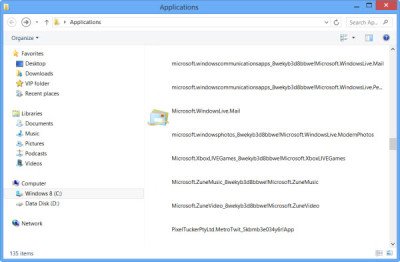
この方法を使用すると、Windows の任意のフォルダーのアクセス許可を変更できます。
変更を元に戻すには、手順をもう一度たどって変更を元に戻す必要があります。そうでない場合は、作成したシステム復元ポイントに戻ることになります。
方法については、ここにアクセスしてくださいWindows ストア アプリのデフォルトのインストール フォルダーの場所を変更する。
以下のリンクも興味があるかもしれません:




![Windows がグラフィック デバイスの潜在的な問題を検出しました [修正]](https://rele.work/tech/hayato/wp-content/uploads/2024/09/Windows-detected-potential-issue-graphics-device.png)

