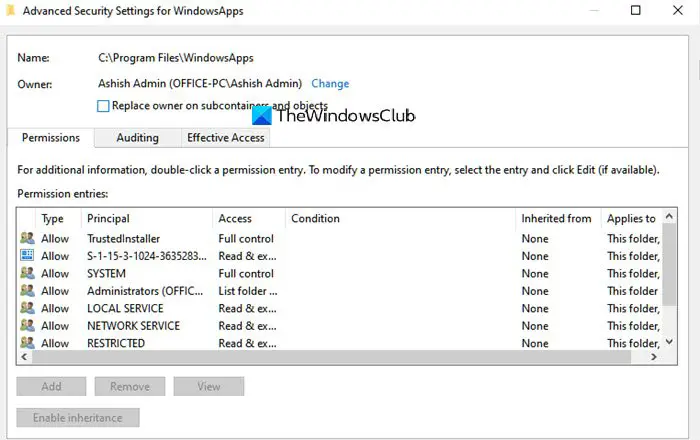Windowsには意図的に隠されているフォルダがたくさんあります。これらには、その使用法を知らないユーザーが変更すべきではない重要なファイルが保存されます。フォルダーにはシステム ファイルまたはプログラムを含めることができます。この投稿では、そのようなフォルダーの 1 つについて説明します。Windowsアプリ—アクセスできない場合の解決方法も説明します。
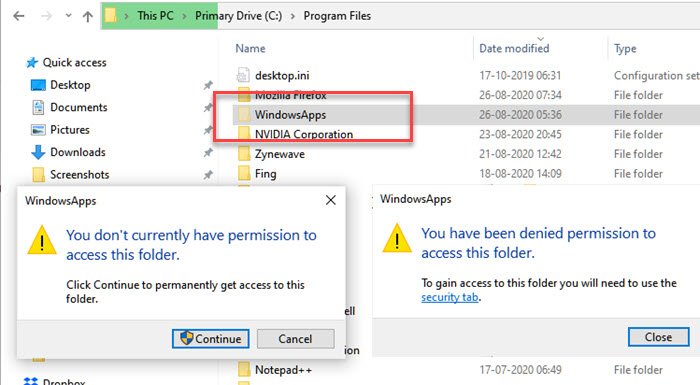
Windows 11/10のWindowsAppsフォルダー
というオプション隠しフォルダーを表示するファイル エクスプローラーの [ビュー] セクションに直接表示されます。したがって、これを有効にすることを選択し、Windows パーティション内の隠しフォルダーが表示される場合は、まず WindowsApps フォルダーが何であるかを理解しましょう。開こうとすると、管理者アカウントでもアクセスできなくなります。
関連している:Microsoft ストア アプリはどこにインストールされますか
WindowsApps フォルダーは何に使用されますか?
このフォルダーは次の場所にありますC:\プログラムファイルフォルダーには、Microsoft Store からダウンロードしたすべてのファイルとアプリが含まれています。実際のところ、もしそうすることを選択した場合、プログラムを別のパーティションに移動する、そのドライブに別の WindowsApps フォルダーが作成されます。
このフォルダーの問題は、アプリをプライマリ ドライブに戻すと、Windows がフォルダーを保持することを選択し、アプリを削除できないことです。したがって、そのような問題に直面している場合は、この投稿が問題を解決するのに役立ちます。
それまでは、このファイルは Trustedinstaller ユーザーによって所有され、システム ユーザーに制限されており、他の誰もそのアクセス許可を持っていなかったため、アクセスできませんでした。フォルダーのプロパティに移動し、[セキュリティ] > [詳細設定] に移動し、[続行] ボタンをクリックすると、ユーザーと権限が表示されます。
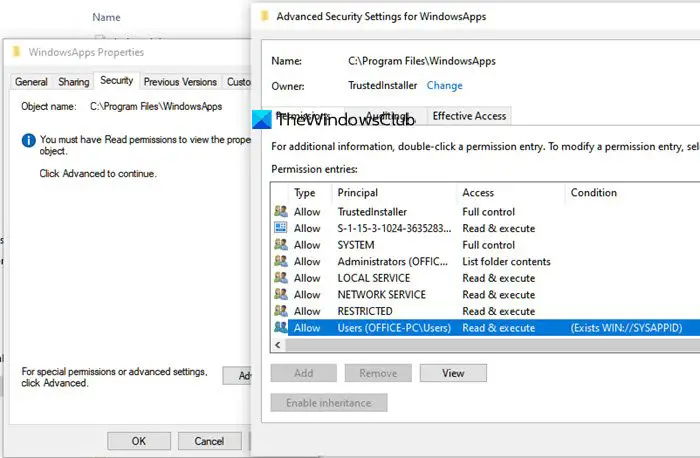
あなたのアカウントはリストにないため、アクセスできません。
WindowsAppsフォルダーにアクセスして削除する方法
行わないことをお勧めしますフォルダーのアクセス許可を変更する、 そしてフォルダーの所有権を変更するアプリがインストールされている場合。 Windows パーティション内のフォルダーを削除すると、エラーが発生するため削除できません。空ではなく別のドライブにあるフォルダーを削除したい場合は、以下の方法を使用して削除することを選択できます。
アプリを元に戻したと仮定すると、フォルダーを削除するにはそのフォルダーの所有権を取得する必要があります。
- フォルダーを右クリックし、プロパティを選択します
- 「セキュリティ」タブに移動し、「詳細設定」ボタンをクリックしてから「続行」ボタンをクリックします。
- 高度なセキュリティ ウィンドウで、[所有者] セクションの [リンクの変更] をクリックし、完全な権限でユーザー名をリンクに追加します。
- 「サブコンテナとオブジェクトの所有者を置き換える」というボックスをオンにします。
- 変更を適用し、プロセスが完了するまで待ちます。
- セキュリティ設定を閉じて再度開き、追加したユーザーを選択します。
- これで [追加] ボタンが有効になり、権限を追加できるようになります。
- それをクリックし、次のウィンドウで [プリンシパルの選択] リンクをクリックします。
- 同じユーザー アカウントを検索して追加し、基本権限の下でフル コントロールを許可します。
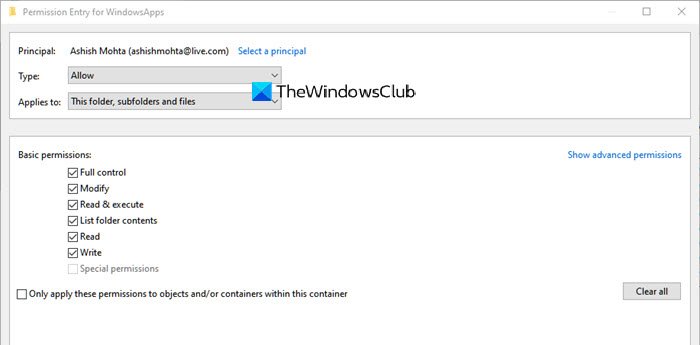
それが完了すると、フォルダーとその中のコンテンツを削除できるはずです。
プロのヒント:パーティションにこれらのフォルダー以外に何も含まれていない場合は、パーティションをフォーマットして、その中のすべてを削除できます。これは最も簡単な方法であり、Windows による制限はありません。
こちらもお読みください: 演奏方法WindowsApps フォルダーのクリーンアップ
これで、WindowsApps 隠しフォルダーと、そのフォルダーへのアクセスが許可されない理由が明確になったと思います。削除しないことをお勧めしますが、アプリを移動した他のパーティションから削除する方法も説明しました。