のWindowsAppsフォルダーは、インストールされている Windows ストア アプリを保存するための保護された隠しフォルダーです。この投稿では、Windows 11/10でWindowsAppsフォルダーのクリーンアップを実行する方法。
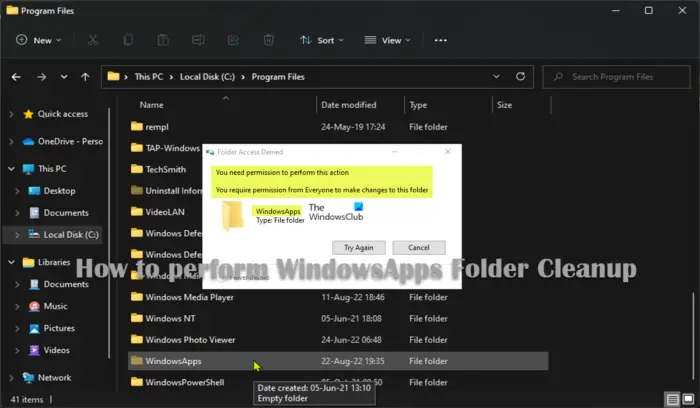
Windows 11/10でWindowsAppsフォルダーのクリーンアップを実行する方法
WindowsApps フォルダーはデフォルトで次の場所にあります。プログラムファイルフォルダーシステムドライブ上。このフォルダーにアクセスするには、次のことを行う必要があります隠しファイル/フォルダーを表示する。このフォルダーには、すべての既定のアプリケーションを構成するファイルが含まれており、Microsoft Store からダウンロードされてデバイスにインストールされたすべてのアプリが保存されます。
何らかの理由で、PC ユーザーはアプリを外付けハード ドライブに保存することを選択する場合があります。この場合、Windows はファイルを保存するための別の WindowsApps フォルダーも作成します。Wpシステム、WUダウンロードキャッシュ、プログラムファイルフォルダーと、ユーザー アカウント名の付いた別のフォルダー。これにより、ユーザーは外部ストレージからアプリを実行できるようになります。
読む:WpSystemフォルダーとは何ですか?削除しても安全ですか?
時間が経つにつれて、WindowsApps フォルダーのサイズは、内部ストレージでも外部ストレージでもかなり大きくなります。このため、このフォルダーをクリーンアップして、ドライブ上のストレージスペースを再利用する。システム ドライブ上の WindowsApps フォルダーは、そのフォルダーに保存されているアプリを使用しない場合を除き、削除することはお勧めできません。そうしないと、削除完了後に問題が発生する可能性があります。 WindowsApps フォルダーがシステム ドライブ以外のドライブに含まれている場合、そのフォルダーはいつでも削除できます。
読む:Windows ストア アプリがインストールされている場所とフォルダーへのアクセス方法
Windows 11/10 でシステム以外のドライブ上で WindowsApps フォルダーのクリーンアップを削除または実行するには、以下のいずれかの方法を使用できます。
- サードパーティのファイル/フォルダー削除ソフトウェアを使用する
- フォルダーにフル コントロールのアクセス許可を割り当てる
- フォルダーの所有権を取得します
- ドライブをフォーマットする
上記のこれらのメソッドの簡単な説明を見てみましょう。続行する前に、まず次のことを行う必要がありますアプリをアンインストールする外部ドライブ上 — 設定アプリのアプリと機能セクションでは、フィルター条件ドロップダウンをクリックし、WindowsApps フォルダーを含む外部ドライブを選択します。ドライブ上のすべてのアプリのアンインストールが完了したら、新しいアプリをローカル ドライブ、内部ドライブ、またはシステム ドライブに保存するためにデフォルト設定に戻す必要があります。システム>ストレージ>高度なストレージ設定>新しいコンテンツが保存される場所>新しいアプリは次の場所に保存されます落ちる。
読む:Windows Updateのダウンロードフォルダーの場所を変更する方法
1] サードパーティのファイル/フォルダー削除ソフトウェアを使用する
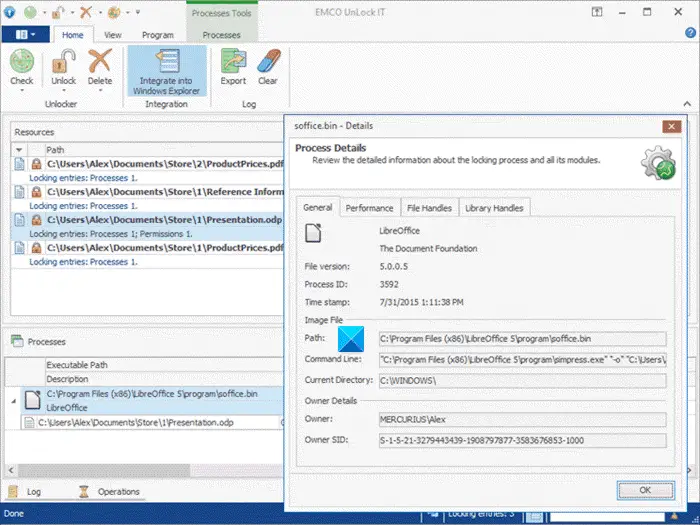
WindowsApps フォルダーは保護されているため、従来の方法ではフォルダーを削除できません。 Windows 11/10 では、「ロック」されているため「削除できない」ファイルまたはフォルダーについては、PC ユーザーは無料のサードパーティ製ソフトウェアのいずれかを使用できます。ファイル/フォルダー削除ソフトウェアに削除できないロックされたファイルとフォルダーを削除する。
2] フォルダーにフルコントロール権限を割り当てます
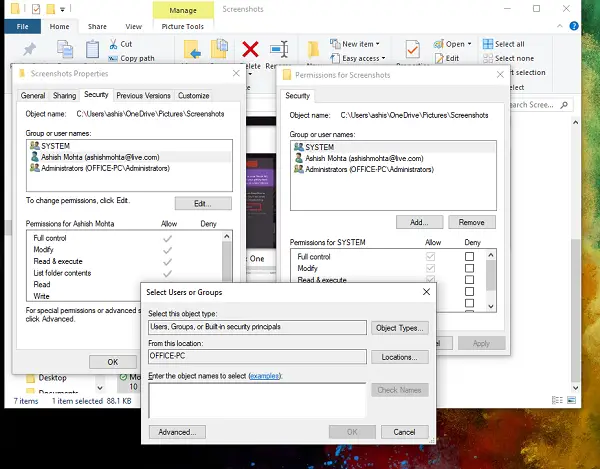
にWindowsApps フォルダーにフル コントロールのアクセス許可を割り当てるそれを削除してから、次の手順を実行します。
- プレスWindowsキー+Eファイルエクスプローラーを開きます。
- フォルダーが含まれているドライブに移動します。
- WindowsApps フォルダーを右クリックし、プロパティコンテキストメニューから。
- をクリックします。安全タブ。
- をクリックします。高度なボタン。
- をクリックします。変化オプション。
- アカウント名 (またはアカウントに関連付けられた完全な電子メール アドレス) を指定します。
- をクリックします。名前を確認するボタン。
- をクリックします。わかりましたボタン。
- チェックしてくださいサブコンテナとオブジェクトの所有者を置き換えますオプション。
- をクリックします。適用するボタン。
- をクリックします。わかりましたボタン。
- をクリックします。わかりましたボタンをもう一度押します。
- で安全タブで、高度なボタン。
- をクリックします。権限の変更ボタン。
- をクリックします。追加ボタン。
- をクリックします。プリンシパルを選択してくださいオプション。
- アカウント名 (またはアカウントに関連付けられた完全な電子メール アドレス) を指定します。
- をクリックします。わかりましたボタン。
- さて、チェックしてくださいフルコントロールの下のオプション基本的な権限セクション。
- をクリックします。わかりましたボタン。
- をクリックします。適用するボタン。
- をクリックします。わかりましたボタン。
- をクリックします。わかりましたボタンをもう一度押して終了します。
上記の手順を完了すると、WindowsApps フォルダーを右クリックして、消去コンテキストメニューから。 フォルダーを削除しようとするメッセージが表示された場合は、フォルダーが削除されるまで、削除操作を 1 ~ 2 回繰り返してください。
読む:Windows でファイルとフォルダーのアクセス許可をデフォルトにリセットする方法
3] フォルダーの所有権を取得します
WindowsApps フォルダーを通常の方法で削除しようとすると、そのフォルダーは保護されたフォルダーでロックされているため、削除できません。TrustedInstaller の権限制限。この場合、次のことができます。フォルダーの所有権を取得しますその後、通常どおりフォルダーの削除に進みます。 Windows 11/10 でファイルまたはフォルダーの所有権を取得する方法の 1 つは、Windows レジストリにコードを追加する必要があります。所有権を取得するファイルまたはフォルダーを右クリックしてコンテキスト メニューにあるオプション。
読む:RegOwnit: Windows レジストリ キーの完全な制御と所有権を取得します
4]ドライブのフォーマット
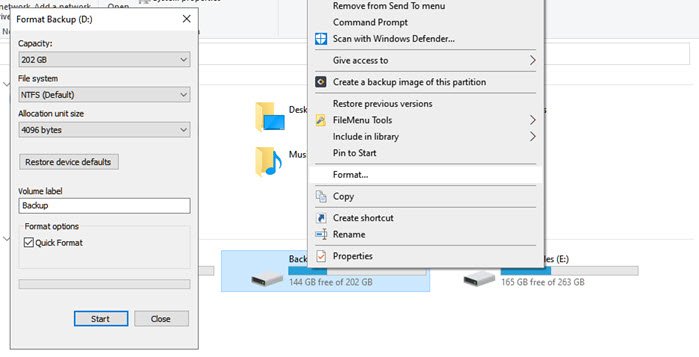
この方法は、外部ドライブに重要なファイルが保存されていないことを前提としています。これは、WindowsApps フォルダーを削除またはクリーンアップする最も速い方法の 1 つです。ドライブをフォーマットするには、次の手順に従ってください。このガイドまたはこのガイド。
それでおしまい!
これらの投稿に興味があるかもしれません:
- MountUUP フォルダーの概要と削除方法
- System32 フォルダー内の 2 つの tmp フォルダーとは何ですか? これらは削除できますか?
- Windows の AppData フォルダーとは何ですか?
- Windows フォルダーから何を削除できますか?
- 不要な Windows プログラム、アプリ、フォルダー、機能を削除します
- 削除されないファイルやフォルダーを削除するにはどうすればよいですか?
WindowsApps フォルダーを安全に削除できますか?
システム ドライブを除く PC 上の任意のドライブから WindowsApps フォルダーを削除しても完全に安全です。ただし、C ドライブに含まれる WindowsApps フォルダーを削除する必要がある場合は、そのフォルダーに含まれているアプリが使用できなくなっていることを確認する必要があります。
Windows 10 から Appxpackage を削除するにはどうすればよいですか?
Windows 11/10 から Appxpackage を削除するには、設定アプリを開き、アプリのリストでアンインストールするアプリを選択します。をクリックします。アンインストールボタン。これにより、現在のユーザーのプロファイルにある UWP アプリのみがアンインストールされます。他の新しいユーザーがログインすると、appx パッケージがシステム ストアから自動的にインストールされます。
読む:PowerShell を使用して Appx アプリ パッケージをインストールする方法
Windows 11 の WindowsApps フォルダーはどこにありますか?
WindowsApps フォルダーを表示するには、Windows 11 で隠しファイルを表示する必要があります。エクスプローラーを開き、リボンの [表示] ドロップダウン メニューをクリックして、[表示] > [隠しアイテム] を選択します。 [非表示のアイテムを表示] オプションを選択した後、次のページに進みます。C:\プログラム ファイル\WindowsApps フォルダーが表示されるようになります。
WindowsApps フォルダーを編集するにはどうすればよいですか?
Windows 11/10 PC で WindowsApps フォルダーを編集するには、次の手順に従います。
- WindowsApps フォルダーを右クリックし、コンテキスト メニューから [プロパティ] をクリックします。
- をクリックしてください安全タブをクリックして、高度な。
- クリックして所有者を変更し、選択しますみんな。
- オプションを確認してくださいサブコンテナとオブジェクトの所有者を置き換えます。
- をクリックしてくださいわかりました。
Windows で未検証のアプリの実行を許可するにはどうすればよいですか?
Windows 11/10では、未検証のアプリを許可または禁止できます。に行く設定>アプリ>アプリと機能。 [アプリと機能] の右側のペインで、アプリを入手する場所を選択するを選択し、どこでもオプション。これにより、Microsoft Store 以外のアプリをデバイスにインストールできるようになります。

![Outlook で [図形にトリミング] ボタンを有効にして使用する方法](https://rele.work/tech/hayato/wp-content/uploads/2022/07/Crop-to-Shape-Result-Enable-Crop-to-shape-button-1.png)




