メッセージプロンプトこのフォルダーを変更するには、TrustedInstaller からの許可が必要ですの所有権で保護されているコア システム ファイルを削除、変更、名前変更、またはアクセスしようとすると、ポップアップが表示されます。TrustedInstaller プロセス。必要な変更を行うには、ファイルの所有権を取得する必要があります。その方法については、この投稿で説明します。
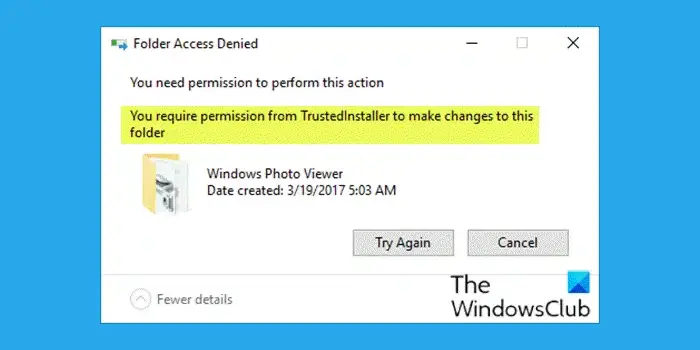
特定のシステム ファイルやフォルダーを削除する必要がない限り、このメッセージ プロンプトは問題にはならないことに注意してください。 TrustedInstaller によって制御されているファイルまたはフォルダーを削除するには、ファイルまたはフォルダーの所有権を取得する必要があります。その後、これらのファイルまたはフォルダーの名前を変更または削除できます。このメッセージは、TrustedInstaller によって保護されているファイルの名前を変更するか削除するときに発生する可能性が高くなります。
このフォルダーを変更するには、TrustedInstaller からの許可が必要です
Windows 10 では 3 つの方法でファイルまたはフォルダーの所有権を取得できます。このセクションでは、以下に概説する方法に従ってこのトピックを検討します。必要な予防措置として、システムの復元ポイントを作成する2 つの方法のいずれかを続行する前に、
1] ファイルエクスプローラー経由でファイルまたはフォルダーの所有権を取得します。
高度な特別なアクセス許可を備えたファイル エクスプローラーを使用するのが最も簡単な方法です。ファイルまたはフォルダーの所有権を取得する変更、アクセス、または削除したいもの。
ヒント: 弊社のフリーウェア究極の Windows 微調整ツールを追加できるようになりますファイルとフォルダーの所有権を取得するコンテキストメニューに簡単にアクセスできます。
2] コマンドプロンプトを使用してファイルまたはフォルダーの所有権を取得します。
コマンド プロンプトを使用すると、ファイルまたはフォルダーの所有権をより迅速に取得できます。
Windows 10 でコマンド プロンプトを使用してファイルまたはフォルダーの所有権を取得するには、次の手順を実行します。
- プレスWindowsキー+Rをクリックして「実行」ダイアログを呼び出します。
- [ファイル名を指定して実行] ダイアログ ボックスで、次のように入力します。cmdそして、 を押しますCTRL + SHIFT + Enterに管理者としてコマンド プロンプトを開きます。
- コマンド プロンプト ウィンドウで次のコマンドを入力し、Enter キーを押して、Windows フォルダーの所有権を取得します。
takeown /f “C:\Windows” /R /D Y
ここで、regedit 実行可能ファイルの所有権を取得するには、以下のコマンドを入力して Enter キーを押します。
takeown /f “C:\Windows\ regedit.exe
コマンドが実行されたら、コマンド プロンプトを終了します。
関連している:このフォルダーを変更するには権限が必要です
3] レジストリ エディターを介してファイルまたはフォルダーの所有権を取得します。
ファイルまたはフォルダーの所有権を取得するこの方法では、Windows レジストリにコードを追加する必要があります。所有権を取得するWindows 10 のファイルまたはフォルダーを右クリックしてコンテキスト メニューにあるオプション。
ヒント: 弊社のフリーウェア登録してください簡単にできますレジストリ キーの所有権を取得します。
これはレジストリ操作であるため、次のようにすることをお勧めします。レジストリをバックアップするさらに、必要な予防措置としてシステムの復元ポイントを作成します。完了したら、次のように続行できます。
- プレスWindowsキー+Rをクリックして「実行」ダイアログを呼び出します。
- [ファイル名を指定して実行] ダイアログ ボックスで、次のように入力します。メモ帳Enter キーを押してメモ帳を開きます。
- 以下のコードをコピーしてテキスト エディタに貼り付けます。
[-HKEY_CLASSES_ROOT\*\shell\runas] [HKEY_CLASSES_ROOT\*\shell\runas] @="Take Ownership" "HasLUAShield"="" "NoWorkingDirectory"="" "Position"="middle" [HKEY_CLASSES_ROOT\*\shell\runas\command] @="cmd.exe /c takeown /f \"%1\" && icacls \"%1\" /grant administrators:F /c /l & pause" "IsolatedCommand"="cmd.exe /c takeown /f \"%1\" && icacls \"%1\" /grant administrators:F /c /l & pause" [-HKEY_CLASSES_ROOT\Directory\shell\runas] [HKEY_CLASSES_ROOT\Directory\shell\runas] @="Take Ownership" "HasLUAShield"="" "NoWorkingDirectory"="" "Position"="middle" [HKEY_CLASSES_ROOT\Directory\shell\runas\command] @="cmd.exe /c takeown /f \"%1\" /r /d y && icacls \"%1\" /grant administrators:F /t /c /l /q & pause" "IsolatedCommand"="cmd.exe /c takeown /f \"%1\" /r /d y && icacls \"%1\" /grant administrators:F /t /c /l /q & pause" [-HKEY_CLASSES_ROOT\dllfile\shell\runas] [HKEY_CLASSES_ROOT\dllfile\shell\runas] @="Take Ownership" "HasLUAShield"="" "NoWorkingDirectory"="" "Position"="middle" [HKEY_CLASSES_ROOT\dllfile\shell\runas\command] @="cmd.exe /c takeown /f \"%1\" && icacls \"%1\" /grant administrators:F /c /l & pause" "IsolatedCommand"="cmd.exe /c takeown /f \"%1\" && icacls \"%1\" /grant administrators:F /c /l & pause" [-HKEY_CLASSES_ROOT\Drive\shell\runas] [HKEY_CLASSES_ROOT\Drive\shell\runas] @="Take Ownership" "HasLUAShield"="" "NoWorkingDirectory"="" "Position"="middle" [HKEY_CLASSES_ROOT\Drive\shell\runas\command] @="cmd.exe /c takeown /f \"%1\" /r /d y && icacls \"%1\" /grant administrators:F /t /c /l /q & pause" "IsolatedCommand"="cmd.exe /c takeown /f \"%1\" /r /d y && icacls \"%1\" /grant administrators:F /t /c /l /q & pause" [-HKEY_CLASSES_ROOT\exefile\shell\runas] [HKEY_CLASSES_ROOT\exefile\shell\runas] "HasLUAShield"="" [HKEY_CLASSES_ROOT\exefile\shell\runas\command] @="\"%1\" %*" "IsolatedCommand"="\"%1\" %*"
- ここで、ファイルメニューからオプションを選択して、名前を付けて保存ボタン。
- ファイルを保存する場所 (できればデスクトップ) を選択します。
- で名前を入力してください.reg拡張子 (例;TakeOwnership.reg)。
- 選ぶすべてのファイルからのファイルの種類として保存ドロップダウンリスト。
- 保存した .reg ファイルをダブルクリックして結合します。
- プロンプトが表示されたら、 をクリックします実行 >はい(UAC) >はい >わかりましたマージを承認します。
- マージ後、ファイル、フォルダー、または Windows ドライブを右クリックすると、所有権を取得するコンテキスト メニューのオプション。
- 必要に応じて、.reg ファイルを削除できます。
変更を元に戻したい場合は、上記の手順に従ってください。ただし、今回は、以下のコードをテキスト エディターに貼り付け、ファイルを次の名前で保存します。TakeOwnership.reg を削除する。
Windows Registry Editor Version 5.00 [-HKEY_CLASSES_ROOT\*\shell\runas] [-HKEY_CLASSES_ROOT\Directory\shell\runas] [-HKEY_CLASSES_ROOT\dllfile\shell\runas] [-HKEY_CLASSES_ROOT\Drive\shell\runas] [-HKEY_CLASSES_ROOT\exefile\shell\runas] [HKEY_CLASSES_ROOT\exefile\shell\runas] "HasLUAShield"="" [HKEY_CLASSES_ROOT\exefile\shell\runas\command] @="\"%1\" %*" "IsolatedCommand"="\"%1\" %*"
本題は以上です。お役に立てれば幸いです。





