見たらフォルダーへのアクセスが拒否されました。このフォルダーを変更するには権限が必要です特定のフォルダー内にあるファイルを削除するときにエラー メッセージが表示される場合は、この記事が役に立ちます。特定のフォルダー内にあるファイルをコピーまたは削除するときに、同じエラー メッセージが表示される場合もあります。このエラーは通常、権限の問題が原因で発生します。
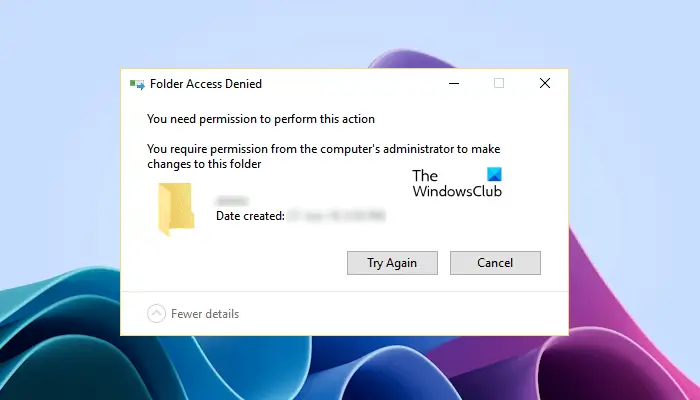
ファイルまたはフォルダーへの変更を妨げる、次のようなさまざまなエラー メッセージが表示される場合があります。
このフォルダーを変更するには、TrustedInstaller からの許可が必要です
このフォルダーに変更を加えるにはEveryoneの許可が必要です
このフォルダーに変更を加えるには管理者からの許可が必要です
このフォルダーを変更するには権限が必要です
上で説明したように、このエラーは通常、権限の問題が原因で発生します。ただし、ウイルス対策ソフトウェアによって PC 上のファイルの削除や変更が妨げられる場合もあります。ここでは、エラー メッセージ「このフォルダーを変更するには権限が必要です」を実行しても、ファイルまたはフォルダーの削除または変更を防ぐことはできません。
この記事では、ファイルまたはフォルダーのアクセス許可を変更したり、ファイルまたはフォルダーの所有権を取得したりする必要がある場合もあります。したがって、C ドライブにあるファイルまたはフォルダーに対してこれらの変更を行う場合は、次のことをお勧めします。システムの復元ポイントを作成する先に進む前に。
- 管理者アカウントで Windows にサインインしていますか?
- コンピュータをセーフ モードで起動します
- ファイルまたはフォルダーのアクセス許可を確認する
- ファイルまたはフォルダーの所有権を取得します
- 非表示の管理者アカウントを有効にする
これらすべての修正を詳しく見てみましょう。
1] 管理者アカウントで Windows にサインインしていますか?
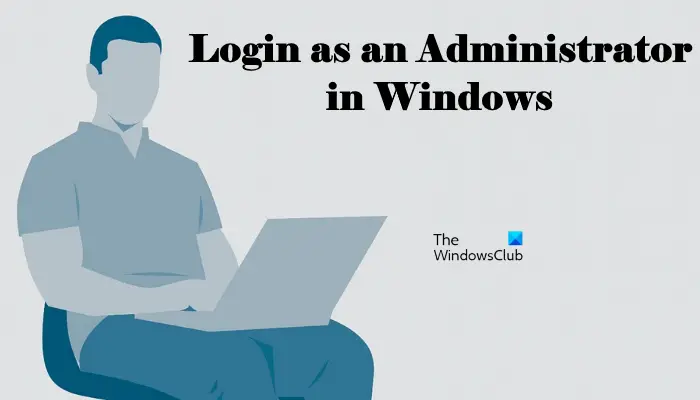
これは覚えておくべき最も重要なことです。ローカル アカウントでシステムにサインインしている場合、権限の問題が発生する可能性があります。これがあなたに当てはまる場合は、管理者アカウントでシステムにサインインします。その後、ファイルやフォルダーを問題なく削除または変更できるようになります。
関連している:この操作を実行するための十分な権限がありません
2]コンピュータをセーフモードで起動します
管理者として Windows にサインインしているにもかかわらず、ファイルまたはフォルダーを削除できない場合は、セーフ モードで削除してみてください。にシステムをセーフ モードで起動します、MSConfigを使用する必要があります。
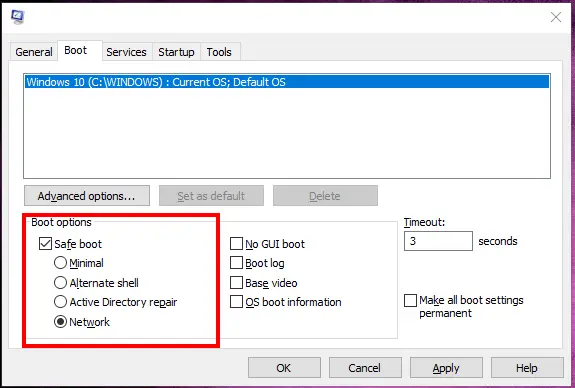
セーフ モードに入ったら、そのファイルを削除します。セーフ モードでファイルまたはフォルダーのアクセス許可を変更することもできます。したがって、セーフ モードは、通常モードでは削除されないファイルを削除するだけでなく、ファイルまたはフォルダーのアクセス許可を変更する場合にも役立ちます。
関連している:このファイルを表示する権限がないようです。
3] ファイルまたはフォルダーのアクセス許可を確認します
ファイルを変更または削除するために必要な権限があるかどうかを確認してください。次の手順が役に立ちます。
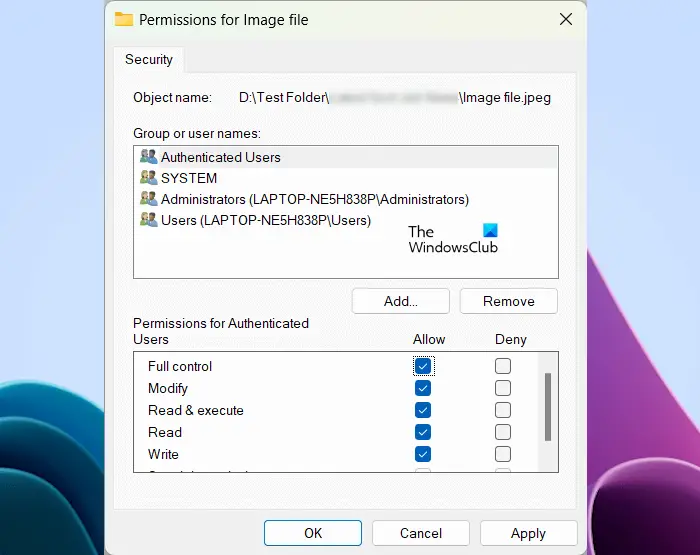
- 必要なファイルまたはフォルダーを右クリックします。
- 選択プロパティ。
- に行きます安全タブ。
- ユーザー名を 1 つずつ選択します。グループ名またはユーザー名ボックスをクリックして権限を表示します。
- 変更、読み取り、および書き込み権限を許可する必要があります。許可が拒否された場合は、編集。
- ここで、ユーザー名を選択し、フルコントロールチェックボックス。
- クリック適用するそしてクリックしてくださいわかりました。
これで、ファイルまたはフォルダーを削除または変更できるようになります。
4] ファイルまたはフォルダーの所有権を取得します
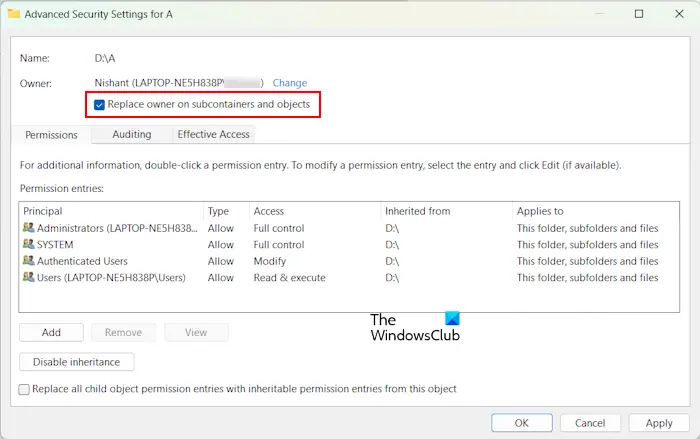
上記の解決策がどれも役に立たなかった場合は、次のことを行う必要があります。必要なファイルまたはフォルダーの所有権を取得します。移動または削除するフォルダーにサブフォルダーが含まれている場合は、忘れずにサブコンテナとオブジェクトの所有者を置き換えるチェックボックス。この操作により、すべてのサブフォルダーの所有権が付与されます。
私たちの究極の Windows 微調整ツールを追加できるようになりますファイルとフォルダーの所有権を取得するWindows 11/10 のコンテキスト メニューに簡単にアクセスできます。
これは役立つはずです。
関連している:現在、このフォルダーまたはファイルにアクセスする権限がありません。
5] 非表示の管理者アカウントを有効にする
一部のユーザーは、管理者としてシステムにサインインしている場合でも、ファイルやフォルダーのアクセス許可を変更できない、またはファイルやフォルダーの所有権を取得できないと報告しました。このような場合は、非表示の管理者アカウントを有効にすることで解決できます。
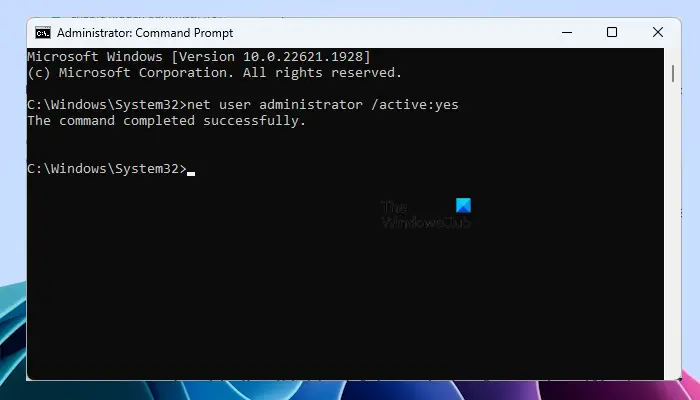
Windows 11/10には非表示の管理者アカウントがあります。ユーザーはこれを有効にして、権限の問題によって発生する問題を修正できます。非表示の管理者アカウントを有効にするシステムにログインし、そのアカウントでシステムにサインインします。このアカウントにはパスワードは必要ありません。また、このアカウントにパスワードを設定することはお勧めしません。このアカウントのパスワードを設定する代わりに、パスワードを無効にすることができます。
組み込みの非表示の管理者アカウントにサインインすると、ファイルまたはフォルダーの所有権を取得できるようになります。
読む:Windows でこのアクションを実行するには権限が必要です。
システム許可が必要なファイルを削除するにはどうすればよいですか?
ファイルの削除にシステム権限が必要な場合は、その権限を SYSTEM に変更できます。それが機能しない場合は、そのファイルの所有権を取得することで、そのファイルを完全に制御できます。これを行うには、管理者としてシステムにサインインする必要があります。所有権の取得で問題が発生した場合は、組み込みの管理者アカウントにサインインして、そのファイルの所有権を変更します。
ファイルから管理者権限を削除するにはどうすればよいですか?
ファイルに管理者権限があり、そのファイルを変更または削除できない場合は、そのファイルの完全な所有権を取得することで管理者権限を削除できます。これを行うには、管理者としてサインインする必要があります。
それでおしまい。これがお役に立てば幸いです。






