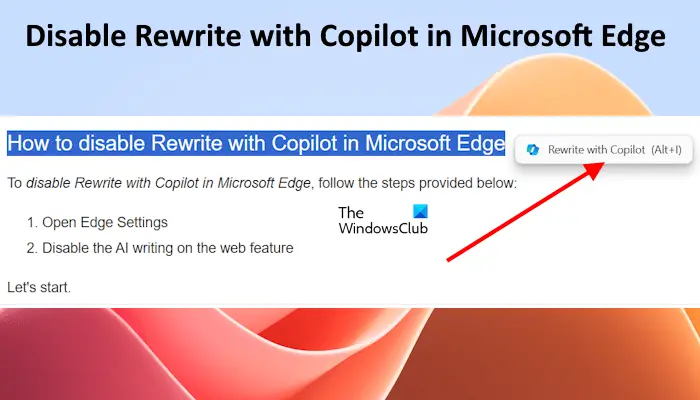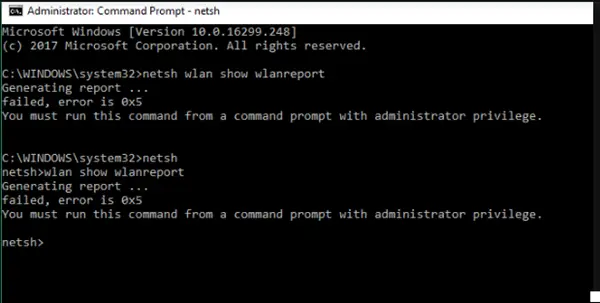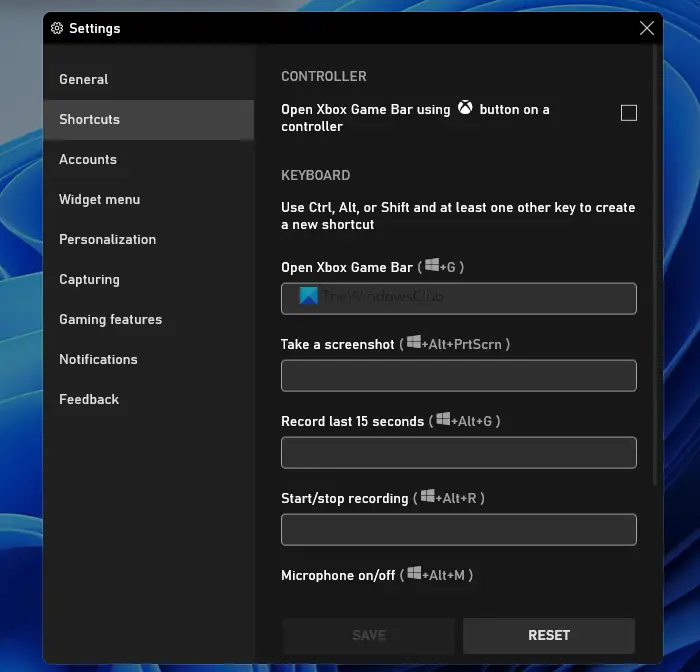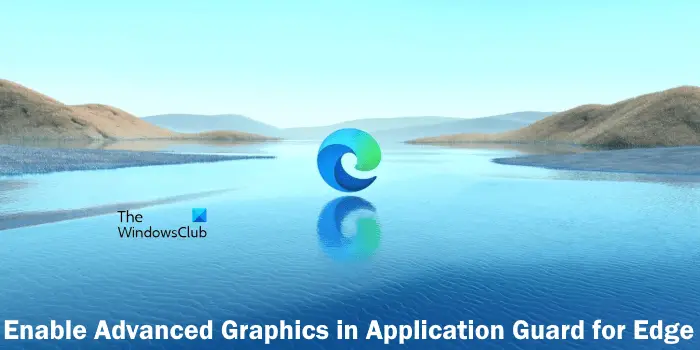Windows 11/10 でファイルまたはフォルダーをコピー、移動、または削除中に「ファイル アクセスが拒否されました」エラーが表示された場合、プロセスが終了し、そのファイルまたはフォルダーをコピー、移動、または削除できなくなります。それに変更を加えます。この記事では、この問題を解決する方法を紹介します。ファイル アクセスが拒否されました。このファイルを変更するには全員からの許可が必要ですWindows 11/10 でエラーが発生します。
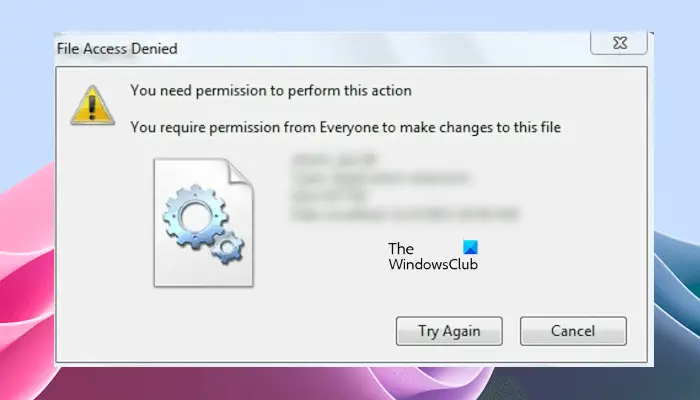
ファイル アクセスが拒否されました: このファイルを変更するには全員からの許可が必要です
次の解決策は、問題を解決するのに役立ちますこのファイルを変更するにはEveryoneの許可が必要ですWindows 11/10 でのエラー:
- ファイルまたはフォルダーの所有権を取得します
- 全員を新しいユーザーとして追加する
- Microsoft Defender の制御されたフォルダー アクセスをオフにする
- ファイルは暗号化されていますか?
- セーフモードで試してください。
これらすべての修正を詳しく見てみましょう。
1] ファイルまたはフォルダーの所有権を取得します
エラー メッセージは、アクセス許可の問題によりファイルを変更できないことを明確に示しています。したがって、このエラーを修正するには、権限の問題を修正する必要があります。まず第一に、次のことを行う必要があります。Windows コンピュータに管理者としてサインインします。
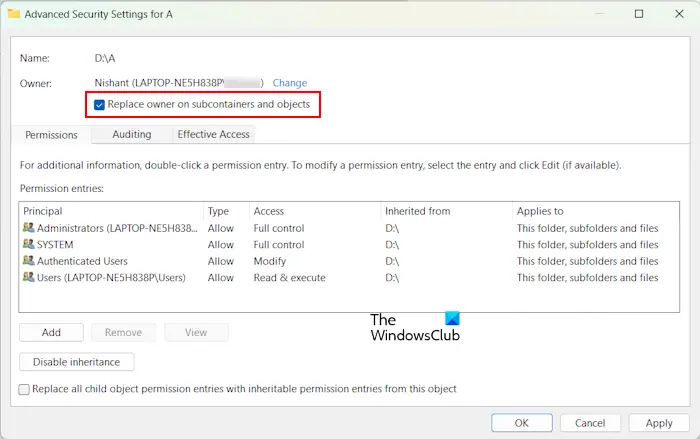
管理者としてサインインしている場合でも、エラー メッセージが画面に表示される場合は、ファイルのアクセス許可を変更する必要があります。ファイルまたはフォルダーの所有権を取得します問題が解決しないかどうかを確認してください。
ヒント:究極の Windows 微調整ツールを追加できるようになりますファイルとフォルダーの所有権を取得するWindows のコンテキスト メニューに簡単にアクセスできます。
関連している:このフォルダーを変更するには権限が必要です
2]Everyoneを新しいユーザーとして追加します
ファイルまたはフォルダーの所有権を取得しても問題が解決しない場合は、Everyone を新しいユーザーとして作成します (存在しない場合)。これは、ファイルのプロパティの [セキュリティ] タブで確認してください。以下の手順に従ってください。
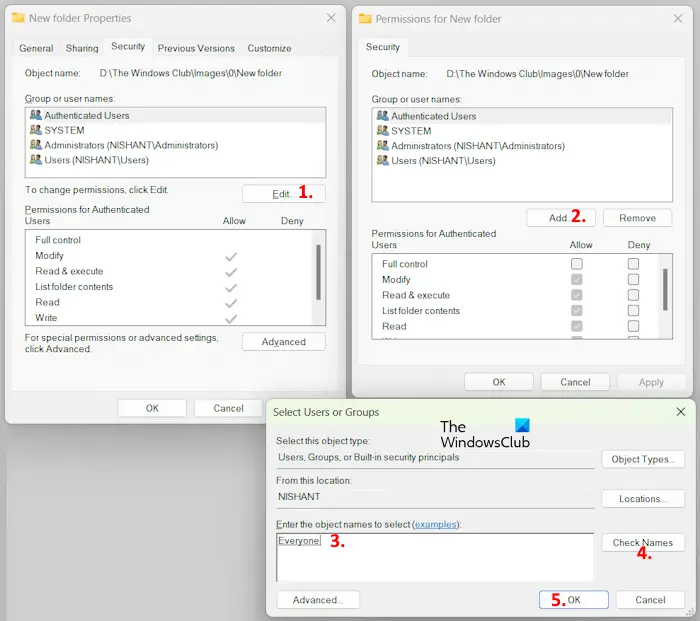
- ファイルを右クリックして選択しますプロパティ。
- に行きます安全タブをクリックして編集。
- クリック追加。
- 「全員」と入力してクリックします名前を確認する。その後、全員に下線を引く必要があります。
- さあ、クリックしてくださいわかりました。全員が登場しますグループ名またはユーザー名箱。
- [全員] を選択し、フルコントロールの下のチェックボックス許可するカラム。
- クリック適用するそしてクリックしてくださいわかりました。
ここで、エラーが修正されたかどうかを確認してください。
これは一時的にのみ実行し、作業が完了したら、セキュリティ上の理由から忘れずに変更を元に戻してください。
読む:ファイルまたはフォルダーにアクセスするときのアクセス拒否エラーを削除する
3] Microsoft Defender の制御されたフォルダー アクセスをオフにする
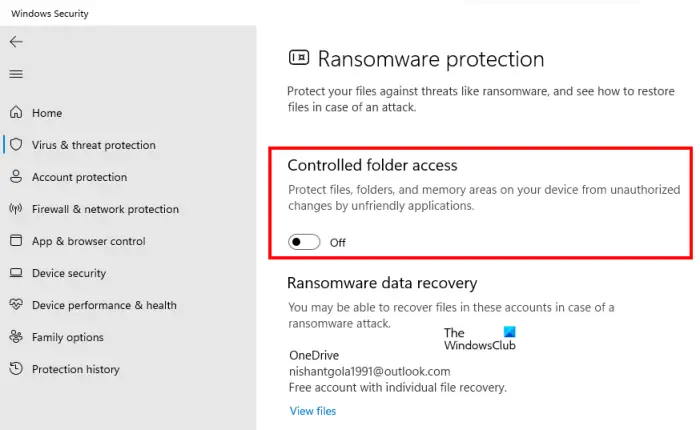
Microsoft Defender によるフォルダー アクセスの制御許可されていないアプリが保護されたフォルダーに変更を加えるのを防ぎます。任意のフォルダーを Microsoft Defender の制御されたフォルダー アクセスに手動で追加できます。変更を加えているフォルダーが Microsoft Defender の制御されたフォルダー アクセスに追加されているかどうかを確認します。 「はい」の場合は、この機能をオフにして、この機能が問題の原因となっているかどうかを確認します。
ヒント: 使用できますパーミッションタイムマシン「ファイル アクセスが拒否されました」または「アクセスが拒否されました」エラーを削除します。ただし、何をしているのか理解していない場合は、このツールを使用しないでください。
4] ファイルは暗号化されていますか?
変更しようとしているファイルが暗号化されている場合も、このエラー メッセージが表示されることがあります。これを確認するには、ファイルのプロパティを開きます。ファイルが暗号化されていることがわかった場合は、暗号化を無効にします。以下の手順に従ってください。
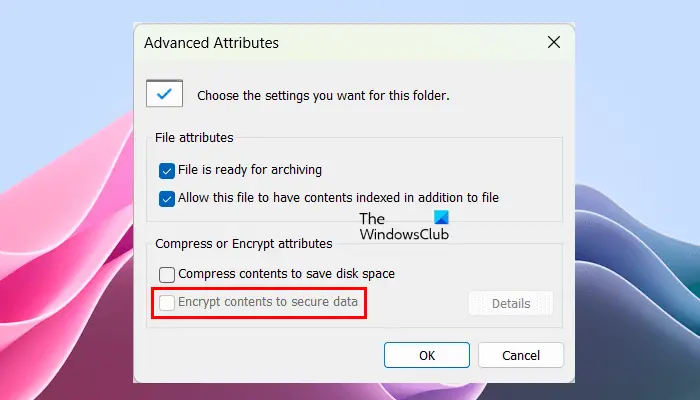
- ファイルを右クリックして選択しますプロパティ。
- クリック高度なの下に一般的なタブ。
- チェックを外しますコンテンツを暗号化してデータを保護するチェックボックス (選択されている場合)。
この後、エラーは修正されるはずです。
読む:
5] セーフモードで試してください
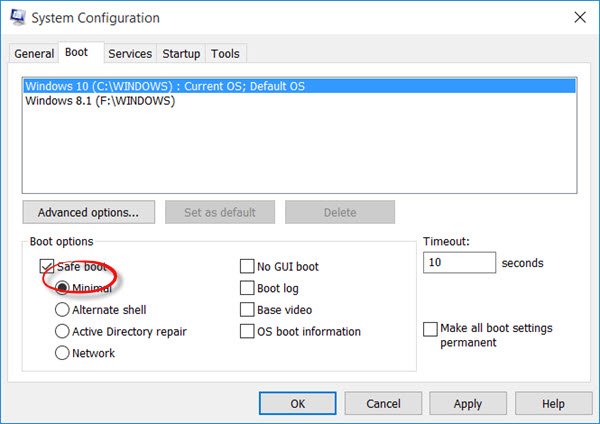
それでもエラーが解決しない場合は、セーフモードで起動するセーフ モードでファイルをコピー、移動、または削除できるかどうかを確認します。
注記: 一部のユーザーによると、エラーは次の原因で発生しました。デル データ保護スイート。あなたが Dell ユーザーであり、このツールをシステムに展開している場合は、それを無効にして確認してください。それ以外の場合は、Dell サポートにお問い合わせください。
読む:
ファイルに変更を加える許可をシステムから取得するにはどうすればよいですか?
ファイルの SYSTEM の権限を編集する必要があります。 SYSTEM のアクセス許可を変更する場合は、SYSTEM アクセス許可のフル コントロールを有効にして、変更を保存します。
読む:
フォルダーへのアクセスが拒否されるのはなぜですか?
管理者アカウントで Windows にログインしていない場合、一部のファイルまたはフォルダーにアクセスすると、「アクセスが拒否されました」というエラー メッセージが表示されることがあります。一方、管理者が Windows コンピュータ上の保護されたファイルまたはフォルダにアクセスしているときに、このエラーが発生する場合もあります。