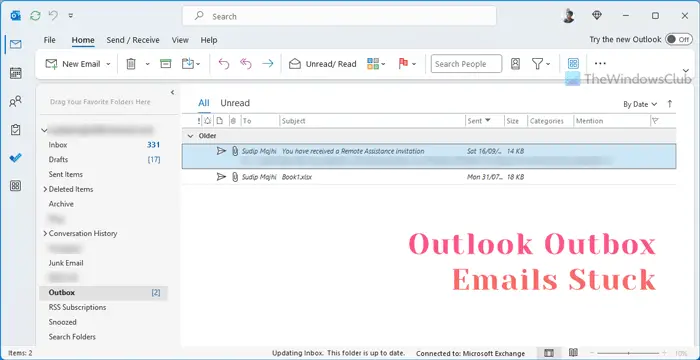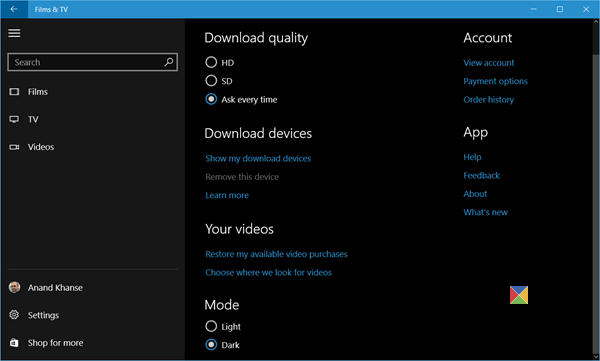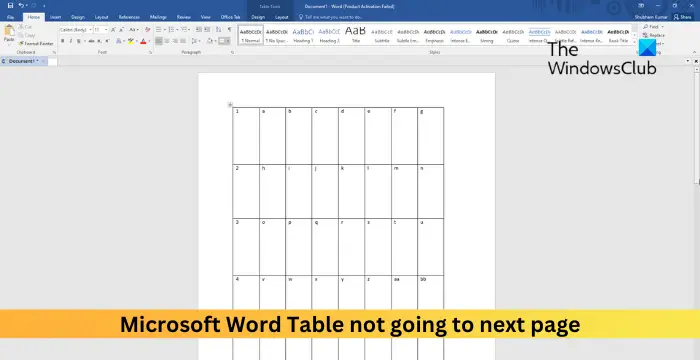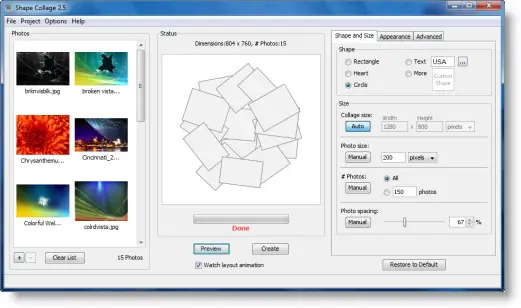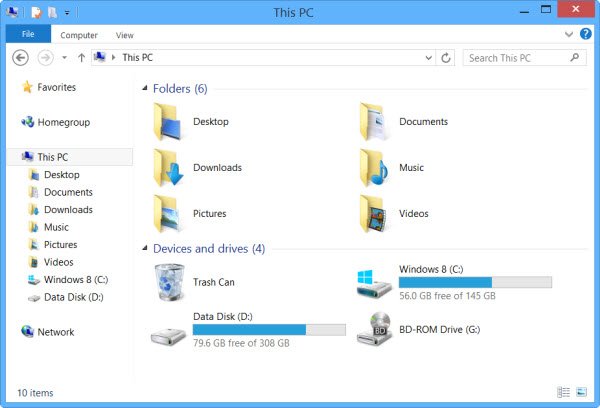この記事では、問題を修正するための解決策について説明します。ファイルまたはフォルダーの削除中にアクセス拒否エラーが発生する。 Windows 11/10 コンピューターでファイルまたはフォルダーを削除するときに、このエラー メッセージが表示される場合があります。
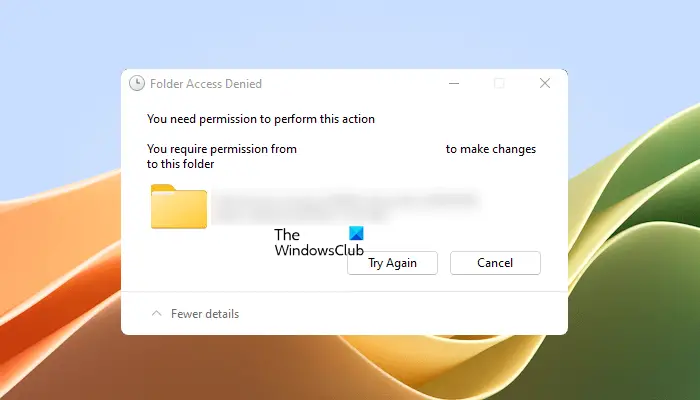
次の 1 つ以上の理由が考えられます。
- ファイルは使用中の可能性があります
- 権限がありません
- ファイルが壊れている可能性があります
- ユーザープロファイルが壊れている可能性があります
アクセスが拒否されました – Windows 11 でのファイルまたはフォルダーの削除エラー
次の修正は、問題を修正するのに役立ちます。ファイルまたはフォルダーの削除中にアクセス拒否エラーが発生するWindows 11/10 コンピューター上で。ただし、続行する前に、削除するファイルまたはフォルダーが使用中かどうかを確認してください。開いているファイルとフォルダーをすべて閉じて、再試行してください。さらに良いのは、PC を再起動して、もう一度試してください。また、タスク マネージャーからすべてのバックグラウンド プログラムを閉じることをお勧めします。ファイルがサードパーティのバックグラウンド アプリケーションによって使用されている場合、これにより問題は解決されます。
それが役に立たない場合は、所有権を取得するファイルまたはフォルダーを削除して、削除できるかどうかを確認します。これでも問題が解決しない場合は、適切なコンポーネントがあるかどうかを確認してください。ファイルとフォルダーのアクセス許可。
これらの暫定的な修正がこの問題の解決に役立たない場合は、次の提案を使用してください。
- 破損したファイルを修復する
- ローカル ユーザー プロファイルが壊れている可能性があります
- 非表示の管理者アカウントを有効にする
- コンピュータをセーフ モードで起動します
- サードパーティのプログラムを使用してファイルまたはフォルダーを強制的に削除する
以下では、これらすべての修正について詳しく説明します。
1]破損したファイルを修復する
破損したファイルとは、動作が変更され、正しく動作しなくなったファイルです。これらのファイルは、画像、ドキュメント、システム ファイルなどの通常のファイルのいずれかです。破損したファイルのほとんどは修復できないため、削除するか置き換える必要があります。
ファイルの破損を防ぐために実行できるアクションがいくつかあります。
- ファイルを正しく保存します。ファイルの保存中に何か問題が発生したり、問題が発生したりすると、ファイルが破損する可能性があります。たとえば、ファイルを保存しているプログラムが動作を停止する可能性があります。
- コンピュータの電源を適切に切ります。電源ボタンを押し続けると Windows が予期せず強制的にシャットダウンされるため、電源ボタンを押したままにしないでください。
- を使用します。ハードウェアを安全に取り外すUSB を取り外すときにオプションを選択します。
それでも、壊れたファイルがアクセス拒否エラーの原因である可能性があると思われる場合は、ファイルを修復してみるとよいでしょう。フリーウェアを試してみるファイルの修復それが役立つかどうかを確認してください。ファイル修復は、破損した Word、圧縮画像、ビデオ、音楽を修復できるフリーウェア ツールです。 Windows コンピュータで PDF ファイルを簡単に作成できます。
破損したファイルを修復できない場合は、古いバージョンのファイルを取得して破損したバージョンを置き換えてみてください。

このエラーは、システム イメージ ファイルが破損している場合にも発生します。システムファイルチェッカーそしてディズムは、ユーザーが破損したシステム ファイルをスキャンして修復するのに役立つ 2 つの組み込みツールです。
2] ローカル ユーザー プロファイルが壊れています
ローカル ユーザー プロファイルが破損している場合は、次の手順を試して問題を解決できます。ただし、削除しようとしているファイルが重要ではない、または役に立たないことを確認してください。システムファイルなどの重要なファイルを削除すると、OS や他のプログラムに重大な問題を引き起こす可能性があるためです。
まれに、Windows がローカル ユーザー プロファイルを正しく読み取れず、ファイルやフォルダーへのアクセスに問題が発生することがあります。必要な場合があります新しいローカル ユーザー プロファイル/アカウントを作成する。
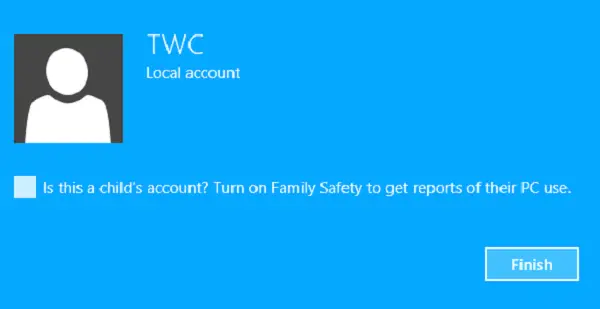
ここで、「アクセスが拒否されました」というエラー メッセージが引き続き表示され、ファイルまたはフォルダーを削除できるかどうかを確認します。
3] 非表示の管理者アカウントを有効にする
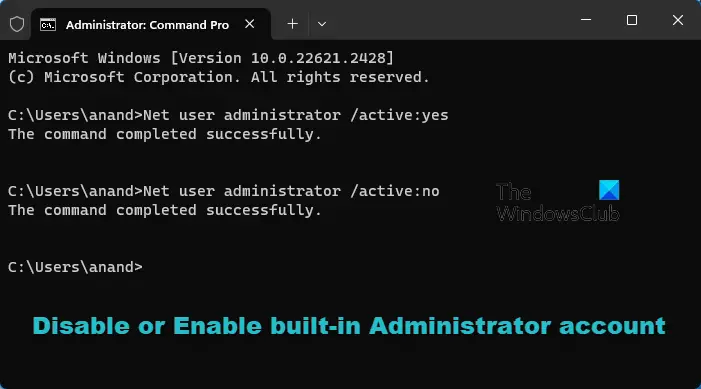
Windows 11/10 には管理者アカウントが組み込まれています。デフォルトでは非表示になっています。このアカウントを使用して、システムの問題のトラブルシューティングと修正を行うことができます。あなたは試してみることができます非表示の管理者アカウントを有効にするそしてそのアカウントにログインします。次に、ファイルまたはフォルダーを削除します。管理者権限の問題によりそのファイルまたはフォルダーが削除されなかった場合は、今度は削除する必要があります。
4] コンピュータをセーフモードで起動します
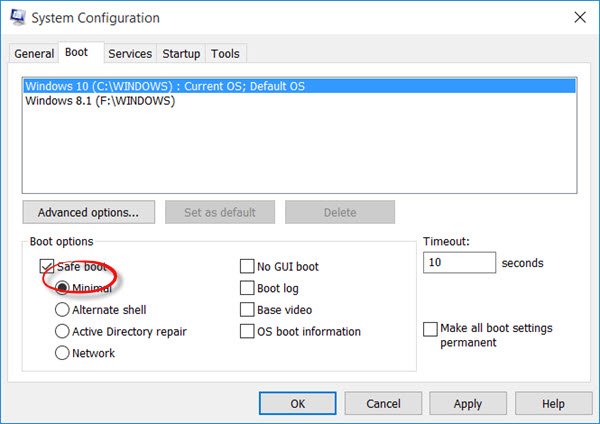
セーフ モードは、Windows 11/10 コンピューターのトラブルシューティング モードです。ファイルまたはフォルダーの削除に問題がある場合は、セーフ モードで削除してみてください。システムをセーフ モードで起動しますをクリックしてから、そのファイルまたはフォルダーを削除します。うまくいくはずです。
読む:ファイルまたはフォルダーにアクセスするときにアクセス拒否エラーが発生する。
5] サードパーティプログラムを介してファイルまたはフォルダーを強制的に削除します
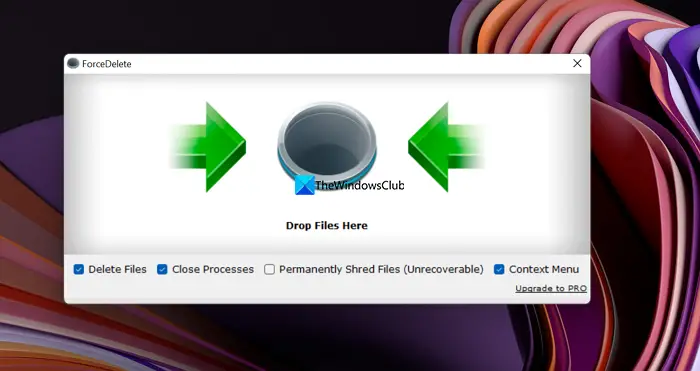
サードパーティのプログラムを使用して強制的に実行できます。Windows PC 上の削除できないファイルまたはフォルダーを削除する。システム上のファイルやフォルダーを強制的に削除できる無料のプログラムが数多くあります。強制削除。
それでおしまい。これがお役に立てば幸いです。
Windows 11 でフォルダーを削除する権限を取得するにはどうすればよいですか?
権限の問題によりシステム上のファイルまたはフォルダーを削除できない場合は、まず管理者アカウントでシステムにログインしているかどうかを確認してください。ローカル アカウントでサインインしている場合、権限の問題が発生します。削除するファイルまたはフォルダーの所有権を取得することもできます。その後、削除できるようになります。
ファイルを強制的に削除するにはどうすればよいですか?
ファイルまたはフォルダーを削除できない場合は、まずセーフ モードで削除してみてください。システムをセーフ モードで起動し、削除します。ファイルまたはフォルダーを強制的に削除するには、サードパーティのソフトウェアを使用できます。これらのプログラムは、削除不可能なファイルやロックされたファイルやフォルダーの削除にも役立ちます。
Windows でアクセスが拒否された場合に暗号化されたファイルを開く方法興味を持った方もいるかもしれません。
受け取った場合はこの投稿を読んでくださいファイルは使用中です。ファイルが別のプログラムで開かれているため、アクションを完了できませんメッセージ。