私たちのPCにはたくさんのファイルやフォルダーがあります。不要なファイルやフォルダーを定期的に削除する人もいれば、ディスク容量が少なくなったときに削除する人もいます。場合によっては、削除するのが難しいファイルやフォルダーがいくつか存在します。何をしても削除できず、ファイルが何らかのプログラムによって使用されているなどのエラーが発生します。削除しにくいファイルを削除する方法がわからない場合は、解決策があります。このガイドでは、次のことを示します削除できないファイルやフォルダーを削除する方法使用して強制削除。
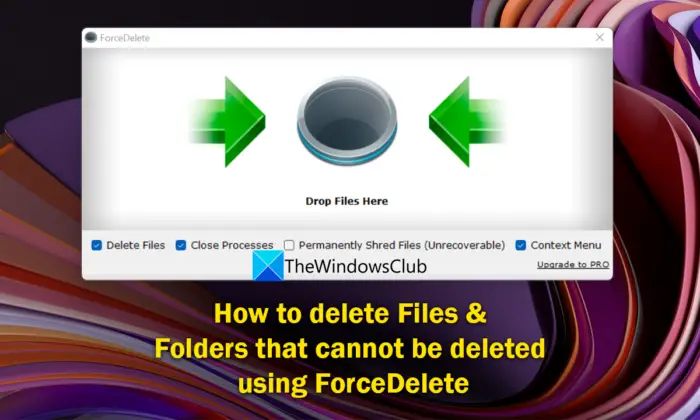
一部のファイルが削除されないのはなぜですか?
一部のファイルを削除できない理由はさまざまです。彼らです:
- ファイルは削除するためのアクセス権を持たないシステム ファイルである可能性があります
- ファイルは共有ファイルである可能性があり、削除できません
- プログラムまたはプロセスがバックグラウンドでファイルを使用していた可能性があります
- ファイルを削除しようとしているフォルダーは使用中の可能性があります
- ファイルが開いていた可能性があります
- 別のユーザーがファイルを使用している可能性があります
- ディスクが書き込み禁止になっている可能性があります
ファイルが削除されない理由として、上記のいずれかの理由が考えられます。このようなファイルを削除しようとすると、上記のインスタンスのいずれかに関連するエラーが表示されます。
Windows PCでForceDeleteを使用する方法
PC からファイルまたはフォルダーを削除しようとしても削除できない場合は、ForceDelete が役に立ちます。このツールで何ができるかを見てみましょう。
- ファイルとフォルダーを強制的に削除する
- 削除するファイルとフォルダーのロックを解除する
- 復元できないファイルとフォルダーを完全に削除します
- コンテキスト メニューへの ForceDelete の追加または削除
それぞれの詳細を見てみましょう。その前に、ForceDelete を公式 Web サイトからダウンロードするか、ポータブル ZIP バージョンを使用してインストールする必要があります。
1] 削除できないファイルやフォルダーを強制削除する
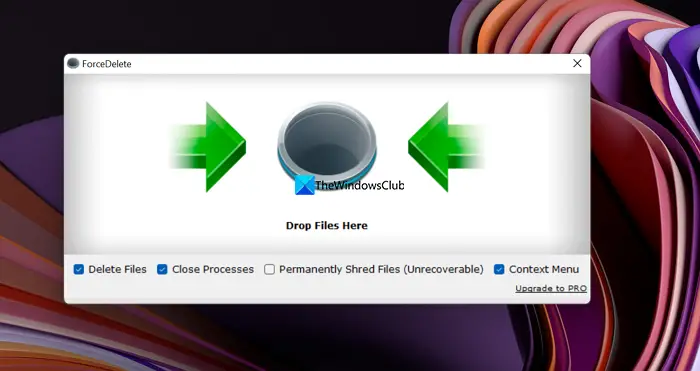
ForceDelete プログラムを使用すると、削除するのが難しく、削除中にエラーが発生したファイルやフォルダーを簡単に削除できます。 PC で ForceDelete プログラムを開き、それらのファイルまたはフォルダーを ForceDelete ウィンドウにドラッグします。削除の確認を求める「削除」ポップアップが表示されます。をクリックしてくださいはい続行します。 ForceDelete ウィンドウにドラッグしたファイルまたはフォルダーが完全に削除されます。
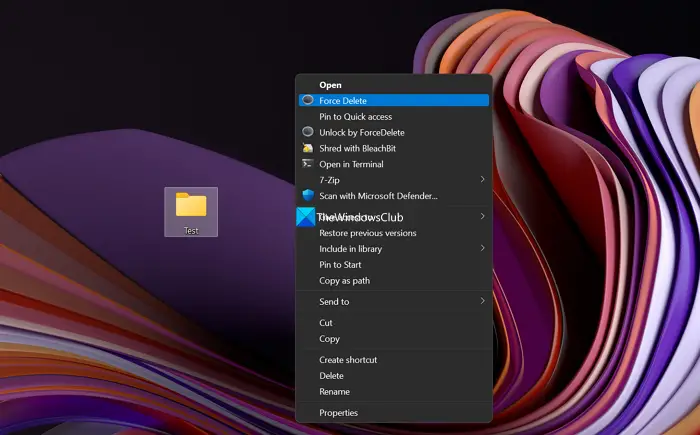
または、コンテキスト メニューを使用してファイルまたはフォルダーを削除することもできます。ファイルまたはフォルダーを右クリックして選択するだけですさらにオプションを表示コンテキストメニューで。次に、 をクリックします強制削除そして選択しますはい削除するプロンプトで。
2] 削除するファイルとフォルダーのロックを解除します
削除するファイルまたはフォルダーが PC 上のプログラムによってロックされている場合は、ForceDelete プログラムを使用して簡単にロックを解除できます。ファイルまたはフォルダーを右クリックして選択するだけですさらにオプションを表示コンテキストメニューで。次に、 をクリックしますForceDelete によるロックの解除。ファイルやフォルダーのロックが解除され、手間をかけずに簡単に削除できます。
読む: ロックされたファイルやフォルダーを削除するファイル削除ソフトウェア
3] 復元できないファイルとフォルダーを完全に削除します
PC またはデバイス上で削除したものはすべて、強力な回復ソフトウェアを使用して回復できます。復元できないほど確実に細断する必要があります。 ForceDelete には、ファイルを永久に細断する機能があります。 PC で ForceDelete アプリを開き、横のボックスにチェックを入れますファイルを完全にシュレッダ化 (回復不能)。その後、回復できないように完全に削除したいファイルまたはフォルダーを ForceDelete プログラムにドラッグし、削除します。
読む:無料のファイル シュレッダー ソフトウェアを使用してファイルを完全に削除する
4]コンテキストメニューにForceDeleteを追加または削除します
PC に ForceDelete をインストールすると、ForceDelete がコンテキスト メニューに自動的に追加されます。コンテキスト メニューに [ForceDelete] と [ForceDelete によるロック解除] が表示されます。クリックするだけでいつでもコンテキスト メニューからそれらを削除したり、再度追加したりできます。 PC で ForceDelete プログラムを開き、コンテキスト メニューの横にあるボタンをオンにして、コンテキスト メニューに ForceDelete オプションを追加します。または、ボタンのチェックを外して、コンテキスト メニューから ForceDelete オプションを削除することもできます。
これは、PC で ForceDelete を使用する方法です。 ForceDelete には無料版と有料版の両方があり、次からダウンロードできます。自動クローズ。
削除できないファイルやフォルダーを削除するにはどうすればよいですか?
ForceDelete などのプログラムを使用して、削除できないファイルやフォルダーを削除できます。または、削除中に表示されたエラーに基づいて修正を実装し、エラーを取り除くためにいくつかの点を調整した後に削除することもできます。
読む: 最高の無料Windows PC用の安全な削除ソフトウェア
USB 上の削除できないファイルを削除するにはどうすればよいですか?
USB フラッシュ ドライブの書き込み保護を解除することで削除できます。または、コマンドプロンプトを使用してdel コマンドでファイルまたはフォルダーのパスを指定します。または、USB ドライブからすべてのファイルを削除する場合は、USB ドライブをフォーマットできます。






![Windows がグラフィック デバイスの潜在的な問題を検出しました [修正]](https://rele.work/tech/hayato/wp-content/uploads/2024/09/Windows-detected-potential-issue-graphics-device.png)